Jak naprawić błąd odmowy dostępu ChatGPT 1020
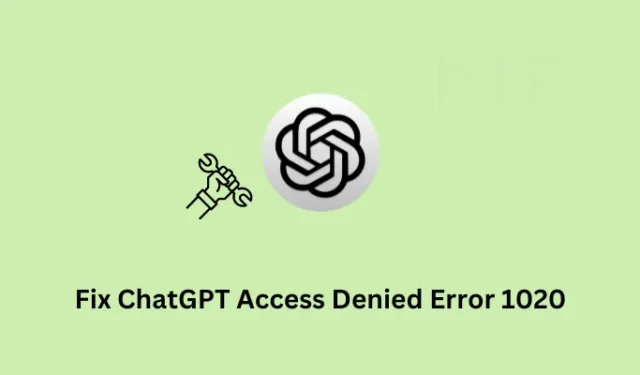
Czy napotkałeś błąd odmowy dostępu 1020 podczas otwierania ChatGPT w przeglądarce internetowej? Skoro tu jesteś, na pewno napotkałeś ten problem i zastanawiasz się, co dalej. Cóż, w tym artykule omówiliśmy, co przede wszystkim powoduje takie problemy w ChatGPt i pięć rozwiązań, które powinny rozwiązać ten błąd w systemie Windows.
Co powoduje błąd odmowy dostępu ChatGPT 1020?
Zanim przejdziemy dalej i rozwiążemy ten problem w systemie Windows, najpierw dowiedzmy się, co może powodować taki problem z ChatGPT. Możliwe przyczyny tego problemu są następujące:
- Serwery OpenAI nie działają lub nie działają
- Zgromadzone pamięci podręczne i pliki cookie w przeglądarce internetowej
- Słabe problemy z połączeniem internetowym
- Kiedy używasz jakiegoś serwera proxy lub VPN
Z komunikatu o błędzie jasno wynika, że nie możesz uruchomić lub uruchomić ChatGPT na swoim komputerze. Biorąc pod uwagę, że już wiesz, kim są główni podejrzani, przyjrzyjmy się rozwiązaniom nieco bardziej szczegółowo.
Napraw błąd odmowy dostępu ChatGPT 1020
Jeśli borykasz się z błędem odmowy dostępu 1020 w ChatGPT i chcesz rozwiązać ten problem, rozważ zastosowanie poniższych poprawek jedna po drugiej –
- Sprawdź stan serwera OpenAI
- Wyczyść nagromadzone pamięci podręczne lub pliki cookie przeglądarki
- Zresetuj składniki sieciowe
- Wyłącz używanie Proxy i VPN
- Zgłoś błąd odmowy dostępu 1020 do OpenAI
1] Sprawdź stan serwera OpenAI
Błąd odmowy dostępu 1020 może również wystąpić, gdy serwer ChatGPT jest wyłączony lub nie działa. Tak więc, zanim zastosujesz jakąkolwiek poprawkę, aby rozwiązać pojawiające się na niej kody błędów, sprawdź, czy jej serwer działa. Możesz to sprawdzić, wykonując te proste kroki –
- Przede wszystkim otwórz domyślną przeglądarkę internetową i odwiedź stronę OpenAI Status .
- Jeśli na otwartej stronie widzisz „Wszystkie systemy operacyjne”, możesz pominąć to rozwiązanie i przejść do następnego.

Jeśli jednak jakikolwiek serwer nie działa, zobaczysz, że nie działa na tym konkretnym serwerze. W takich przypadkach należy raczej zaczekać, aż wszystkie serwery zostaną ponownie uruchomione.
Tylko wtedy, gdy wszystkie serwery zaczną działać, sprawdź, czy możesz uzyskać dostęp do ChatGPT bez błędu 1020.
2] Wyczyść zgromadzoną pamięć podręczną lub pliki cookie przeglądarki
Jeśli dość często korzystasz z ChatGPT, na pewno zgromadziłeś ogromną ilość pamięci podręcznych i plików cookie na swoim koncie. Wszystkie te pliki cookie po pewnym czasie stają się zbędne i wymagają od czasu do czasu czyszczenia. Biorąc pod uwagę, że nie wyczyściłeś ani nie wyczyściłeś żadnych plików cookie związanych z Twoim kontem ChatGPT, musisz to zrobić teraz. Oto jak postępować z tym zadaniem —
- Uruchom domyślną przeglądarkę internetową i przejdź do oficjalnej strony ChatGPT .
- Po lewej stronie paska adresu możesz zobaczyć przycisk blokady . Cóż, kliknij ten przycisk.
- Następnie pojawi się okno nakładki, a kiedy się pojawi, naciśnij Cookies .
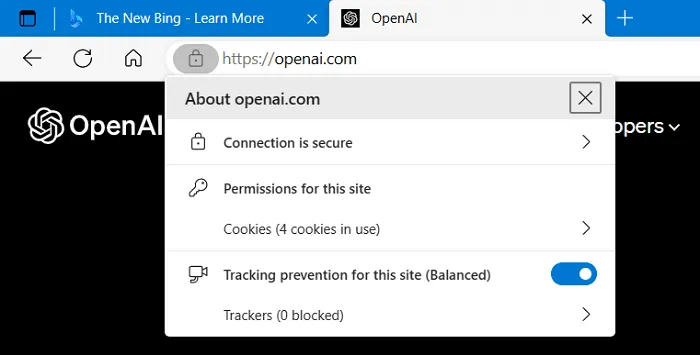
- Wybierz plik cookie, którego już nie potrzebujesz, i naciśnij przycisk Usuń . Powtórz ten proces dla wszystkich starych plików cookie.
Teraz, gdy wyczyściłeś wszystkie stare pliki cookie z systemu, uruchom ponownie komputer i sprawdź, czy możesz uzyskać dostęp do ChatGPT bez wchodzenia w niektóre kody błędów.
3] Zresetuj składniki sieciowe
Sam ChatGPT nie ma możliwości blokowania łączności sieciowej, ponieważ działa wyłącznie na serwerach OpenAI. W rezultacie nie ma bezpośredniego dostępu do sieci swoich użytkowników.
Jeśli jednak podczas interakcji z ChatGPT występują problemy z łącznością sieciową, może to być spowodowane innymi czynnikami, takimi jak słabe połączenie sieciowe, ustawienia zapory lub korzystanie z programu antywirusowego innej firmy. We wszystkich takich scenariuszach należy rozwiązać problemy z ustawieniami sieciowymi lub skontaktować się z administratorem sieci w celu uzyskania pomocy.
Aby zresetować składniki sieciowe w systemie Windows, wykonaj następujące czynności:
- Naciśnij klawisz Windows + X i wybierz „Terminal (administrator)”.
- Kiedy pojawi się okno UAC, naciśnij Tak, aby autoryzować dostęp.
- Terminal domyślnie otworzy się w programie Windows PowerShell z uprawnieniami administratora.
- Na konsoli z podwyższonym poziomem uprawnień uruchom te kody jeden po drugim –
netsh winsock reset
netsh advfirewall reset
netsh int ip reset
ipconfig /release
ipconfig /renew
ipconfig /flushdns
- Pamiętaj, aby nacisnąć klawisz Enter po każdym poleceniu.
- Powyższe polecenia zresetują komponenty sieci, w tym katalog Winsock, ustawienia TCP/IP i pamięć podręczną programu rozpoznawania nazw DNS.
- Po pomyślnym uruchomieniu wszystkich tych kodów na komputerze zamknij terminal.
Uruchom ponownie komputer, a po ponownym zalogowaniu wszystkie składniki sieci komputera zostaną zresetowane do wartości domyślnych. Mam nadzieję, że problemy z połączeniem sieciowym zostały rozwiązane na twoim komputerze i możesz teraz używać ChatGPT bez błędu odmowy dostępu 1020.
4] Wyłącz używanie proxy i VPN
Jeśli korzystasz z jakiegoś serwera proxy lub usługi VPN na swoim komputerze i pojawia się ten błąd, powinieneś rozważyć wyłączenie obu. Istnieje możliwość, że ChatGPT oznaczył Twój serwer proxy lub VPN pod kątem złośliwych działań. Wyłącz te funkcje na komputerze z systemem Windows i sprawdź, czy możesz teraz uzyskać dostęp do ChatGPT. Oto jak wykonać to zadanie w systemie Windows —
- Naciśnij Windows + I, aby uruchomić Ustawienia.
- Wybierz „Sieć i Internet” z lewej nawigacji i przejdź do prawego panelu.
- Kliknij, aby rozwinąć VPN i upewnić się, że wszystkie skonfigurowane połączenia VPN są wyłączone lub usunięte.
- Wróć do poprzedniego ekranu w Ustawieniach i tym razem wybierz Proxy .

- Przejdź ponownie do prawego panelu i wyłącz przełącznik obok opcji „ Użyj serwera proxy ”.
- Teraz, gdy wyłączyłeś zarówno VPN, jak i Proxy, zamknij wszystkie uruchomione okna i uruchom ponownie komputer.
Powyższe kroki z pewnością uniemożliwią korzystanie ze skonfigurowanych serwerów proxy lub połączeń VPN na komputerze z systemem Windows. Jeśli nadal występują problemy z łącznością sieciową, rozwiąż problemy z ustawieniami sieci, przechodząc do poniższej ścieżki w Ustawieniach.
Settings > System > Troubleshoot > Other troubleshooters
Przewiń w dół i znajdź kartę sieciową w sekcji Inne i naciśnij przycisk Uruchom dostępny obok. Poczekaj na uruchomienie narzędzia do rozwiązywania problemów, a kiedy się uruchomi, naciśnij Dalej i postępuj zgodnie z instrukcjami wyświetlanymi na ekranie.
5] Zgłoś błąd odmowy dostępu 1020 do OpenAI
Jeśli żadna z powyższych poprawek nie pomogła rozwiązać problemu z kodem błędu 1020, musisz zgłosić ten problem do OpenAI. W tym celu możesz wykonać następujące proste kroki –
- Otwórz domyślną przeglądarkę internetową i przejdź do strony – Wsparcie OpenAI .
- W prawym dolnym rogu zobaczysz pływającą ikonę.
- Kliknij tę ikonę i wypełnij formularz, podając swoje imię i nazwisko, adres e-mail oraz opis napotkanego problemu.
- Na koniec kliknij przycisk Prześlij , aby wysłać prośbę.
Alternatywnie, można również wysłać wiadomość e-mail bezpośrednio do wsparcia OpenAI na ich oficjalny identyfikator poczty i poprosić o rozwiązanie.
Zespół wsparcia OpenAI rozpatrzy Twoją prośbę i w razie potrzeby udzieli pomocy. Należy pamiętać, że czas reakcji może się różnić w zależności od charakteru i wagi problemu.
Mamy nadzieję, że zespół pomocy technicznej pomoże ci przezwyciężyć ten błąd odmowy dostępu 1020 na twoim komputerze. Powiedz nam w sekcji komentarzy, które rozwiązanie faktycznie działa w twoim przypadku.
Jak usunąć pliki cookie z przeglądarki w systemie Windows?
Jeśli chcesz wyczyścić stare pamięci podręczne i pliki cookie ze swojego systemu, wykonaj następujące czynności:
- Uruchom przeglądarkę internetową, z której chcesz usunąć zgromadzone pamięci podręczne i pliki cookie.
- Naciśnij Ctrl + Shift + Del, aby otworzyć stronę Wyczyść dane przeglądania .
- Użyj menu rozwijanego, aby zmienić Zakres czasu na Cały czas .
- Zaznacz wszystkie pola wyboru i naciśnij Wyczyść dane .
Poczekaj, aż przeglądarka wyczyści wszystkie dane, a kiedy to się skończy, uruchom ponownie przeglądarkę internetową. To wszystko, pomyślnie wyczyściłeś powiązane pamięci podręczne i pliki cookie z przeglądarki.
- Jak wyłączyć Bing Chat AI w wyszukiwaniu Bing
- Jak naprawić błąd sieci ChatGPT



Dodaj komentarz