Jak naprawić nie można dołączyć do spotkań Zoom z błędem „Wymagana aktualizacja”.

We współczesnej epoce cyfrowej Zoom stał się nieodzownym kanałem komunikacji. Niemniej jednak od czasu do czasu możemy natknąć się na irytujący błąd „Wymagana aktualizacja”, który uniemożliwia nam udział w spotkaniu Zoom .
Na szczęście jesteśmy tutaj, aby wytyczyć kurs, aby przezwyciężyć to wyzwanie i naprawić błąd Zoom .

Typowe przyczyny niemożności dołączenia do spotkań Zoom z powodu błędu „Wymagana aktualizacja”.
Błąd „Wymagana aktualizacja” w Zoom zazwyczaj oznacza, że aplikacja Zoom na Twoim urządzeniu nie nadąża za aktualizacjami wersji. Ta rozbieżność może wystąpić z powodu:
- Opóźnione oprogramowanie: Jeśli Twoja aplikacja Zoom nie została odświeżona najnowszymi aktualizacjami, może nie być zgodna z najnowszą wersją Zooma stosowaną przez hosta.
- Wyłączone aktualizacje automatyczne: jeśli wyłączyłeś automatyczne aktualizacje na swoim urządzeniu, aplikacja Zoom może nie pobierać najnowszej aktualizacji oprogramowania.
Po zdefiniowaniu problemu przejdźmy do rozwiązania i zapewnijmy nieprzerwane spotkania Zoom .
Pokonywanie przeszkód: szczegółowy przewodnik po naprawianiu błędu „Wymagana aktualizacja” w spotkaniach Zoom
Odśwież aplikację Zoom

Najprostszym rozwiązaniem jest aktualizacja aplikacji Zoom:
- Uruchom Zoom: Ponownie uruchom aplikację Zoom na swoim urządzeniu.
- Przejdź do profilu: Kliknij swój profil znajdujący się w prawym górnym rogu.
- Wybierz opcję Sprawdź aktualizacje: z menu rozwijanego kliknij opcję „Sprawdź aktualizacje”.
- Aktualizacja: jeśli dostępna jest aktualizacja, wybierz opcję „Aktualizuj”, aby ją zainstalować.
Aktywuj automatyczne aktualizacje w swojej aplikacji Zoom
Włączenie automatycznych aktualizacji aplikacji Zoom może ominąć ten problem z ponownym pojawieniem się:
- Otwórz ustawienia urządzenia: Uzyskaj dostęp do menu ustawień na swoim urządzeniu.
- Przejdź do aktualizacji aplikacji: przejdź do ustawień sklepu z aplikacjami (App Store dla iOS, Google Play Store dla Androida lub Microsoft Store dla Windows).
- Włącz automatyczne aktualizacje: Znajdź opcję automatycznych aktualizacji i potwierdź, że jest włączona.
Odinstaluj i ponownie zainstaluj aplikację Zoom
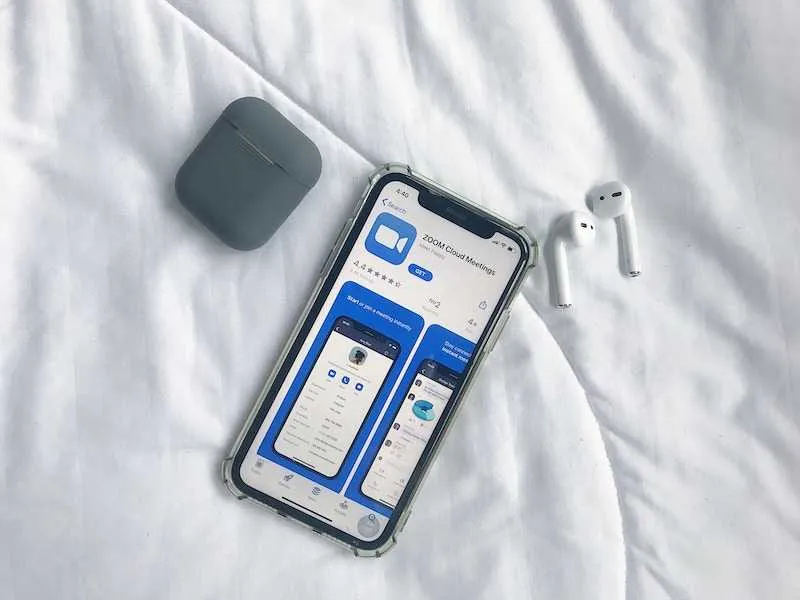
Jeśli aktualizacja okaże się nieskuteczna, rozważ odinstalowanie i ponowne zainstalowanie aplikacji Zoom:
- Usuń Zoom: Odinstaluj aplikację Zoom ze swojego urządzenia.
- Pobierz Zoom: Odwiedź oficjalną stronę Zoom lub sklep z aplikacjami na swoim urządzeniu, aby pobrać najnowszą wersję Zoom.
- Zainstaluj Zoom: Postępuj zgodnie z instrukcjami, aby zainstalować Zoom na swoim urządzeniu.
Przestrzegając tych kroków, powinieneś być przygotowany do naprawienia błędu „Wymagana aktualizacja” i pomyślnego udziału w spotkaniach Zoom.
Podsumowując, Zoom osiągnął kluczową rolę w naszym arsenale komunikacyjnym i konieczne jest, aby działał bezproblemowo. Błąd „Wymagana aktualizacja” można szybko naprawić, aktualizując aplikację, ułatwiając automatyczne aktualizacje lub ponownie instalując aplikację.
W miarę jak aklimatyzujemy się do zmieniającej się panoramy cyfrowej, zachowanie naszych zdolności technicznych staje się niezbędne. Bądź na bieżąco z aktualizacjami, pozostań w kontakcie i zapewnij ciągłość konwersacji na naszych spotkaniach Zoom.



Dodaj komentarz