Jak naprawić błąd Nie można zalogować się do OneDrive o kodzie 2603
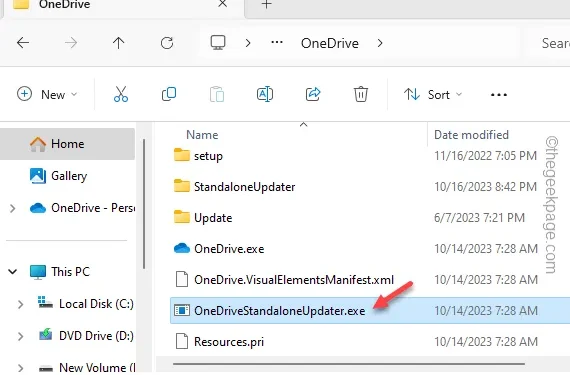
OneDrive, natywne rozwiązanie chmurowe dla systemu Windows, jest skonfigurowane tak, aby automatycznie logować się na Twoje konto zaraz po zalogowaniu się do systemu. Ta funkcja automatycznego logowania może nie zawsze działać zgodnie z oczekiwaniami i zamiast tego wyświetlać ten komunikat o błędzie „ Nie można zalogować się do OneDrive. Proszę sprawdzić swoje połączenie z internetem. (2603) ” na podwyższonym panelu bocznym usługi OneDrive. Na szczęście jest to znany problem i istnieje kilka rozwiązań, które powinny rozwiązać ten problem z OneDrive.
Obejście/test, który musisz wypróbować –
Poprawka 1 – Przywróć zaawansowane ustawienia sieciowe
Krok 1 – Po prostu kliknij prawym przyciskiem myszy ikonę Start na pasku zadań.
Krok 2 – Następnie wybierz „ Uruchom ”, aby uzyskać do tego dostęp.
Krok 3 – Umieść ten kod w polu Uruchom. Teraz, jeśli naciśniesz klawisz Enter, otworzysz okno Właściwości internetowe.
inetcpl.cpl
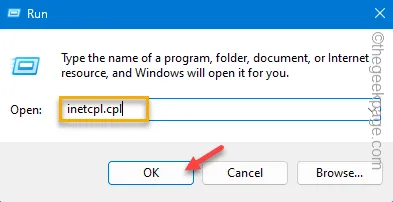
Krok 4 – Przejdź do strefy „ Zaawansowane ” w tym oknie.
Krok 5 – Na dole tej strony użyj opcji „ Przywróć ustawienia zaawansowane ”.
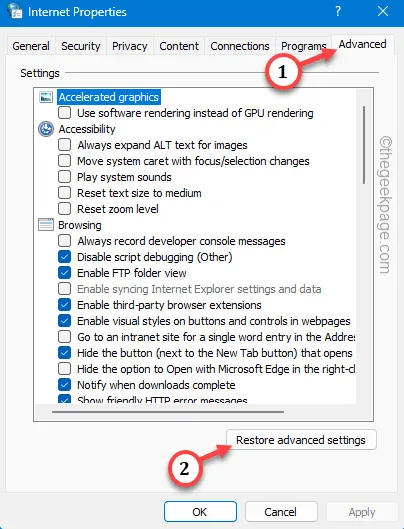
Krok 6 – Aby zapisać tę modyfikację, naciśnij kolejno przyciski „ Zastosuj ” i „ OK ”.
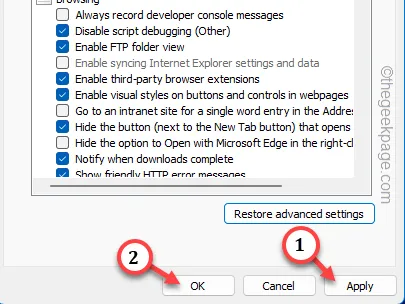
Następnie zamknij panel Opcji internetowych i uruchom ponownie system.
Poprawka 2 – Sprawdź stan serwera OneDrive
Krok 1 – Przejdź do portalu Office, aby sprawdzić stan OneDrive.
Krok 2 – Sprawdź status usługi OneDrive. Sprawdź, czy widzisz zielony znacznik wyboru obok tego, czy nie.
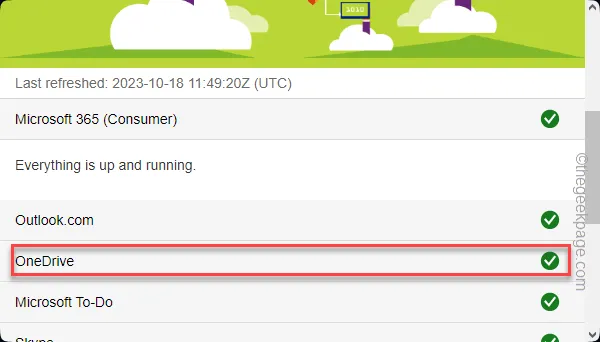
Poprawka 3 – Zmień ustawienia DNS
Krok 1 – Aby to zrobić, musisz otworzyć Centrum sieci i udostępniania. Jednoczesne naciśnięcie klawiszy Windows i R spowoduje wyświetlenie okna Uruchom.
Krok 2 – Wpisz to i naciśnij Enter .
ncpa.cpl
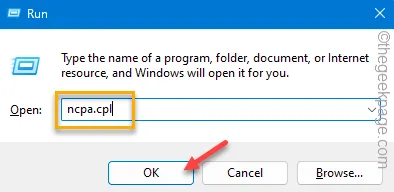
Krok 3 – Po przejściu na tę stronę zobaczysz listę kart sieciowych, które masz w swoim urządzeniu.
Krok 4 – Po prostu kliknij ten adapter prawym przyciskiem myszy i wybierz „ Właściwości ”.
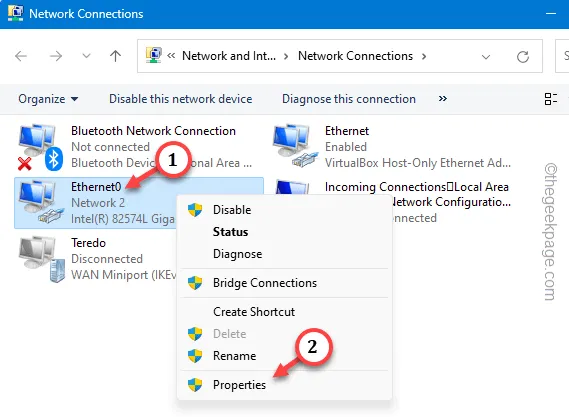
Krok 5 – Następnie musisz zlokalizować opcję „ Protokół internetowy w wersji 4 (IPv4) ”.
Krok 6 – Po prostu kliknij dwukrotnie, aby go edytować.

Krok 7 – Nie ingeruj w adres IP. Wybierz opcję „ Uzyskaj adres serwera DNS automatycznie ”.
Krok 8 – Zmień adres DNS zgodnie z poniższymi –
Preferred DNS server: 8.8.8.8
Alternate DNS server: 8.8..4.4
Krok 9 – Aby zapisać tę zmianę, kliknij „ OK ”.

Następnie raz zrestartuj system.
Poprawka 4 – Zamknij klienta OneDrive i uruchom ponownie
Krok 1 – Po prostu naciśnij ikonę „ ^ ” w prawym dolnym rogu paska zadań.
Krok 2 – Poszukaj tam małej szarej ikony chmurki . Kliknij to raz.
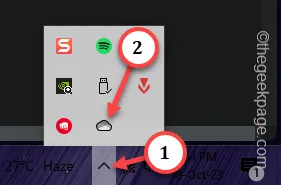
Krok 3 – Teraz zobaczysz tam opcje OneDrive. Kliknij tam małą ikonę „⚙️”.
Krok 4 – Na koniec dotknij „ Zamknij OneDrive ”, aby wyjść z OneDrive.
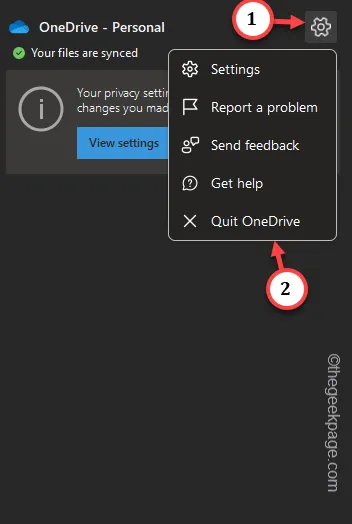
Krok 5 – Teraz wpisz „ OneDrive ” w polu wyszukiwania i otwórz to.
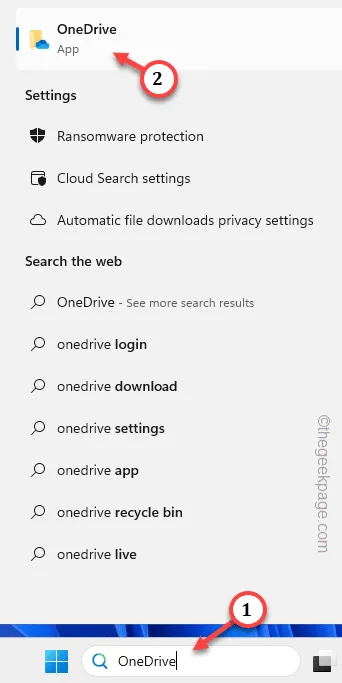
Poprawka 5 – Zaktualizuj aplikację OneDrive
Krok 1 – Szybko otwórz kartę Uruchom narzędzie. Użyj jednocześnie klawiszy Win + R.
Krok 2 – Następnie wklej to tam i naciśnij bezpośrednio Enter .
%localappdata%\Microsoft\OneDrive
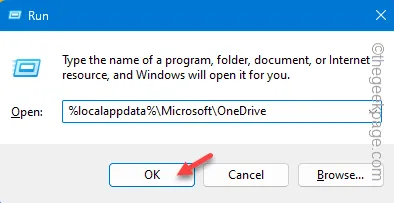
Krok 3 – Powinien tam znajdować się plik wykonywalny „ OneDriveSetup ”.
Krok 4 – Jeśli nie możesz tego znaleźć, zlokalizuj komponent „ OneDriveStandaloneUpdater ”. Kliknij dwukrotnie, aby uzyskać najnowszą wersję aplikacji OneDrive.




Dodaj komentarz