Jak naprawić błąd aparatu 0xa00f4288 w systemie Windows 11

Jest wysoce prawdopodobne, że polegasz na domyślnej aplikacji Aparat w systemie Windows jako podstawowym sposobie przeglądania siebie. Jednak gdy napotkasz błąd 0xa00f4288 w aplikacji Aparat, utrudnia to dostęp do Twojego kanału kamery internetowej. Ten kod błędu często towarzyszy komunikatowi o błędzie o treści:
Close other apps.
It looks like another app is using the Camera already.
If you need it, here’s the error code: 0xa00f4288 <AllCamerasAreReserved>
Co powoduje, że kamera przestaje działać w systemie Windows 11?
Aparat Windows może przestać działać lub wyświetlać kod błędu z różnych powodów. Oto lista wszystkich takich problemów, które mogą uniemożliwić dostęp do Twojego kanału kamery internetowej –
- Używanie wadliwego programu antywirusowego innej firmy
- Niektóre inne aplikacje używają aparatu
- Uszkodzone sterowniki aparatu
- Wyłączono wymagane uprawnienia dla aparatu Windows
Teraz, gdy wiesz, co może wywołać ten kod błędu w systemie Windows, poznajmy siedem działających poprawek.
1] Uruchom ponownie komputer
Czasami proste ponowne uruchomienie komputera rozwiązuje bieżący błąd na komputerze. Działa to, gdy błąd pojawił się z powodu pewnych wewnętrznych usterek. Zrób to i sprawdź, czy możesz normalnie uzyskać dostęp do aparatu Windows.
2] Wyłącz program antywirusowy
Program antywirusowy innej firmy działający na Twoim urządzeniu może wchodzić w interakcje z plikami systemowymi i powodować ich uszkodzenie. To z kolei może spowodować, że Aparat Windows przestanie działać. Wyłącz program antywirusowy i sprawdź, czy to rozwiąże błąd 0xa00f4288 na komputerze z systemem Windows.
3] Zamknij inne aplikacje działające w tle
Jeśli Twoja aplikacja aparatu jest już używana przez inną aplikację, nie możesz jej używać w wybranej aplikacji. Aby tak się stało, musisz zamknąć aplikację, która aktualnie korzysta z aplikacji aparatu.
Naciśnij Ctrl + Shift + Esc, aby uruchomić Menedżera zadań. W kategorii Aplikacje znajdź aplikację, która musi korzystać z aplikacji Aparat. Po znalezieniu kliknij go prawym przyciskiem myszy i wybierz opcję – Zakończ zadanie . Po zakończeniu działania określonej aplikacji upewnij się, że ta sama aplikacja nie pojawia się tutaj w Menedżerze zadań.
Dodatkowo kliknij prawym przyciskiem myszy nieużywaną aplikację i naciśnij przycisk – Zakończ zadanie . Na przykład – Teams, Google Meet itp. Mamy nadzieję, że to rozwiąże błąd aparatu 0xa00f4288 na twoim komputerze.
4] Ponownie zainstaluj sterownik aparatu
Czasami problem leży w samym aparacie lub sterownikach, na których działa. Aby to naprawić, musisz najpierw odinstalować sterownik aparatu, a następnie zainstalować go ponownie na komputerze.
Postępuj zgodnie z poniższymi instrukcjami, aby odinstalować lub ponownie zainstalować sterownik aparatu w systemie Windows –
- Naciśnij Win + R , aby uruchomić okno dialogowe Uruchom.
- Wpisz „
devmgmt.msc” bez cudzysłowów i naciśnij OK . - Kliknij znak „>” obok opcji Aparaty i kliknij prawym przyciskiem myszy sterownik urządzenia dostępny w środku.
- Kiedy pojawi się menu kontekstowe, wybierz Odinstaluj urządzenie .

- Poczekaj chwilę, a zauważysz pewne zmiany na ekranie komputera.
- Teraz kliknij ikonę „ Skanuj w poszukiwaniu zmian sprzętu ” i poczekaj ponownie.
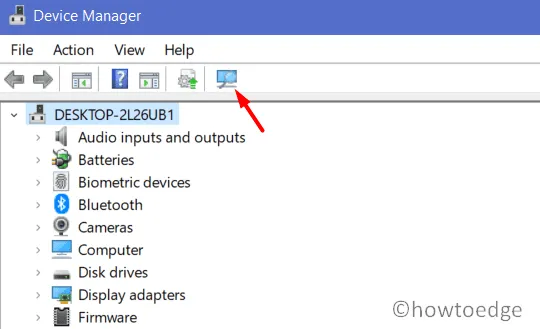
- Sterownik aparatu zostanie automatycznie ponownie zainstalowany.
Spróbuj ponownie uruchomić kamerę internetową, kamera powinna działać zgodnie z przeznaczeniem.
5] Rozwiąż problemy z kamerą systemu Windows
Jeśli nadal wyświetla błąd 0xa00f4288, spróbuj uruchomić wbudowane narzędzie do rozwiązywania problemów z aparatem. To narzędzie wyszuka prawdopodobne przyczyny tego problemu i je rozwiąże. Oto jak uruchomić to narzędzie w systemie Windows 11 –
- Naciśnij Win + I i wybierz System.
- Przejdź do Rozwiązywanie problemów, a następnie Inne narzędzia do rozwiązywania problemów.
- Kiedy to się rozwinie, przewiń w dół do opcji Aparat w sekcji Inne i naciśnij przycisk Uruchom .
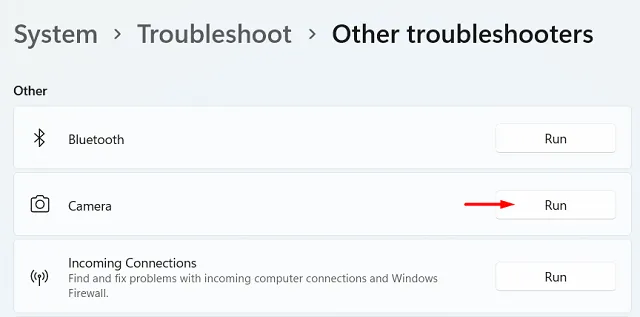
- Postępuj zgodnie z instrukcjami wyświetlanymi na ekranie, aby wykonać pozostałe kroki.
- Po zakończeniu zamknij narzędzie do rozwiązywania problemów i uruchom ponownie komputer.
Mam nadzieję, że problem ustąpi po następnym zalogowaniu.
Settings (Win + I) > Update & Security > Troubleshoot > Additional troubleshooters
Znajdź opcję Aparat i kliknij ją. Kiedy to się rozwinie, naciśnij Uruchom narzędzie do rozwiązywania problemów . Kolejne kroki są identyczne jak w systemie Windows 11.
6] Napraw/zresetuj aplikację aparatu
Inną realną opcją naprawienia kodu błędu 0xa00f4288 w aparacie Windows jest naprawa lub zresetowanie go. Możesz znaleźć obie te opcje w obszarze Opcje zaawansowane w Ustawieniach. Opcja naprawy zachowuje wszystkie dane w stanie nienaruszonym, a resetowanie spowoduje usunięcie wszystkich zapisanych informacji i ustawień domyślnych w aplikacji Aparat.
Aby naprawić lub zresetować Aparat Windows, wykonaj następujące czynności:
- Kliknij prawym przyciskiem myszy ikonę Windows i wybierz „ Aplikacje i funkcje ”.
- Na nadchodzącym ekranie przewiń w dół i znajdź aplikację Aparat.
- Po znalezieniu kliknij trzy pionowe kropki i wybierz – „Opcje zaawansowane”.
- Przewiń ponownie w dół do sekcji Resetuj i najpierw naciśnij przycisk Napraw .
- Sprawdź, czy aplikacja Aparat zaczyna działać normalnie. Jeśli nie, naciśnij przycisk Resetuj .
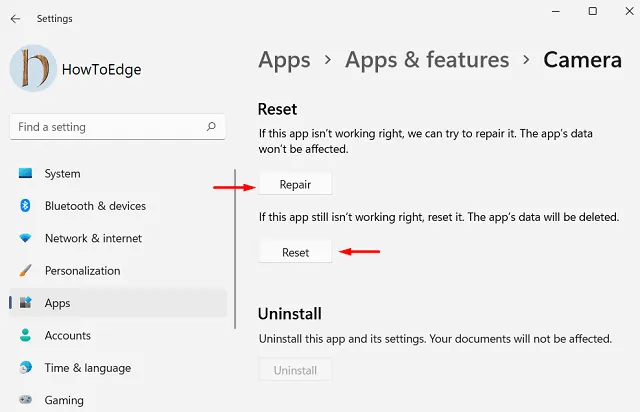
Wszystkie dane aparatu zostaną zresetowane do ustawień domyślnych. Uruchom ponownie komputer i miejmy nadzieję, że powinien zacząć działać ponownie.
7] Zmodyfikuj wymagane uprawnienia do kamery
Aby kamera systemu Windows działała poprawnie, musisz przestrzegać wymaganych uprawnień. Jeśli jednak podałeś uprawnienia, usuń je później, takie błędy mogą również wystąpić. Aby rozwiązać ten problem, musisz sprawdzić uprawnienia do aparatu i zezwolić na nie (jeśli są wyłączone). Oto jak ponownie sprawdzić i zezwolić na wymagane uprawnienia –
- Uruchom Ustawienia (Win + I) i wybierz Prywatność i bezpieczeństwo w lewym okienku.
- Przejdź do prawego panelu, przewiń w dół i kliknij Aparat w obszarze Uprawnienia aplikacji .
- Zezwól wszystkim żądanym aplikacjom, przesuwając główny przełącznik dwustabilny w prawo.
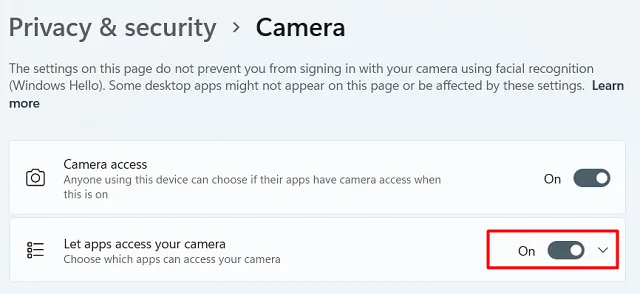
Uruchom ponownie komputer i sprawdź, czy możesz teraz uruchomić Aparat w systemie Windows 11/10.
Jak naprawić „Inna aplikacja już korzysta z aparatu”?
Jeśli kamera jest już używana, musisz najpierw zlokalizować i zamknąć tę aplikację. Możesz nacisnąć Ctrl + Shift + Esc, aby uruchomić Menedżera zadań. W obszarze Aplikacje znajdź program, który musi korzystać z aparatu. Kliknij tę aplikację prawym przyciskiem myszy i wybierz opcję – Zakończ zadanie .
Teraz, po zamknięciu aplikacji, możesz ponownie uruchomić program, w którym chcesz uruchomić aparat.



Dodaj komentarz