Jak naprawić nieudane połączenie na iPhonie? Wyjaśniono 12 sposobów
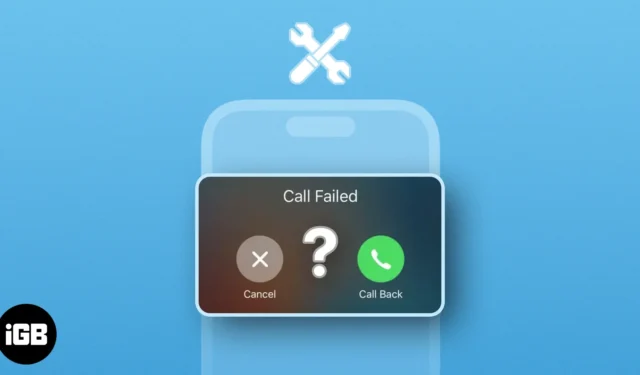
Czy zdarzyło Ci się kiedyś, że podczas ważnej rozmowy telefonicznej na Twoim iPhonie pojawił się błąd „Połączenie nieudane”? Jeśli uważasz, że to naprawdę frustrujące, nie jesteś sam. Na szczęście przygotowałem listę szybkich i łatwych rozwiązań, które pomogą Ci rozwiązać błąd Niepowodzenie połączenia na Twoim iPhonie.
- Wymuś zamknięcie i ponowne uruchomienie aplikacji Telefon
- Sprawdź odbiór komórkowy swojego iPhone’a
- Wymuś ponowne uruchomienie iPhone’a
- Wyłącz połączenia Wi-Fi
- Sprawdź aktualizacje operatora
- Włącz automatyczny wybór sieci
- Wybierz właściwy tryb sieciowy
- Sprawdź, czy wybrano właściwą kartę SIM
- Wyjmij i włóż ponownie kartę SIM
- Sprawdź dostępność aktualizacji iOS
- Zrestartować ustawienia sieci
- Wykonaj reset do ustawień fabrycznych
1. Wymuś zamknięcie i ponowne uruchomienie aplikacji Telefon
- Otwórz przełącznik aplikacji na swoim iPhonie.
- Przesuń w górę aplikację Telefon , aby ją zamknąć.

- Następnie uruchom ponownie aplikację Telefon, aby sprawdzić, czy będzie można ponownie nawiązywać połączenia.
2. Sprawdź odbiór sieci komórkowej swojego iPhone’a
Jeśli ponowne uruchomienie aplikacji Telefon nie pomogło wyeliminować błędu „Połączenie nieudane” na Twoim iPhonie, musisz sprawdzić zasięg sieci komórkowej swojego iPhone’a, aby upewnić się, że nie jesteś nieosiągalny i że siła sygnału wynosi co najmniej trzy kreski.
Jeśli zasięg sieci komórkowej jest słaby, możesz spróbować przenieść się do innego pokoju lub lokalizacji i sprawdzić, czy to pomoże. Jeśli jednak problemy będą nadal występować, wykonaj poniższe czynności, aby ponownie połączyć iPhone’a z usługami komórkowymi.
- Otwórz Centrum sterowania na swoim iPhonie.
- Stuknij i włącz tryb samolotowy na kilka sekund → Następnie wyłącz go .
3. Wymuś ponowne uruchomienie iPhone’a
Jeśli wstępne poprawki nie pomogły rozwiązać problemu, wymuś ponowne uruchomienie iPhone’a.
Pomoże to rozwiązać tymczasowe usterki, które mogą uniemożliwiać prawidłowe działanie Twojego iPhone’a. Jeśli jednak nie wiesz, jak to zrobić, zapoznaj się z naszym szczegółowym przewodnikiem na temat twardego restartu dowolnego iPhone’a .
4. Wyłącz połączenia Wi-Fi
Wyłączenie połączeń Wi-Fi może również pomóc w usunięciu błędu „Połączenie nieudane” na iPhonie. Dzieje się tak, ponieważ błąd połączenia nie powiódł się może czasami być spowodowany problemami z siecią internetową.
Jeśli wyłączysz połączenia Wi-Fi, połączenia będą kierowane przez sieć komórkową, co może rozwiązać problem.
- Przejdź do Ustawienia → Sieć komórkowa.
- Dotknij Połączenia Wi-Fi → Wyłącz połączenia Wi-Fi na tym iPhonie .
Jeśli masz dwie karty SIM, aby uzyskać dostęp do tych opcji, musisz wybrać kartę SIM.
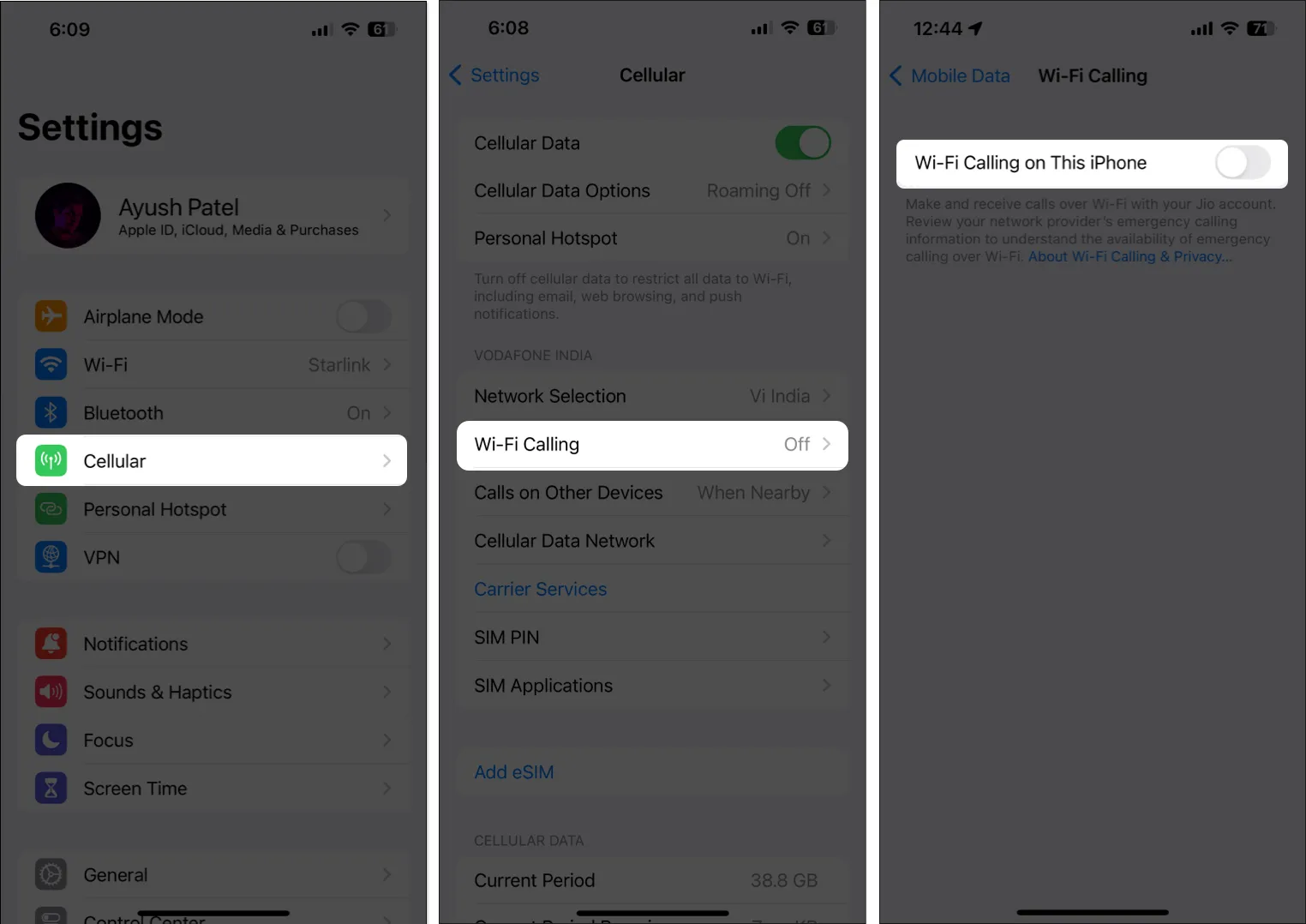
5. Sprawdź dostępność aktualizacji operatora
Jeśli nie wiesz, większość operatorów telekomunikacyjnych regularnie wdraża aktualizacje, które mogą pomóc poprawić łączność Twojego iPhone’a i zapewnić jego kompatybilność z nowszymi technologiami. Jeśli jednak nigdy nie instalowałeś aktualizacji operatora, istnieje możliwość, że napotkasz błąd Nieudane połączenie.
- Przejdź do Ustawienia → Ogólne → Informacje .
- Kliknij Aktualizuj , jeśli dostępna jest aktualizacja operatora.

6. Włącz automatyczny wybór sieci
Błąd „Połączenie nieudane” na iPhonie może również wystąpić z powodu słabej lub przeciążonej sieci komórkowej. Jednak włączenie automatycznego wyboru sieci może pomóc wyeliminować ten problem, umożliwiając iPhone’owi automatyczne przełączanie się do innej sieci w przypadku, gdy bieżąca sieć nie działa zgodnie z oczekiwaniami.
- Przejdź do Ustawienia → Sieć komórkowa .
- Dotknij Wybór sieci → Włącz opcję Automatycznie .
Jeśli masz dwie karty SIM, aby uzyskać dostęp do tych opcji, musisz wybrać kartę SIM.
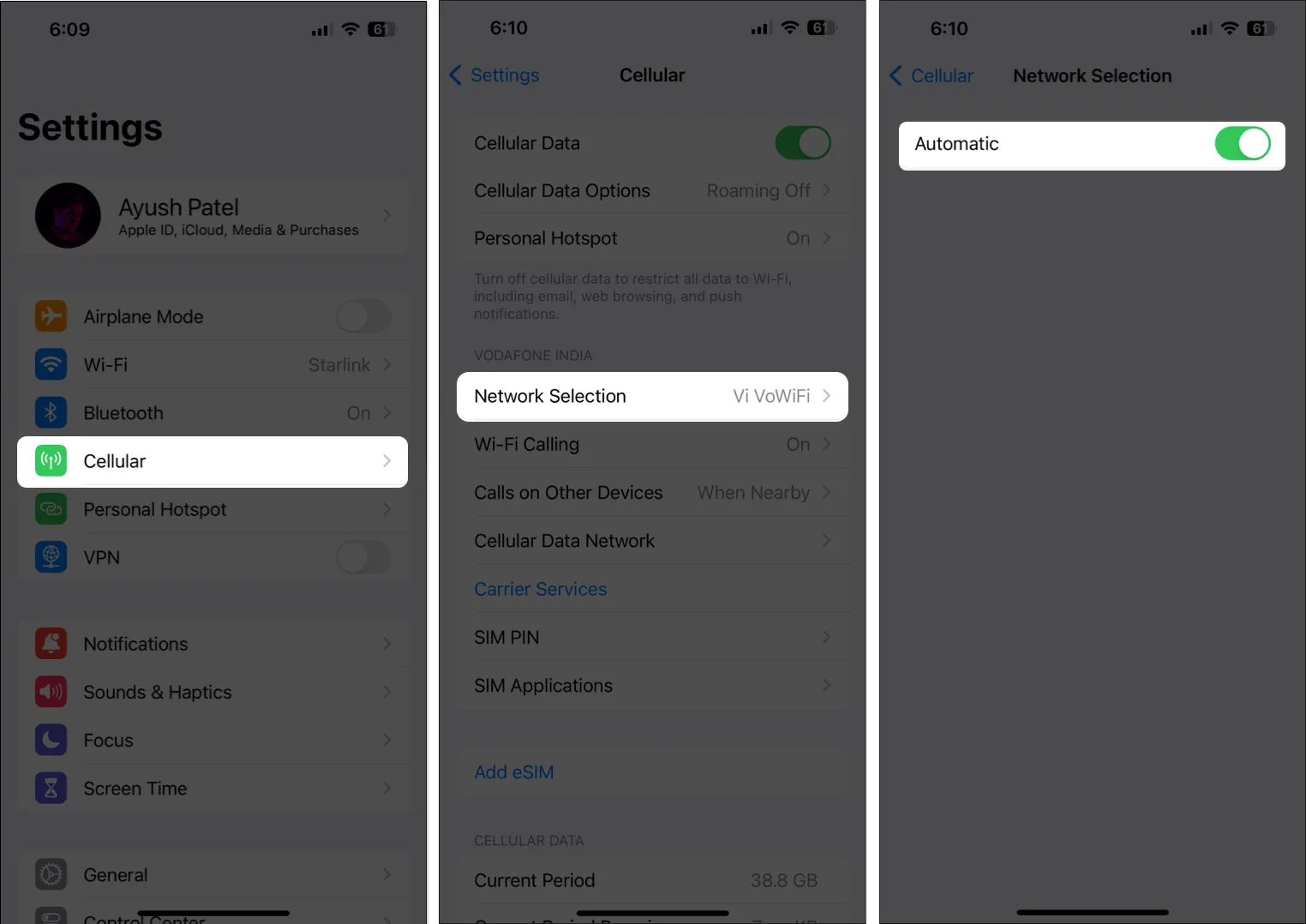
Jeśli automatyczny wybór sieci jest już włączony, możesz spróbować go wyłączyć i wybrać sieć komórkową ręcznie, aby sprawdzić, czy to pomoże rozwiązać problem. Jeśli jednak nawet to nie zadziała, należy przejść do następnego rozwiązania.
7. Wybierz właściwy tryb sieciowy
Błąd połączenia nieudanego może również wystąpić, ponieważ Twój iPhone jest podłączony do niewłaściwego trybu sieci. Na przykład, jeśli Twój iPhone jest ustawiony na tryb 5G, a znajdujesz się w obszarze objętym jedynie zasięgiem 4G, może pojawić się błąd Połączenie nieudane.
Aby zapobiec występowaniu tego problemu, wybierz właściwy tryb sieci i upewnij się, że Twój iPhone jest podłączony do sieci o najlepszym zasięgu w Twojej okolicy, jak szczegółowo opisano w krokach wymienionych poniżej.
- Przejdź do Ustawienia → Sieć komórkowa .
- Dotknij Opcje danych komórkowych → Głos i dane .
Jeśli masz dwie karty SIM, aby uzyskać dostęp do tych opcji, musisz wybrać kartę SIM. - Wybierz 5G lub inny tryb sieci obsługiwany przez Twoją kartę SIM.
Możesz wyłączyć VoLTE, jeśli używasz 3G zamiast 4G lub 5G.
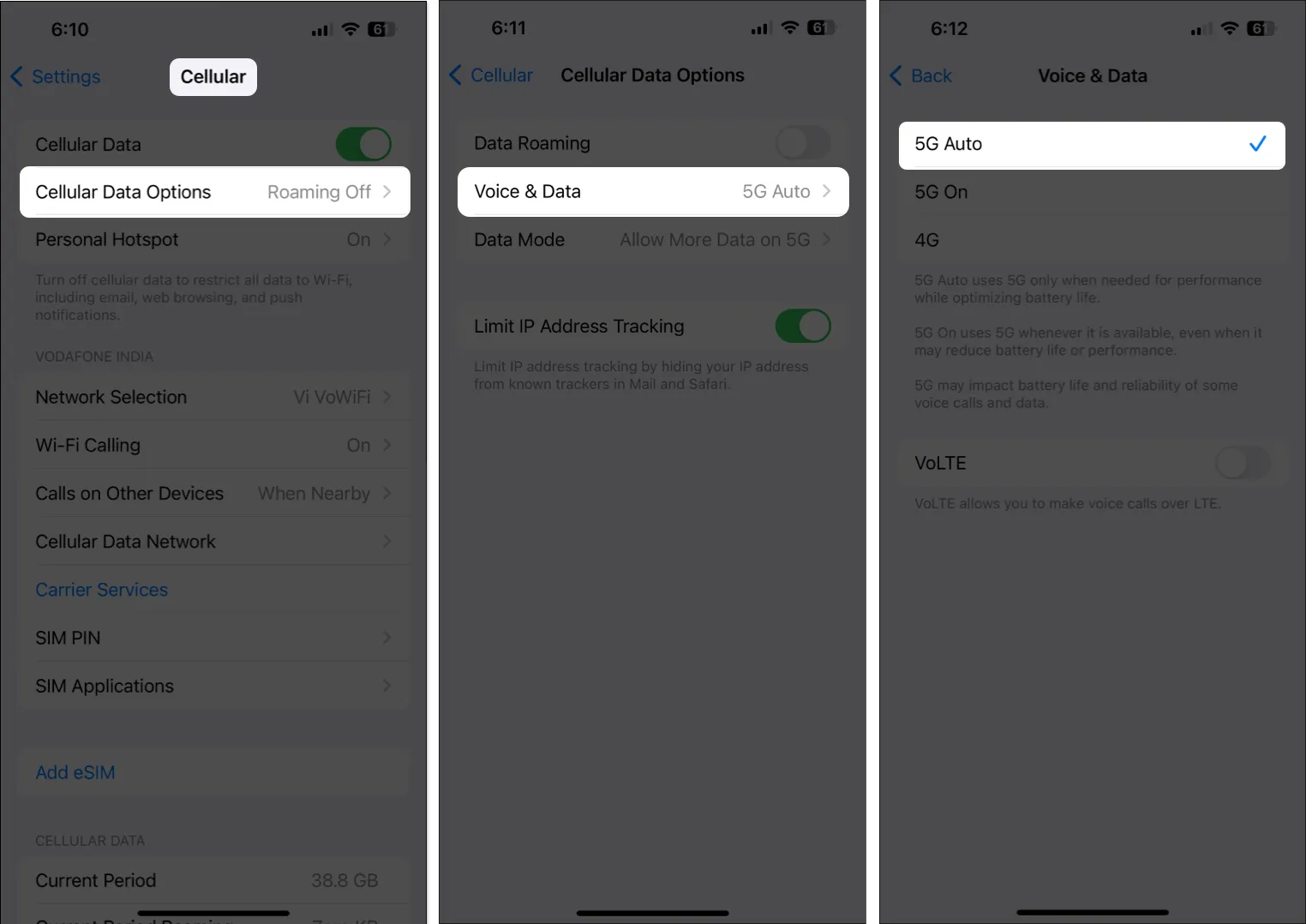
8. Sprawdź, czy wybrano właściwą kartę SIM
Jeśli używasz dwóch kart SIM w iPhonie , gdzie tylko jedna karta SIM obsługuje połączenia, a druga karta SIM jest zarezerwowana tylko na dane, musisz upewnić się, że wybrałeś właściwą kartę SIM lub domyślną linię głosową, której można używać do połączeń.
- Przejdź do Ustawienia → Sieć komórkowa → Domyślna linia głosowa.
- Wybierz preferowaną kartę SIM do połączeń głosowych/połączeń .
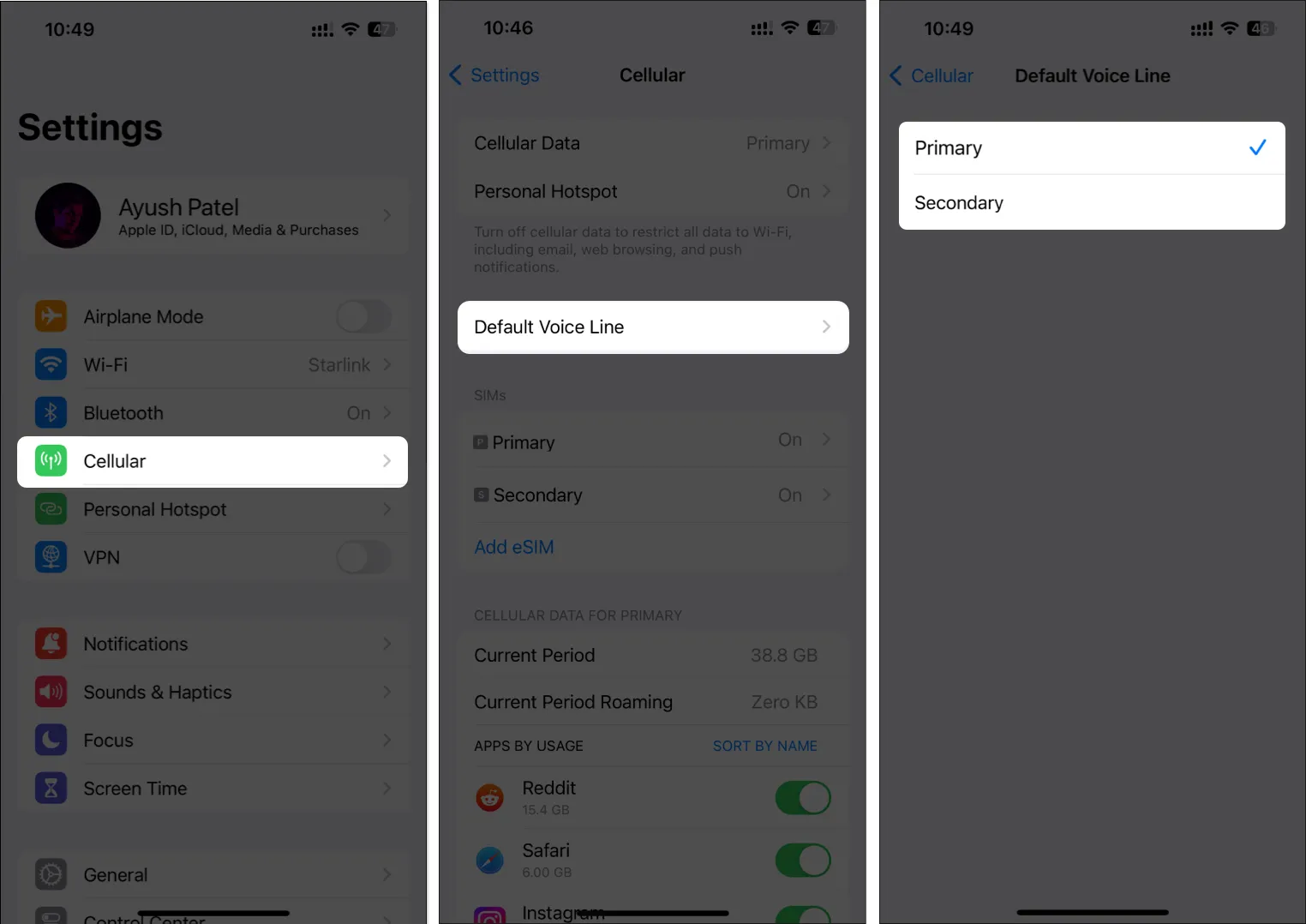
Chociaż powyższe kroki mogą pomóc w wyborze domyślnej linii głosowej, nadal możesz zmienić kartę SIM, której używasz dla określonych kontaktów w aplikacji Telefon. Oto jak upewnić się, że wybrałeś właściwą kartę SIM przed nawiązaniem połączenia:
- Otwórz kontakt w aplikacji Telefon na swoim iPhonie.
- Stuknij opcję zawsze używaj nad nazwą kontaktu.
- Wybierz preferowaną kartę SIM do połączeń → Kliknij Gotowe .
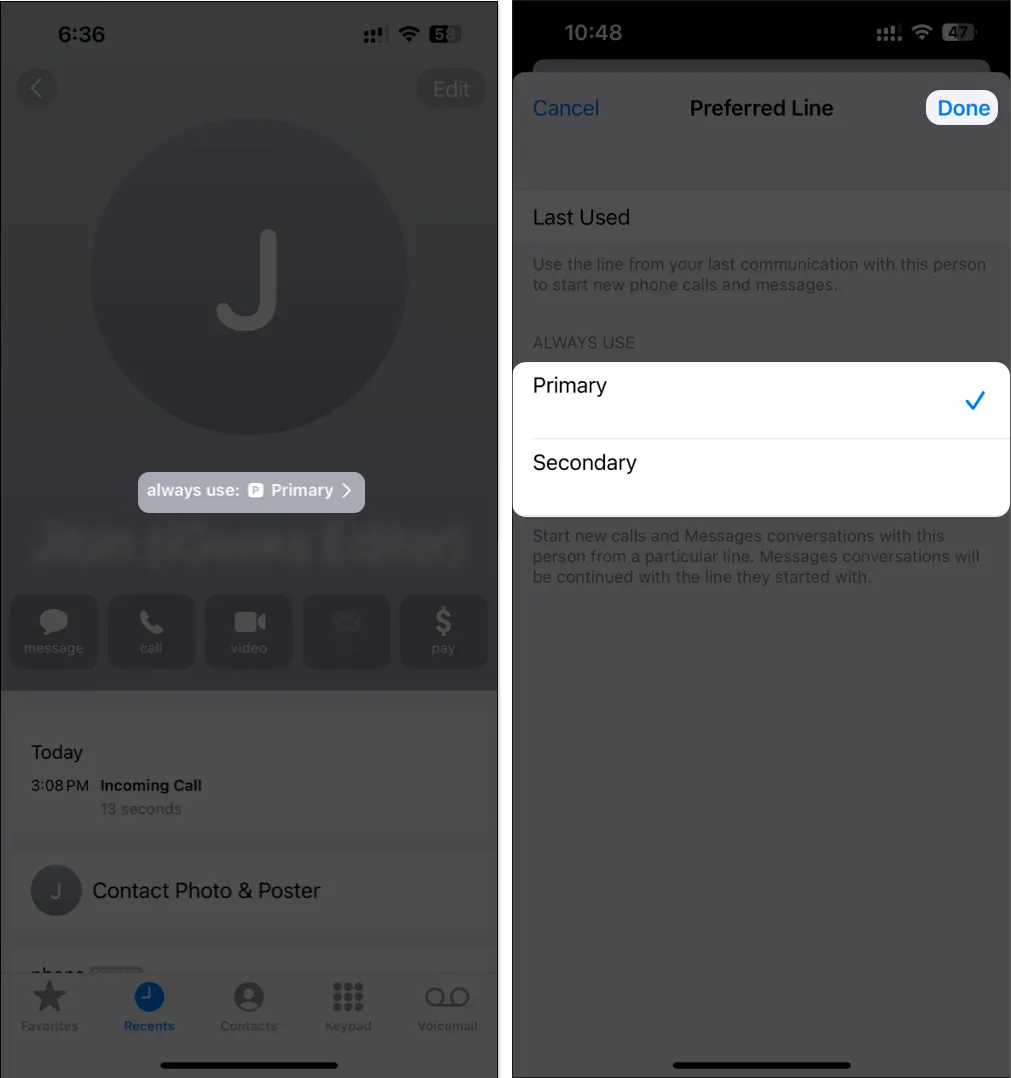
9. Wyjmij i włóż ponownie kartę SIM
Jeśli od zakończenia konfiguracji nigdy nie wyjmowałeś karty SIM, istnieje możliwość, że wystarczy ją wyjąć i wyczyścić, zanim zacznie ponownie działać. Jeśli jednak masz iPhone’a korzystającego z karty eSIM, możesz usunąć kartę eSIM i dodać ją ponownie, aby rozwiązać problemy.
Oprócz modeli iPhone’a 14 sprzedawanych w Stanach Zjednoczonych, wszystkie iPhone’y mają fizyczne gniazdo karty SIM po lewej stronie. Użyj narzędzia do wypychania lub szpilki, aby wyjąć kartę SIM. Następnie przed ponownym założeniem wyczyść go miękką, suchą szmatką.
Jeśli Twój iPhone korzysta z karty eSIM, wykonaj poniższe kroki, aby ją usunąć i dodać ponownie:
- Przejdź do Ustawienia → Sieć komórkowa .
- Wybierz kartę eSIM, którą chcesz usunąć → Stuknij opcję Usuń eSIM .
- Kliknij ponownie opcję Usuń eSIM , aby potwierdzić swoje działanie.
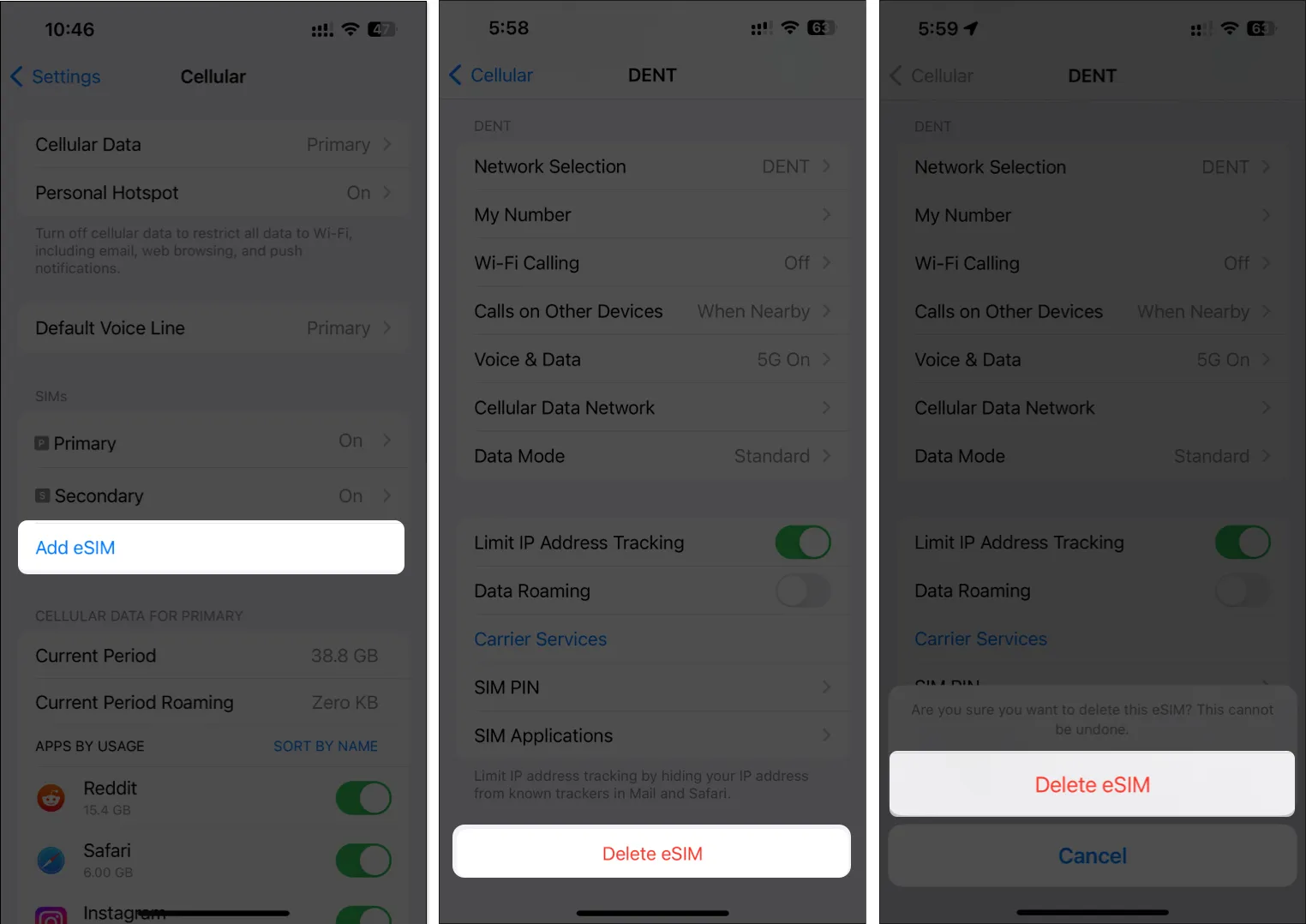
- Dotknij Dodaj eSIM → Postępuj zgodnie z instrukcjami, aby ponownie skonfigurować eSIM .

10. Sprawdź dostępność aktualizacji iOS
Usterki w systemie iOS mogą również powodować nieoczekiwane niepowodzenie połączeń. Jeśli uważasz, że tak jest w przypadku Twojego iPhone’a, wykonaj poniższe kroki, aby sprawdzić, czy firma Apple wydała aktualizację oprogramowania zawierającą poprawki błędów łatające problem.
- Przejdź do Ustawienia → Ogólne → Aktualizacja oprogramowania .
- Kliknij opcję Aktualizuj teraz , jeśli dostępna jest aktualizacja.

11. Zresetuj ustawienia sieciowe
Niepotrzebne zmiany, które mogłeś wprowadzić w ustawieniach sieciowych swojego iPhone’a, mogą również spowodować nieoczekiwane przerwanie połączeń. Jeśli uważasz, że tak może być w przypadku Twojego iPhone’a, musisz zresetować ustawienia sieciowe do wartości domyślnych.
- Przejdź do Ustawienia → Ogólne → Przenieś lub Zresetuj iPhone’a .
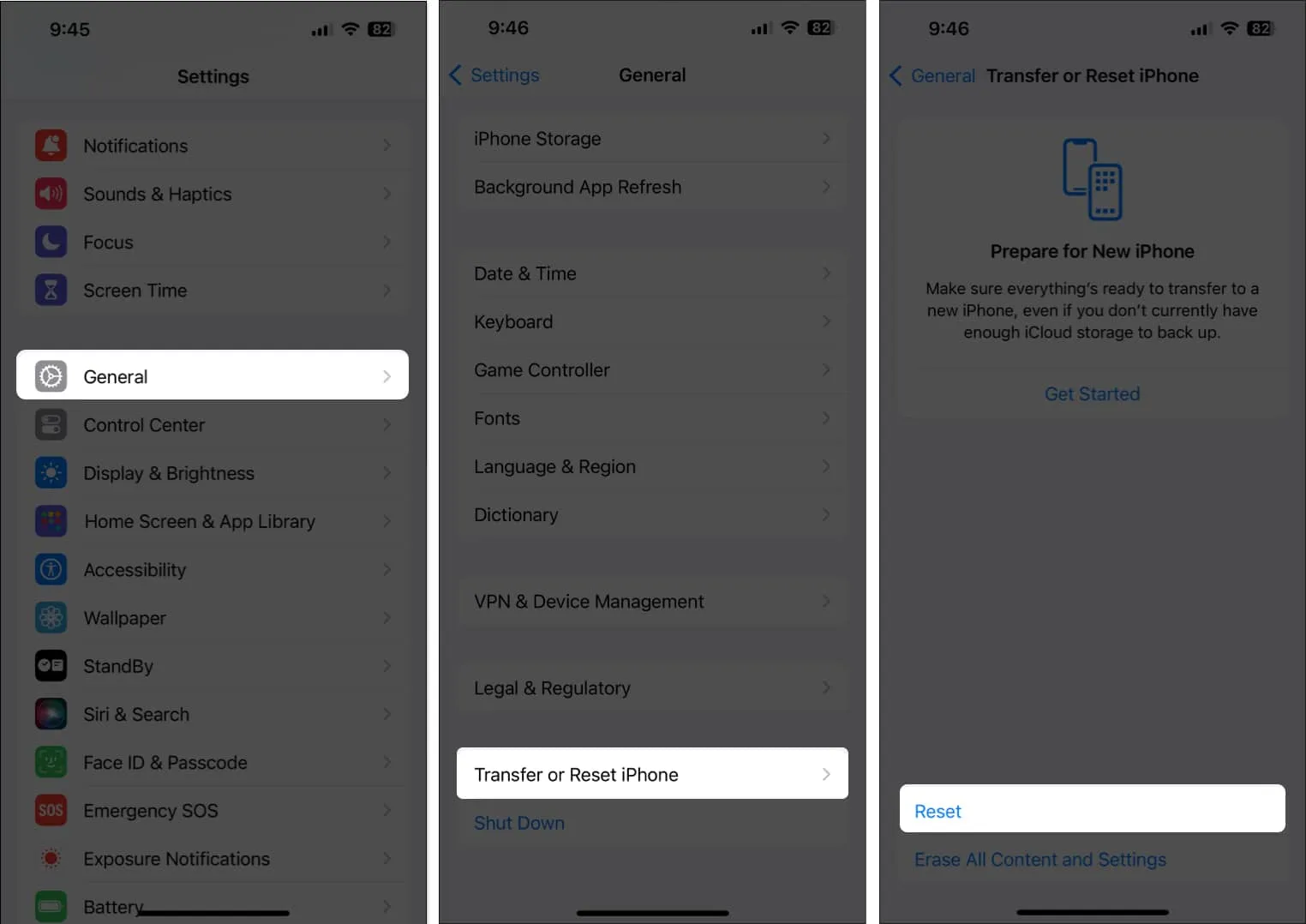
- Dotknij Resetuj → Resetuj ustawienia sieciowe .
- Wprowadź hasło swojego iPhone’a .
- Stuknij ponownie Resetuj ustawienia sieciowe , aby zakończyć proces.
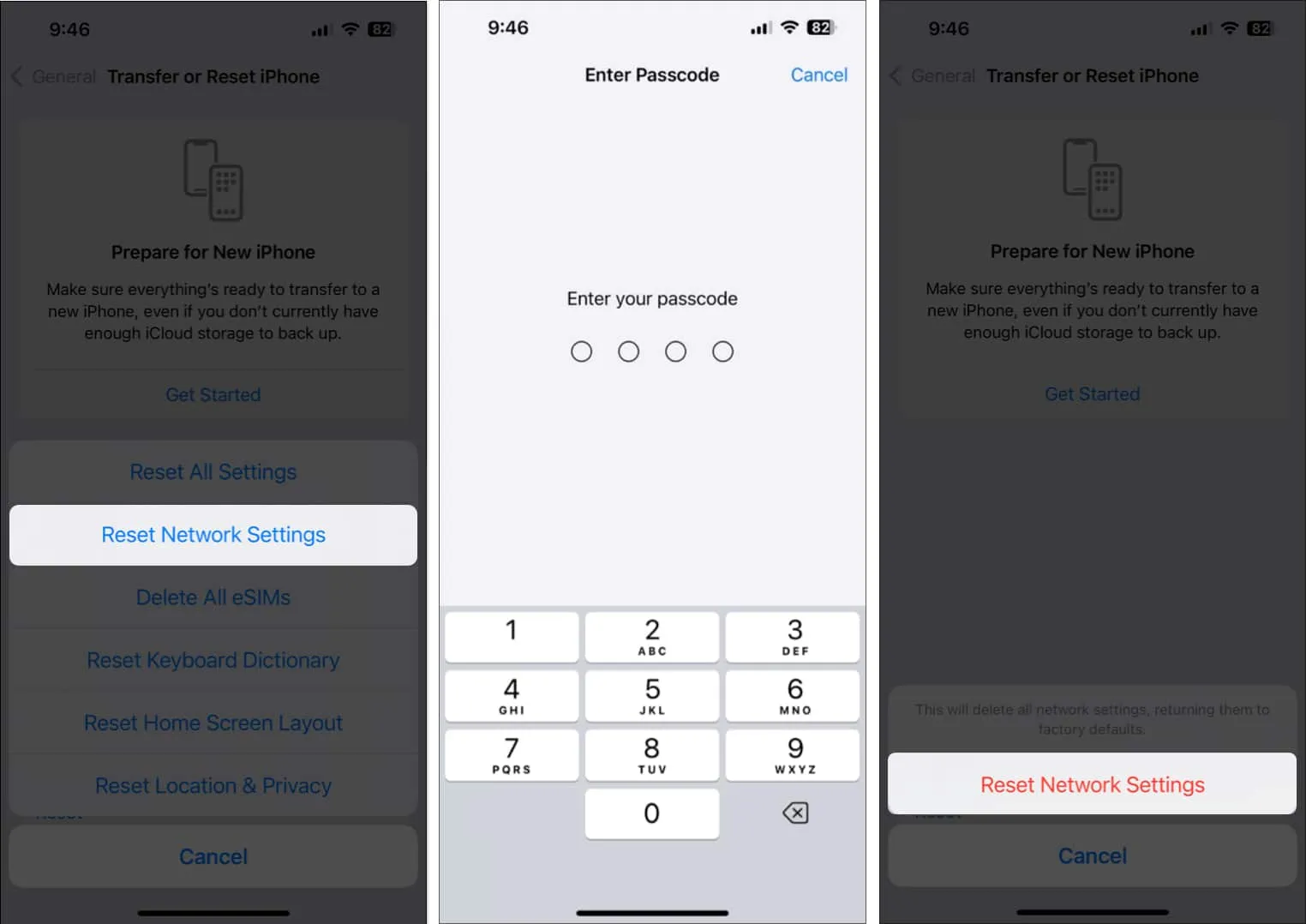
12. Wykonaj reset do ustawień fabrycznych
Jeśli poprzednie poprawki nie zadziałały, najlepszym rozwiązaniem byłoby przywrócenie ustawień fabrycznych na iPhonie. Spowoduje to usunięcie danych i preferencji użytkownika, przywrócenie ustawień fabrycznych iPhone’a i naprawienie wszelkich problemów.
- Przejdź do Ustawienia → Ogólne → Przenieś lub Zresetuj iPhone’a .
- Wybierz opcję Usuń całą zawartość i ustawienia .
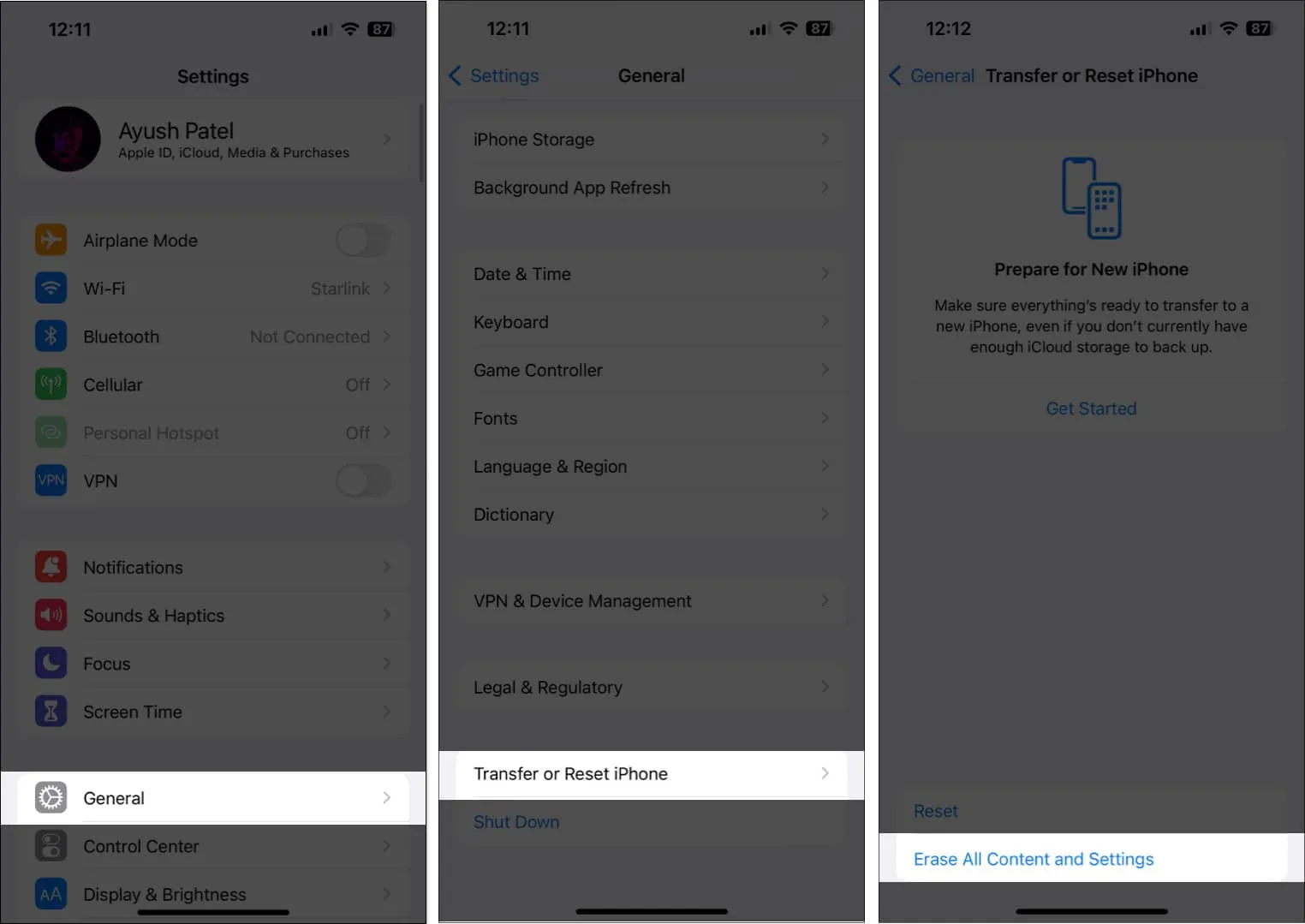
- Kliknij Kontynuuj → wpisz hasło iPhone’a . Następnie możesz postępować zgodnie z instrukcjami wyświetlanymi na ekranie po zakończeniu automatycznego tworzenia kopii zapasowej iCloud.

Aby uzyskać pomoc, skontaktuj się ze swoim operatorem lub firmą Apple
Jeśli nawet Twój operator nie jest w stanie wiele zrobić, skontaktuj się ze wsparciem Apple , aby umówić się na spotkanie w barze Genius w pobliskim sklepie Apple Store. W ten sposób możesz zdiagnozować iPhone’a pod kątem potencjalnych problemów ze sprzętem i oprogramowaniem, które mogą powodować nieoczekiwane przerywanie połączeń.
Podsumowanie…
Niepowodzenie połączeń na iPhonie może być naprawdę frustrującym problemem, gdy jesteś w trakcie ważnej rozmowy. Jednak poprawki wymienione w tym przewodniku powinny pomóc w szybkim rozwiązaniu tego problemu. Jeśli ten przewodnik okazał się pomocny, daj nam znać, które rozwiązanie pomogło Ci w sekcji komentarzy poniżej.



Dodaj komentarz