Jak naprawić błąd BSOD 0x000000EA w systemie Windows 10
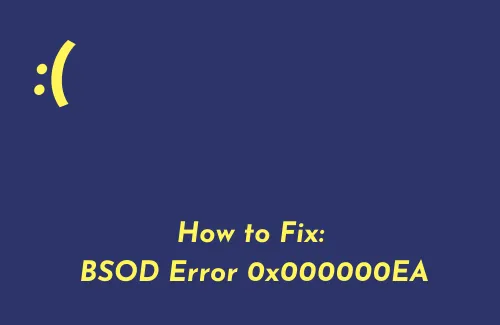
Kilku użytkowników skarżyło się na pojawienie się błędu niebieskiego ekranu „THREAD_STUCK_IN_DEVICE_DRIVER”, gdy próbowali zagrać w grę wideo lub inne multimedia na swoich urządzeniach. Gdy napotkasz ten błąd, może pojawić się również kod błędu, np. 0x000000EA .
Chociaż ten problem występuje głównie z powodu problemów z oprogramowaniem, może również wystąpić z powodu szybkich zmian w sprzęcie. Poznajmy przyczyny błędu 0x000000EA i sposoby jego naprawienia na komputerze z systemem Windows 11 lub 10.
Co powoduje błąd niebieskiego ekranu 0x000000EA?
Ten problem występuje głównie z powodu konfliktu sterowników karty graficznej, przestarzałego systemu BIOS lub infekcji złośliwym oprogramowaniem. To nie tylko powstrzymuje Cię od grania w ulubione gry wideo, ale także powoduje zbyt częste awarie komputera. Kiedy próbujesz ponownie uruchomić grę, uszkodzone dyski powodują nieskończoną pętlę.
Poza tym wyżej wymieniony problem może również wystąpić z powodu problemów związanych ze sprzętem lub oprogramowaniem systemu. Inne główne przyczyny, które mogą powodować ten problem, to przyspieszenie sprzętowe, przegrzanie procesora i konflikt sterowników karty graficznej.
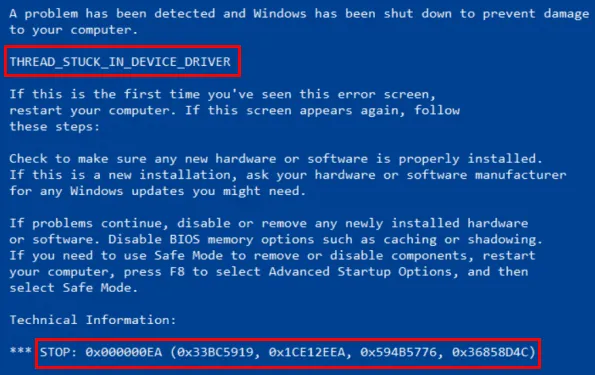
THREAD_STUCK_IN_DEVICE_DRIVER Błąd 0x000000EA Poprawki
Jeśli nagle ekran zmieni kolor na niebieski i wyświetli się komunikat o błędzie oraz kod, spróbuj zastosować po kolei poniższe rozwiązania –
1] Sprawdź, czy Twoje urządzenie się nie przegrzewa
Często, gdy temperatura wewnątrz obudowy laptopa wzrasta do zbyt wysokiego poziomu, ryzyko wystąpienia błędu 0x000000EA również wzrasta. Uszkodzenie ważnych wewnętrznych elementów urządzenia prowadzi do nieodwracalnych szkód i potencjalnej utraty danych.
Jedną z najczęstszych przyczyn przegrzania jest tworzenie się masy kurzu w laptopie. Zwykle objawia się to dźwiękiem stale pracujących wentylatorów, co oznacza, że laptop się nagrzewa i nie działa tak, jak powinien.
Jeśli napotykasz ten sam problem, wykonaj poniższe kroki, aby rozwiązać błąd BSOD THREAD STUCK IN STEROWNIK URZĄDZENIA.
- Przede wszystkim sprawdź, czy są jakieś szczególne aplikacje i programy, które mogą powodować wysokie obciążenie procesora i wysoką temperaturę.
- Naciśnij jednocześnie Ctrl+Shift+Esc i pozwól, aby na ekranie pojawił się Menedżer zadań .
- Na karcie Procesy kliknij kolumnę Procesor , aby przefiltrować wyniki.
- Jeśli są jakieś konkretne aplikacje i programy powodujące duże zużycie procesora, wybierz je.
- Przejdź na dół ekranu i kliknij przycisk Zakończ zadanie .
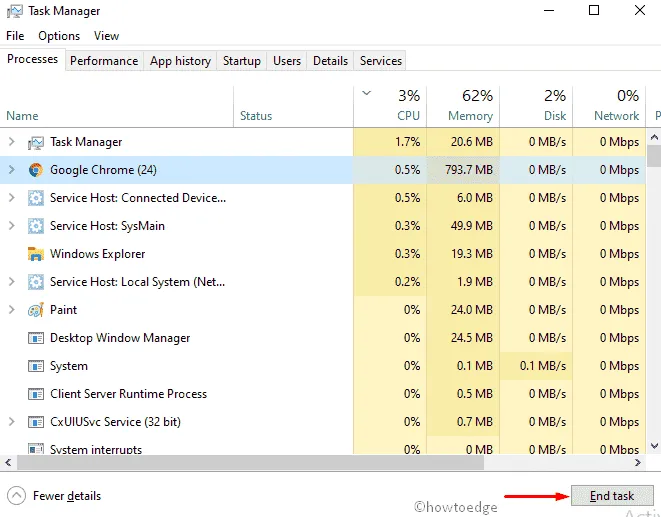
2] Odinstaluj powodujący konflikt sterownik karty graficznej
Błąd THREAD_STUCK_IN_DEVICE_DRIVER występuje najczęściej, gdy nie aktualizujesz adaptera karty graficznej przez dłuższy czas. Więc idź i zaktualizuj ten adapter za pomocą Menedżera urządzeń lub poprzez aktualizacje opcjonalne.
Jeśli to nie rozwiąże problemu, możesz zastąpić go oryginalnym sterownikiem. Przed wymianą należy najpierw odinstalować aktualny sterownik karty graficznej. Do odinstalowania możesz użyć aplikacji Display Driver Uninstaller.
Chociaż możesz usunąć ten adapter w zwykły sposób, tak jak odinstalowujesz każdy inny sterownik, użycie dezinstalatora sterowników pomoże również usunąć wszelkie pozostałości lub pozostałe pliki.
- Przede wszystkim musisz pobrać i zainstalować Dezinstalator sterownika ekranu .
- Podczas instalacji uruchom komputer.
- Teraz uruchom aplikację i wybierz pierwszą opcję Wyczyść i uruchom ponownie .
- W ten sposób aktualnie zainstalowane sterowniki zostaną automatycznie usunięte.
Następnie normalnie uruchom urządzenie i wykonaj następujące czynności:
- Naciśnij całkowicie Windows + R, aby otworzyć okno dialogowe Uruchom .
- Wpisz w polu tekstowym i naciśnij Enter.
devmgmt.msc - W oknie Menedżera urządzeń znajdź na liście Karty graficzne .
- Kliknij przycisk rozwijany, aby go rozwinąć.
- Kliknij prawym przyciskiem myszy kartę graficzną i wybierz opcję Aktualizuj sterownik .
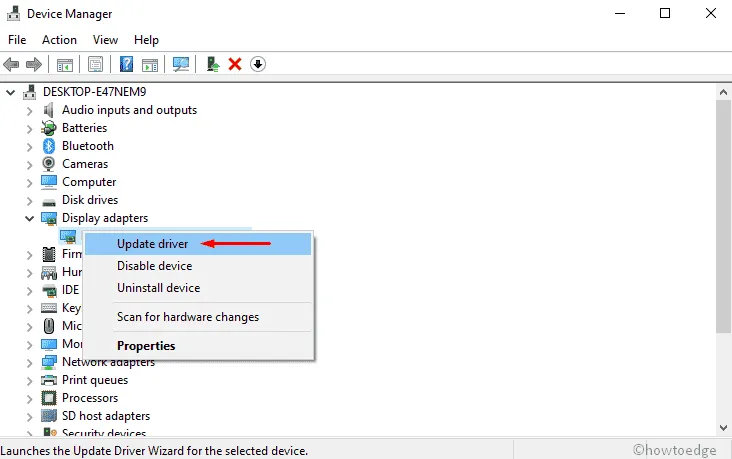
- Pojawi się nowe okno z dwiema opcjami do wyboru.
- Wybierz „ Wyszukaj automatycznie zaktualizowane oprogramowanie sterownika ” i postępuj zgodnie z dalszymi instrukcjami.
- W tym celu możesz również zapoznać się z sekcją strony.
- W ten sposób system sam sprawdzi i zaktualizuje sterowniki.
- Teraz uruchom ponownie komputer i odwiedź oficjalną stronę producenta karty graficznej.
- Pobierz i zainstaluj najnowszą wersję sterownika karty graficznej.



Dodaj komentarz