Jak naprawić uszkodzone ikony i skróty w systemie Windows 11
Czy skróty lub ikony aplikacji na pulpicie nie działają w systemie Windows 11? Najprostszą przyczyną awarii skrótu jest nagła zmiana ścieżki aplikacji docelowej. Próba użycia skrótu nie zadziała, ponieważ plik skrótu jest uszkodzony. Istnieje wiele rozwiązań, które możesz zastosować, aby naprawić uszkodzone ikony i skróty na pulpicie.
Poprawka 1 – Utwórz ponownie plik IconCache
Najlepszym rozwiązaniem tego problemu jest usunięcie bieżącego pliku IconCache z plików systemowych i pozwolenie systemowi na jego odbudowanie.
Krok 1 – Aby to zrobić, kliknij prawym przyciskiem myszy klawisz Windows i wybierz „< /span>” element.Uruchom
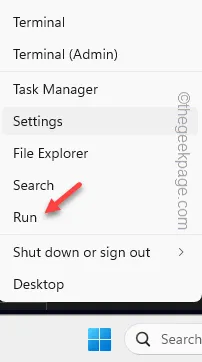
Krok 2 – Następnie wpisz to i naciśnij Wejdź.
control folders
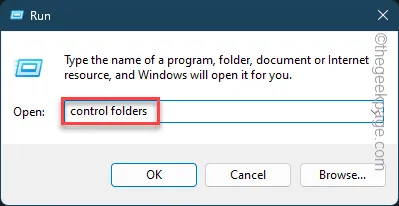
Krok 3 – Spowoduje to otwarcie karty Opcje folderów. Szybko odwiedź kartę „Wyświetl”.
Krok 4 – W sekcji Ukryte pliki i foldery wybierz opcję „Pokaż ukryte pliki, foldery i dyski” zakładka.
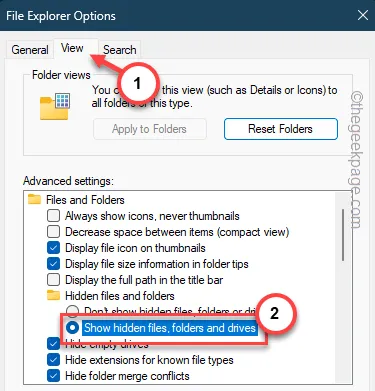
Krok 5 – Teraz wystarczy tylko zapisać zmiany. Kliknij więc „Zastosuj” i „OK”.
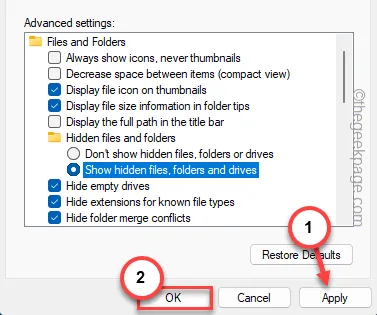
Krok 6 – Teraz otwórz nowy panel Uruchom.
Krok 7 – Następnie wklej to tam i kliknij „OK„.
%localappdata%
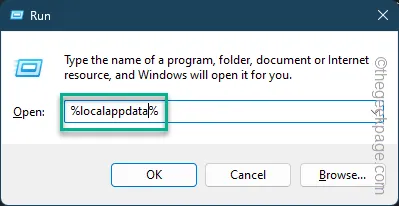
Spowoduje to przejście do folderu lokalnego.
Krok 8 – Znajdziesz tam plik „IconCache”.
Krok 9 – Ten plik przechowuje plik pamięci podręcznej ikon na pulpicie. Zatem wybierz plik i dotknij ikony kosza, aby usunąć plik z urządzenia.
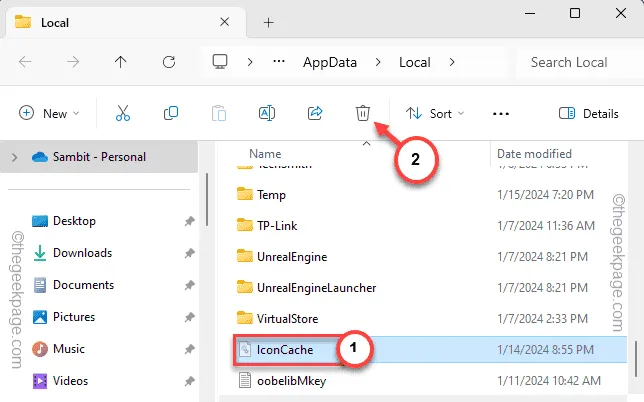
Zamknij folder lokalny. Ponowne uruchomienie komputera powinno pozwolić urządzeniu na odbudowanie pliku IconCache.
Sprawdź jeszcze raz ikony na pulpicie.
Poprawka 2 – Sprawdź cel skrótu
Każdy skrót jest powiązany z plikiem docelowym, który ma zostać uruchomiony na urządzeniu.
Krok 1 – Musisz znać główny katalog instalacyjny pliku skrótu.
Krok 2 – Jeśli tego nie wiesz, wyszukaj aplikację bezpośrednio w wyszukiwarce.
Krok 3 – Następnie kliknij prawym przyciskiem myszy znajdującą się tam aplikację i wybierz „Otwórz lokalizację pliku” monit.
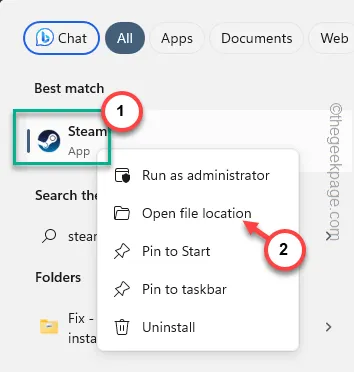
Krok 4 – W niektórych przypadkach spowoduje to przejście do folderu Skróty.
Krok 5 – Zatem jeszcze raz znajdź główny plik wykonywalny. Kliknij ten plik prawym przyciskiem myszy i jeszcze raz wybierz „Otwórz lokalizację pliku”.
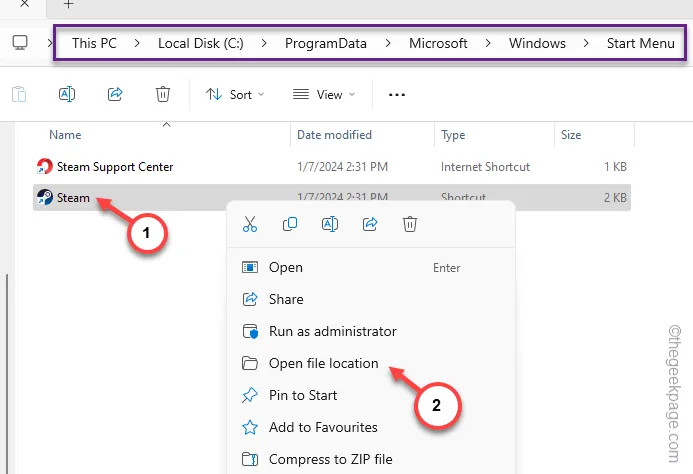
To powinno doprowadzić Cię do głównego źródła pliku wykonywalnego.
Lokalizacja, którą tam widzisz, to „Cel:” pliku skrótu.
Krok 6 – Wróć do pliku skrótu na pulpicie (lub w innym miejscu).
Krok 7 – Później kliknij plik prawym przyciskiem myszy i wybierz „Właściwości”.Właściwości„.Krok 7 – a>
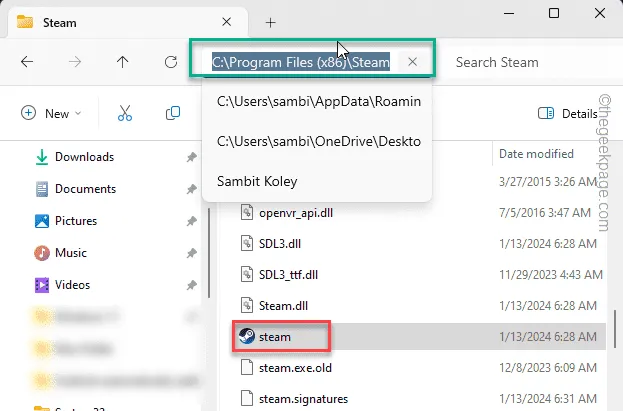
Krok 8 – Przejdź tam do zakładki „Skrót”.
Krok 9 – Porównaj „Cel:” z rzeczywistą lokalizacją, którą wcześniej wyśledziłeś.
Krok 10 – W przypadku jakichkolwiek rozbieżności musisz ręcznie to naprawić i zapisać zmiany.
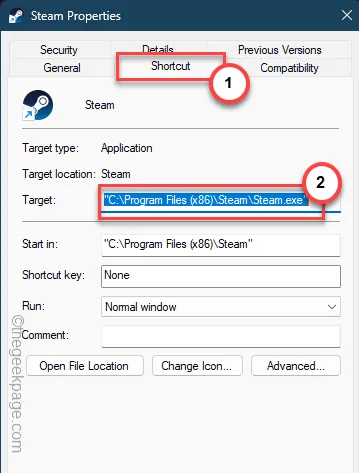
W ten sposób możesz naprawić problem z uszkodzonymi skrótami.
Poprawka 3 – Utwórz nowy skrót
Jeśli plik skrótu prowadzi do komunikatu o błędzie, należy go usunąć i utworzyć w jego miejsce nowy skrót.
Krok 1 – Po prostu przejdź do lokalizacji aplikacji zainstalowanej w Twoim systemie.
Krok 2 – W przeciwnym razie przeprowadź wyszukiwanie za pomocą pola wyszukiwania i odszukaj je tam.
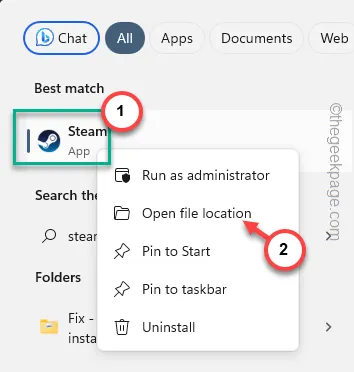
Krok 3 – Gdy tam będziesz, kliknij prawym przyciskiem myszy aplikację plik wykonywalny i dotknij „Pokaż więcej opcji„.
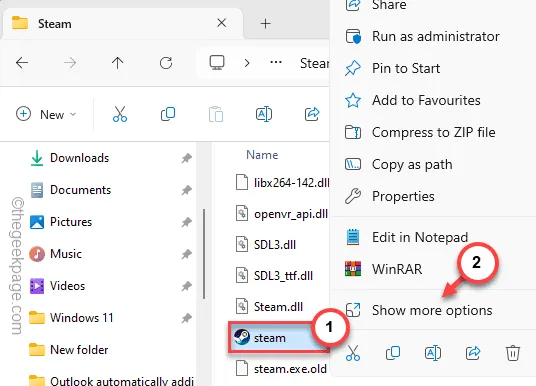
Krok 4 – Następnie wybierz „Wyślij do>” i użyj przycisku „” element.Pulpit (skrót)
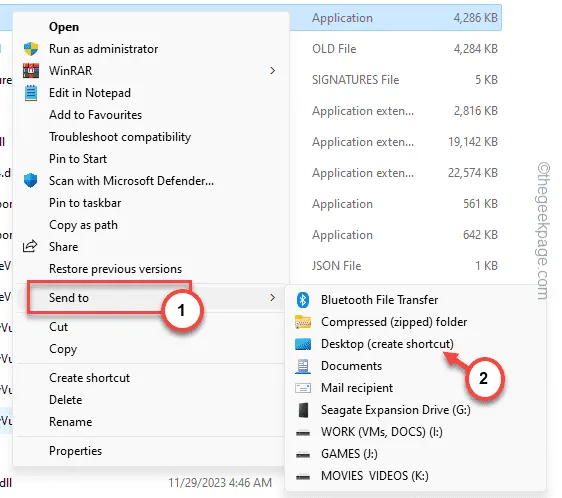
W ten sposób możesz utworzyć nowy skrót na pulpicie w miejsce starszego.
Skorzystaj z nowego skrótu i sprawdź.
Poprawka 4 – Uruchom ponownie proces Eksploratora plików
Jeśli do tej pory nic nie zadziałało, uruchom ponownie proces Eksploratora plików i przetestuj.
Krok 1 – Sprawdź, czy instancja Eksploratora plików jest uruchomiona (zauważysz bezpośrednio zakładkę w Eksploratorze plików).
Krok 2 – W przeciwnym razie naciśnięcie klawiszy Win+E powinno załatwić sprawę.Win+E powinno załatwić sprawę.
Krok 3 – Teraz naciśnij klawisze Win+X na klawiaturze.
Krok 4 – Karta kontekstowa zostanie podniesiona. Kliknij więc „Menedżer zadań„.
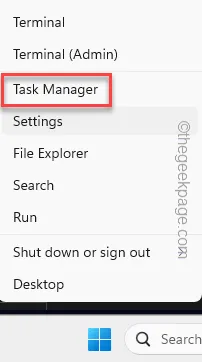
Krok 5 – Znajdź na tej stronie proces „Eksplorator plików”.
Krok 6 – Kliknij prawym przyciskiem myszy proces „Eksplorator plików” i wybierz „„.Uruchom ponownie
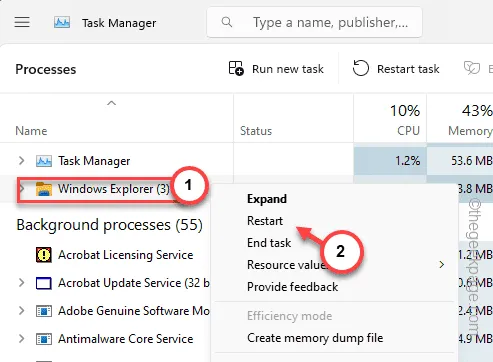
Cały ekran zostanie na chwilę wyłączony. Jednak w ciągu kilku chwil wszystko powinno wrócić do normy.
Spróbuj uzyskać dostęp do plików skrótów i jeszcze raz sprawdź ich integralność.
Poprawka 5 – Uruchom skanowanie całego systemu
Infekcja złośliwym oprogramowaniem może spowodować, że skróty obecne na Pulpicie nie będą działać.
Krok 1 – Zacznij od wyszukania „Zabezpieczenia systemu Windows”.
Krok 2 – Otwórz to w górę.
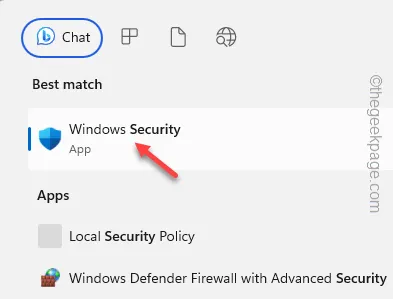
Krok 3 – Idź tą drogą –
Wirus & ochrona przed zagrożeniami > Opcje skanowania
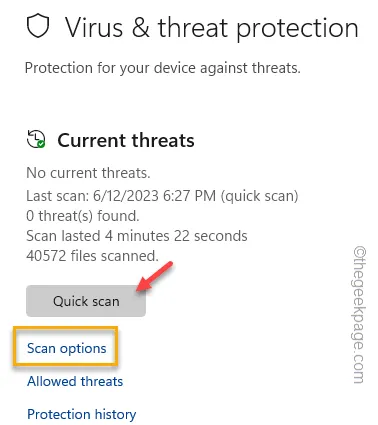
Krok 4 – Teraz możesz wybrać opcję „Szybkie skanowanie”, ponieważ zajmuje to trochę czasu kilka minut na analizę głównych plików systemowych pod kątem zagrożeń.
Krok 5 – Możesz też wybrać „Pełne skanowanie”, które skanuje wszystkie pliki w systemie i automatycznie blokuje złośliwe oprogramowanie.
Krok 6 – Uruchom skanowanie, korzystając z opcji „Skanuj teraz”.
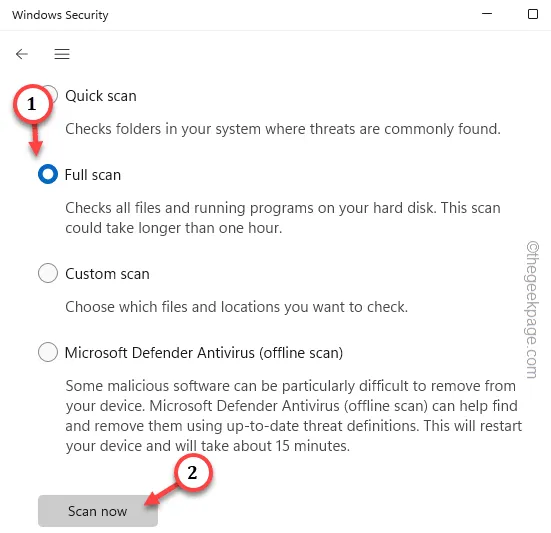
Gdy wszystkie zagrożenia zostaną zablokowane/usunięte/poddane kwarantannie, wszystkie ikony na pulpicie powinny odzyskać swoje



Dodaj komentarz