Jak naprawić kod błędu rozruchu 0xc000000d w systemie Windows 10

Błąd rozruchu 0xc000000d to często występujący błąd, który pojawia się u użytkowników podczas logowania się do systemu Windows. Ogólnie rzecz biorąc, jest to błąd pojawiający się na niebieskim ekranie z powodu uszkodzenia na poziomie systemu . Co więcej, błędowi towarzyszy komunikat o treści „Twój komputer/urządzenie wymaga naprawy” lub „W pliku danych konfiguracji rozruchu brakuje niektórych wymaganych informacji”.
Istnieją różne przyczyny problemów z uruchomieniem komputera . Mogą się one różnić od uszkodzonych plików systemowych, uszkodzonych kodów BCD po nieprawidłową aktualizację systemu Windows 10. Naprawa przy uruchomieniu, odbudowa kodu BCD, wykorzystanie punktów przywracania to tylko niektóre ze skutecznych narzędzi do rozwiązania tego problemu. Jeśli nie, wykonaj czystą instalację systemu Windows 10 . Przyjrzyjmy się szczegółowo rozwiązaniom –
Poprawka: Błąd konfiguracji rozruchu 0xc000000d Windows 10
Aby rozwiązać błąd BCD 0xc000000d na komputerze z systemem Windows 10, wypróbuj następujące sugestie:
1. Użyj naprawy przy uruchomieniu
Krytyczny komunikat o błędzie „ Twój komputer wymaga naprawy 0xc000000d” pojawia się głównie z powodu uszkodzonych plików systemowych. Wykonanie naprawy podczas uruchamiania może pomóc w rozwiązaniu takich błędów. Oto jak z tego skorzystać –
- Włóż dysk USB (CD, DVD, urządzenie Flash) zawierający startowy nośnik Windows Media do odpowiedniego portu.
- Uruchom ponownie system Windows i podczas ładowania naciśnij klawisz funkcyjny ( F2, F4, F10, F12, Del, Esc ), aby uruchomić system BIOS.
- Gdy pojawi się strona konfiguracji systemu Windows, wybierz preferowany język, godzinę , format waluty i metodę wprowadzania.
- Kliknij Dalej, aby przejść dalej.
- Następnie kliknij Napraw swój komputer .
- Na następnej stronie wybierz opcję Rozwiązywanie problemów , a następnie Opcje zaawansowane .
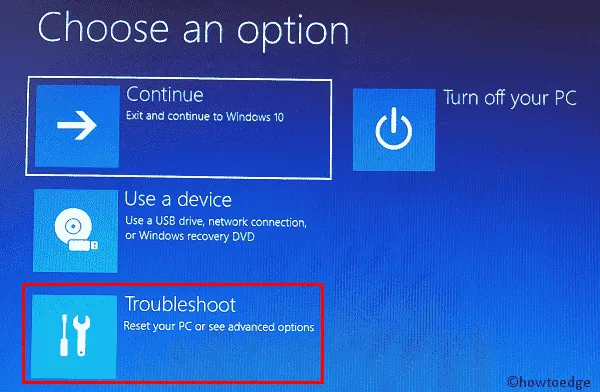
- Kiedy pojawi się strona Opcje zaawansowane, kliknij opcję Naprawa automatyczna .
- System Windows natychmiast przejdzie w tryb naprawy, wykonaj szczegółowe instrukcje, aby wykonać pozostałe kroki.
- Po zakończeniu uruchom ponownie komputer i sprawdź, czy problem został rozwiązany lub nadal występuje.
2. Napraw kod BCD
Jeśli naprawa podczas uruchamiania nie usunie błędu 0xc000000d, kody BCD mogły zostać uszkodzone. Musisz więc odbudować dane konfiguracyjne rozruchu za pomocą wiersza poleceń. Oto jak postępować –
- Włóż nośnik instalacyjny systemu Windows i uruchom ponownie urządzenie .
- Przejdź pod następujący adres –
Repair your computer -> Troubleshoot -> Advanced options
- Tutaj na ekranie wyświetlanych jest sześć różnych opcji, wybierz Wiersz poleceń .
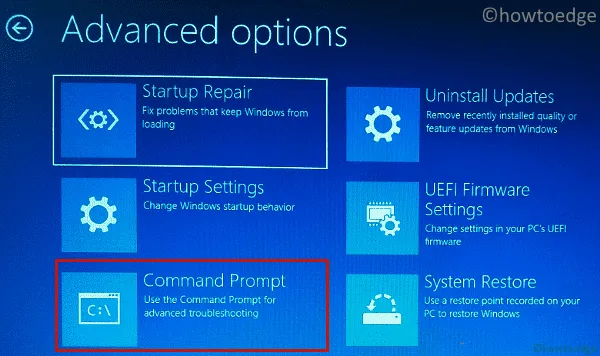
- Na podwyższonej konsoli uruchom jeden po drugim poniższe kody. Pamiętaj, aby nacisnąć Enter na końcu każdego wiersza poleceń –
bootrec /fixmbr
bootrec /fixboot
bootrec /scanos
bootrec /rebuildbcd
- Uruchom ponownie system Windows, aby zastosować powyższe zmiany.
3. Użyj punktu przywracania systemu
Jeśli nadal pojawia się błąd awarii systemu Windows 0xc000000d, spróbuj użyć kopii zapasowej systemu. Jeśli w przeszłości nie utworzyłeś żadnego punktu przywracania, pomiń tę metodę.
Ponieważ przywracanie systemu obejmuje stan punktowy, w którym komputer działał całkiem dobrze, użycie tej opcji może rozwiązać błąd 0xc000000d. Wykonaj poniższe kroki, aby wykonać to zadanie –
- Uruchom system za pomocą napędu USB zawierającego nośnik startowy Windows.
- Teraz skontaktuj się pod następującym adresem –
Repair your computer -> Troubleshoot -> Advanced options
- Tutaj naciśnij Przywracanie systemu na liście „ Opcje zaawansowane ”.
- Teraz postępuj zgodnie z instrukcjami wyświetlanymi na ekranie, aby przywrócić komputer do poprzedniego stanu roboczego.
4. Utwórz i używaj dysku odzyskiwania
Według punktu widzenia niektórych użytkowników udaje im się zarządzać błędem BCD 0xc000000d, po prostu tworząc dysk odzyskiwania . Jedyne, co robią, to przywracają poprzednie ustawienia systemu operacyjnego, co pomaga zdiagnozować problem. Aby utworzyć dysk odzyskiwania, musisz mieć inny komputer i wykonać poniższe kroki:
- Podłącz w pełni sformatowany dysk flash USB do drugiego komputera.
- Naciśnij Win & S , aby uruchomić pasek wyszukiwania.
- Wpisz „ Utwórz dysk odzyskiwania ” w polu tekstowym i naciśnij Enter .
- Jeśli pojawi się monit w oknie UAC, naciśnij Tak , aby zezwolić na dostęp.
- Teraz postępuj zgodnie z instrukcjami wyświetlanymi na ekranie, aby dokończyć pozostałe procesy.
- Po pomyślnym utworzeniu dysku odzyskiwania uruchom komputer przy użyciu dysku flash USB.
Mam nadzieję, że tym razem uda Ci się naprawić kod błędu BCD 0xc000000d.
5. Wyczyść instalację systemu Windows 10
Jeśli nadal nie możesz naprawić błędu 0xc000000d, zalecamy wykonanie czystej instalacji systemu Windows 10 . Chociaż wymaga to wiedzy i cierpliwości, z pewnością rozwiąże to ten błąd. Oto jak postępować –
- Włóż dysk USB (zawierający nośnik startowy) i uruchom ponownie system Windows.
- Jeśli nie masz urządzenia startowego, utwórz je ręcznie.
- Naciśnij dowolny klawisz funkcyjny ( F2, F12, F10, Del, Esc, Backspace ) podczas ładowania systemu Windows.
- Na stronie konfiguracji systemu Windows wybierz preferowany język i dotknij Dalej .
- Następnie kliknij Zainstaluj teraz, aby kontynuować.
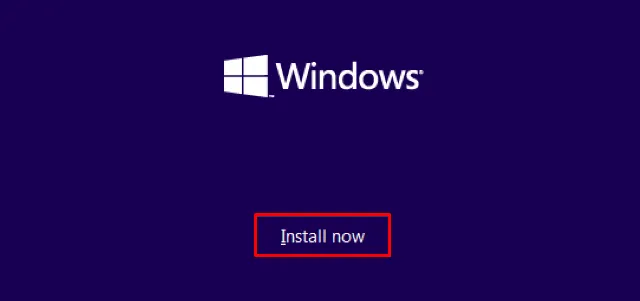
- Może pojawić się nowy monit z prośbą o wprowadzenie ważnego klucza licencyjnego.
- Jeśli nie masz tego pod ręką, wybierz opcję „Nie mam klucza produktu”, aby pominąć sprawdzanie poprawności systemu Windows.
- Teraz wybierz system operacyjny, który chcesz później zainstalować. Dalej , aby kontynuować.
- Zaakceptuj warunki licencji, a następnie ponownie kliknij Dalej .
- Następnie wybierz dowolną metodę ponownej instalacji systemu operacyjnego Windows 10.
„[ Aktualizacja: zainstaluj system Windows i zachowaj pliki, ustawienia i aplikacje]: Spowoduje to zachowanie wszystkich plików, ustawień i aplikacji na partycji systemowej. Jest ona jednak dostępna tylko wtedy, gdy na komputerze działa już obsługiwana wersja systemu Windows.
„[ Niestandardowe: zainstaluj tylko system Windows (zaawansowane)]: Spowoduje to usunięcie wszystkich twoich osobistych plików, ustawień i aplikacji i umożliwi czystą instalację systemu Windows 10. Możesz wprowadzać zmiany w partycjach i dyskach. Zaleca się wykonanie kopii zapasowej plików przed kontynuowaniem.”
- Postępuj zgodnie z instrukcjami wyświetlanymi na ekranie, aby dokończyć nową instalację systemu Windows 10.
- Po zakończeniu uruchom system i sprawdź, czy błąd rozruchu 0xc000000d został rozwiązany, czy nie.
6. Wymień dysk twardy
Jeśli nawet po wypróbowaniu wszystkich powyższych rozwiązań wystąpi błąd 0xc000000d; istnieje możliwość uszkodzenia sprzętu. Aby sprawdzić, czy dysk twardy działa dobrze, wykonaj polecenie CHKDSK.



Dodaj komentarz