Jak naprawić błąd rozruchu 0xc00000e9 w systemie Windows 11/10
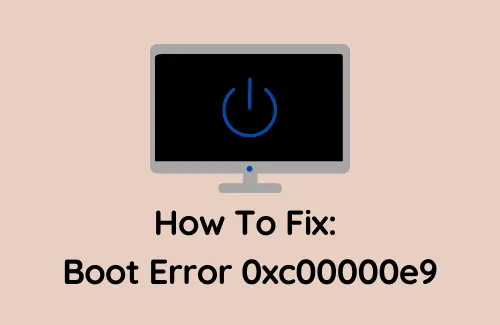
W tym przewodniku omówimy, dlaczego pojawia się błąd rozruchu 0xc00000e9, jakie są jego przyczyny i jak go rozwiązać na komputerach z systemem Windows 11 lub 10. Awaria sprzętu oraz uszkodzone lub brakujące pliki systemowe to kilka powodów, które mogą powodować ten problem.
- Uruchom ponownie komputer
- Odłącz urządzenia peryferyjne
- Uruchom w trybie awaryjnym
- Napraw problemy ze sterownikami
- Skanuj w poszukiwaniu złośliwych kodów lub złośliwego oprogramowania
- Skorzystaj z programu narzędziowego SFC
- Uruchom CHKDSK
- Rozpocznij naprawę przy uruchomieniu
Co powoduje błąd rozruchu 0xc00000e9?
Błąd rozruchu może wystąpić z jednej lub kilku przyczyn opisanych poniżej. Przyjrzyj się najbardziej prawdopodobnym przyczynom i spróbuj naprawić tę konkretną przyczynę.
- Uszkodzone porty we/wy
- Nieprawidłowo działające urządzenia peryferyjne
- Uszkodzone pliki systemowe, wpisy rejestru
- Niewłaściwa sekwencja rozruchu
- Nieprawidłowo ustawiony główny rekord rozruchowy
Poprawka – kod błędu rozruchu systemu Windows 0xc00000e9
Aby rozwiązać problem błędu rozruchu 0xc00000e9 w systemie Windows, zapoznaj się z rozwiązaniami omówionymi poniżej i sprawdź, czy pomogą one w naprawieniu problemu na komputerze –
1] Uruchom ponownie komputer
Jeśli nie możesz ominąć ekranu logowania, uruchom ponownie komputer, naciskając i przytrzymując przycisk zasilania, aż komputer się wyłączy. Włącz go ponownie i sprawdź, czy problem został rozwiązany. Samo wykonanie tej czynności rozwiązuje wiele problemów, które w innym przypadku wydają się złożone i nierozwiązywalne.
- Zapisz całą pracę wykonywaną na komputerze.
- Naciskaj Alt + F4, aż pojawi się następujące wyskakujące okienko –
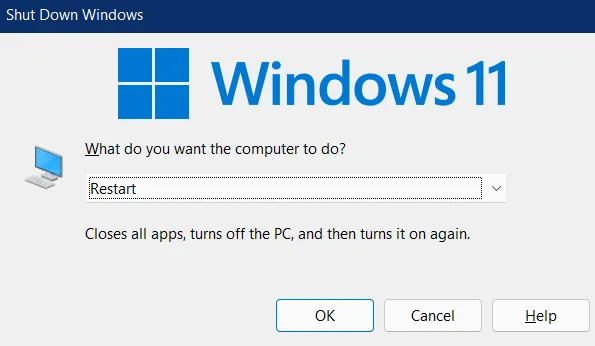
- Użyj menu rozwijanego, aby wybrać Uruchom ponownie i naciśnij OK .
Jeśli błąd nadal występuje nawet po ponownym uruchomieniu komputera, wypróbuj poniższy zestaw rozwiązań –
2] Odłącz urządzenia peryferyjne
Błąd 0xc00000e9 może również wystąpić z powodu uszkodzonych urządzeń zewnętrznych podłączonych do komputera. Jeśli więc używasz jakichkolwiek urządzeń peryferyjnych, takich jak zewnętrzny dysk twardy, drukarka lub inne urządzenia USB, odłącz je i uruchom ponownie komputer. Po ponownym załadowaniu komputera sprawdź, czy problem z uruchamianiem nadal występuje lub został rozwiązany na dobre.
3] Uruchom system w trybie awaryjnym
Taka sytuacja może wystąpić, gdy nie można normalnie uruchomić systemu Windows. W takim przypadku spróbuj najpierw uruchomić komputer w trybie awaryjnym , a następnie zastosuj tylko poniższe obejścia.
Jeśli możesz normalnie zalogować się do komputera, nie ma potrzeby wchodzenia w stan czystego rozruchu.
4] Napraw problemy ze sterownikami
Błędy rozruchu mogą również wystąpić, gdy wystąpią problemy ze sterownikami działającymi na komputerze.
Windows 10 : Ustawienia > Aktualizacja i zabezpieczenia > Aktualizacja systemu Windows > Sprawdź aktualizacje
Windows 11 : Ustawienia > Aktualizacja systemu Windows > Sprawdź aktualizacje
Po naciśnięciu przycisku „Sprawdź aktualizacje” system wyszuka dostępne łaty w Internecie. Jeśli znajdzie oczekującą aktualizację, problem zostanie automatycznie rozwiązany.
5] Skanuj w poszukiwaniu złośliwych kodów lub złośliwego oprogramowania
Jeśli odwiedziłeś witryny zawierające zainfekowane pliki, może to również spowodować wyświetlenie kodu błędu rozruchu 0xc00000e9 w systemie Windows 11/10. Aby rozwiązać ten problem, należy użyć programu Windows Defender do wyszukiwania i naprawy złośliwych kodów lub złośliwego oprogramowania.
6] Użyj programu narzędziowego SFC
Błąd rozruchu 0xc00000e9 może również wystąpić, jeśli Twoje urządzenie zawiera uszkodzone lub brakujące pliki systemowe. Możesz naprawić lub naprawić te pliki za pomocą Kontrolera plików systemowych.
Oto jak działa skanowanie SFC –
- Uruchom wiersz poleceń z uprawnieniami administratora.
- Wpisz „
sfc /scannow” w pobliżu migającego kursora i naciśnij Enter .
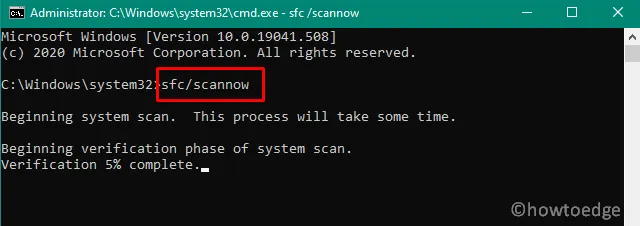
- Pozwól temu kodowi działać, aż osiągnie 100%.
- Po zakończeniu uruchom ponownie komputer.
7] Uruchom CHKDSK
Problemy sprzętowe mogą również powodować problemy z uruchamianiem, w tym kod błędu 0xc00000e9 na komputerze. Jeśli więc żadna z powyższych poprawek nie rozwiąże tego problemu, sprawdź, czy dzieje się tak z powodu „uszkodzenia sprzętu”. Oto jak przebiega ten proces –
- Naciśnij Win + R, aby otworzyć okno dialogowe Uruchom.
- Wpisz „CMD” i naciśnij jednocześnie klawisze Ctrl + Shift + Enter .
- Spowoduje to wywołanie Wiersza Poleceń jako administrator.
- Gdy pojawi się monit w oknie UAC, naciśnij Tak .
- Wpisz następujące polecenie i ponownie naciśnij klawisz Enter .
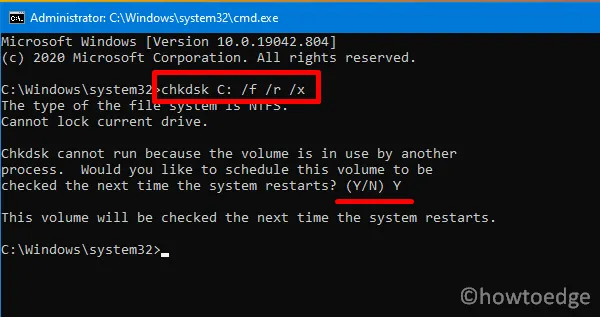
Tutaj C: oznacza dysk główny, a f oznacza naprawienie problemu. Podobnie r służy do identyfikacji problemu, a X nakazuje przeskanowanie danego woluminu.
- Skanowanie dysku twardego nie rozpocznie się natychmiast, ponieważ wolumin jest aktualnie używany. Wpisz „Y” i naciśnij Enter, aby automatycznie rozpocząć proces skanowania po ponownym uruchomieniu urządzenia.
- Jeśli stwierdzisz, że dysk twardy jest uszkodzony, wymień go na nowy.
8] Rozpocznij naprawę przy uruchomieniu
Jeśli nie możesz zalogować się do systemu Windows, niezależnie od tego, ile razy próbujesz, możesz wykonać naprawę podczas uruchamiania komputera. Spowoduje to automatyczne wyszukanie uszkodzonych plików systemowych i błędów rejestru oraz ich naprawę.
- Naciśnij i przytrzymaj przycisk zasilania, aż urządzenie się wyłączy.
- Gdy urządzenie całkowicie się wyłączy, naciśnij przycisk zasilania.
- Uruchom ponownie komputer 2-3 razy, postępując w ten sposób.
- Twoje urządzenie automatycznie uruchomi się w opcjach zaawansowanych.
- Kliknij opcję Rozwiązywanie problemów > Opcje zaawansowane .
- Wybierz pierwszą opcję, tj. Naprawę przy uruchomieniu.
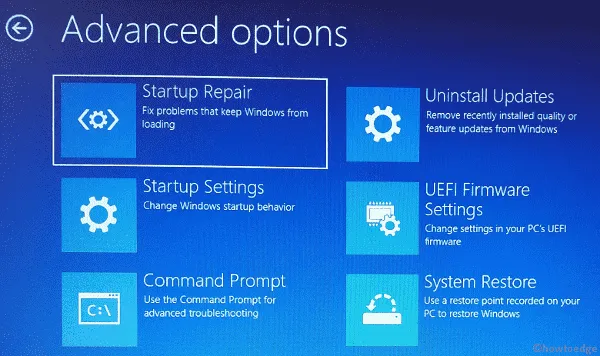
- Pozwól systemowi zająć się pozostałymi krokami.
9] Napraw kolejność rozruchu/MBR
Jeśli żadne z powyższych rozwiązań nie rozwiąże problemu błędu rozruchu 0xc00000e9 na Twoim komputerze, sprawdź bieżącą sekwencję rozruchu. Kolejność rozruchu może zmienić się automatycznie w przypadku aktualizacji systemu BIOS lub zainstalowania nowego dysku twardego.
Aby to naprawić, powinieneś uruchomić BIOS komputera i sprawdzić, czy domyślny rozruch jest ustawiony na dysk twardy zawierający system operacyjny Windows. Krótko mówiąc, ustaw podłączony dysk twardy/SSD jako główne urządzenie rozruchowe, a problem rozwiąże się automatycznie. Tylko nie zapomnij ponownie uruchomić komputera po zmianie sekwencji rozruchowej.
Podobnie jak w przypadku zmiany kolejności rozruchu, powinieneś spróbować naprawić główny rekord rozruchowy (MBR). Jest to ważne, ponieważ zawiera wszystkie dane niezbędne do uruchomienia urządzenia.
Jeśli nadal masz problemy z uruchamianiem komputera, przeprowadź czystą instalację systemu Windows . Jeśli masz zapisane jakieś punkty przywracania na swoim urządzeniu, możesz spróbować przywrócić komputer do stabilnego punktu .



Dodaj komentarz