Jak naprawić problemy z niedziałającym Bluetoothem w systemie Windows 11
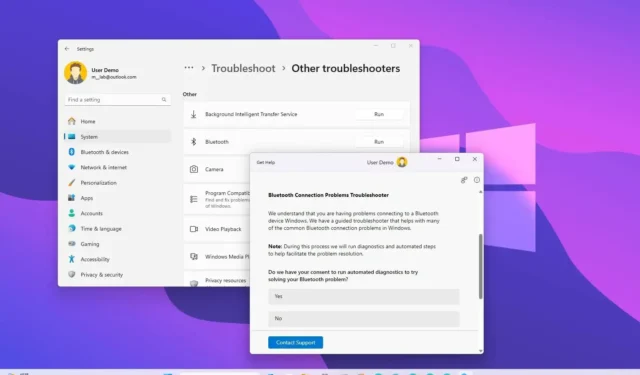
- Aby rozwiązać problemy z Bluetoothem w systemie Windows 11, otwórz Ustawienia > System > Rozwiązywanie problemów > Inne narzędzia do rozwiązywania problemów kliknij przycisk „Uruchom” dla i pozwól narzędziu do rozwiązywania problemów zdiagnozować i zastosować typowe poprawki.„Bluetooth”
- W tym przewodniku przedstawiono także różne wskazówki dotyczące naprawy Bluetooth w przypadku jego braku w Ustawieniach, Menedżerze urządzeń i po aktualizacji do nowej wersji systemu Windows.
- Ponadto znajdziesz szczegółowe kroki, aby naprawić transfer plików i dźwięk za pomocą Bluetooth.
W Windows 11, jeśli adapter Bluetooth nie jest uszkodzony, możliwe jest rozwiązywanie różnych problemów. W tym przewodniku omówię przedstawię kilka sposobów przywrócenia działania karty bezprzewodowej. Bluetooth to technologia bezprzewodowa o małej prędkości i krótkim zasięgu, która umożliwia podłączenie urządzeń peryferyjnych (takich jak głośniki, myszy i klawiatury) do laptopa lub komputera stacjonarnego bez użycia kabli.
Chociaż urządzenia powinny automatycznie łączyć się ponownie, gdy je włączysz i znajdą się w zasięgu, Bluetooth nie działa bezbłędnie i często będziesz napotykać problemy z łącznością. Na przykład możesz napotkać problemy ze sterownikami, które mogą powodować ciągłe rozłączanie Bluetooth. Może się również zdarzyć, że usunięcie urządzenia bezprzewodowego nie będzie możliwe. Mogą wystąpić zakłócenia lub brak działania dźwięku albo w aplikacji Ustawienia może brakować adaptera.
Niezależnie od problemu, dostępnych jest wiele kroków rozwiązywania problemów, które pomogą Ci rozwiązać najczęstsze problemy w systemie Windows 11.
W tym przewodniku nauczę Cię kilku sposobów rozwiązywania problemów z połączeniem Bluetooth w systemie Windows 11.
- Napraw zniknięcie Bluetootha z Ustawień w systemie Windows 11
- Napraw problem ze sterownikiem Bluetooth w Menedżerze urządzeń w systemie Windows 11
- Napraw problemy z Bluetoothem po aktualizacji do systemu Windows 11
- Napraw problem z połączeniem pary Bluetooth w systemie Windows 11
- Napraw problemy z przesyłaniem plików Bluetooth w systemie Windows 11
- Napraw dźwięk Bluetooth, który nie działa w systemie Windows 11
- Napraw problemy ze sterownikiem Bluetooth w systemie Windows 11
Napraw zniknięcie Bluetootha z Ustawień w systemie Windows 11
Jeśli brakuje ustawień Bluetooth lub zniknęły one z aplikacji Ustawienia, przyczyną problemu może być sterownik lub urządzenie, które nie obsługuje tej technologii bezprzewodowej.
Aby sprawdzić dostępność aktualizacji sterowników naprawiających brakujący moduł Bluetooth w systemie Windows 11, wykonaj następujące kroki:
-
Otwórz Ustawienia w systemie Windows 11.
-
Kliknij Aktualizacja systemu Windows.
-
Kliknij Opcje zaawansowane.
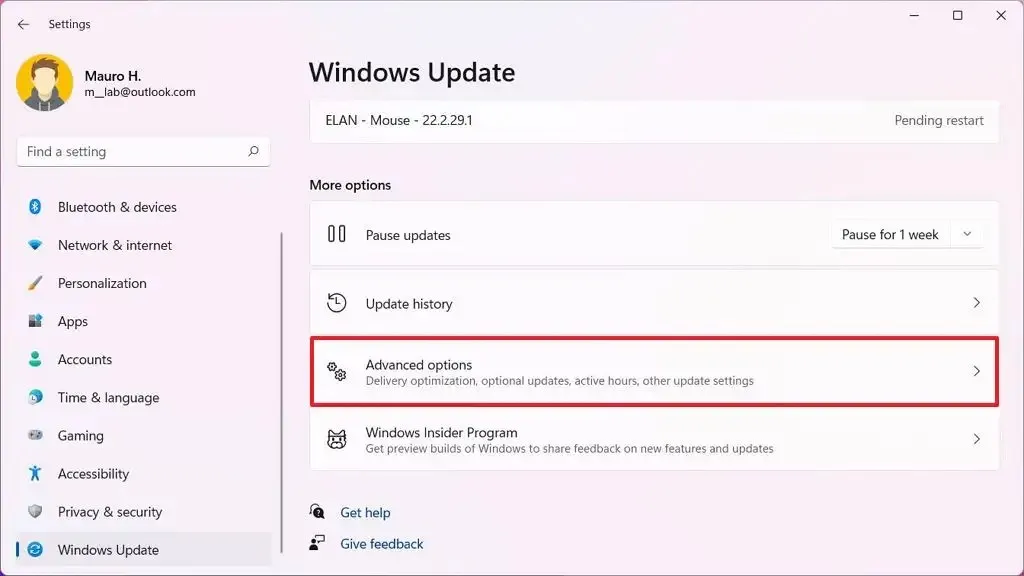
-
W sekcji „Opcje dodatkowe” kliknij ustawienie Aktualizacje opcjonalne.
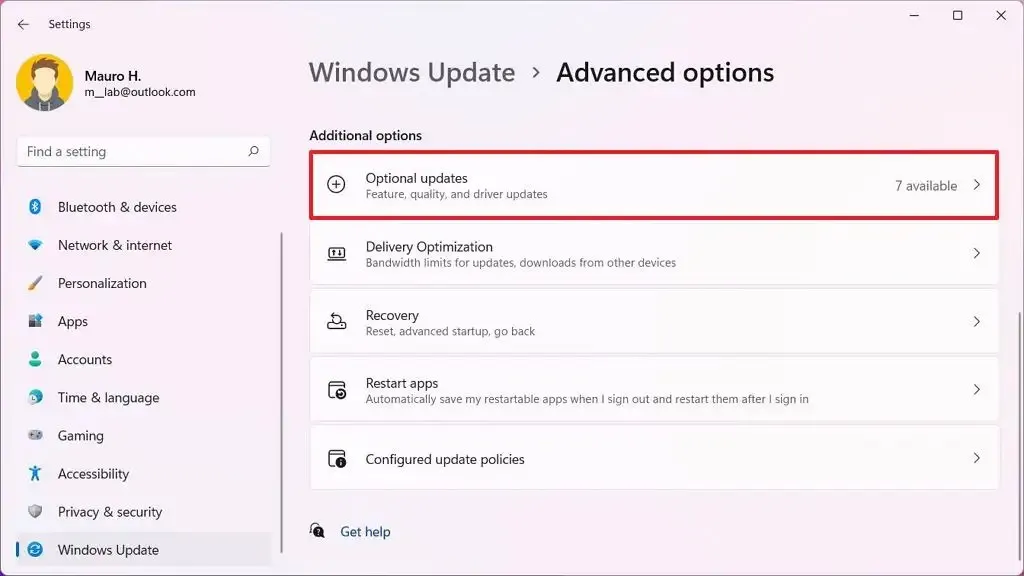
-
Kliknij ustawienia Sterowniki .
-
Wybierz aktualizację sterownika Bluetooth (jeśli jest dostępna).
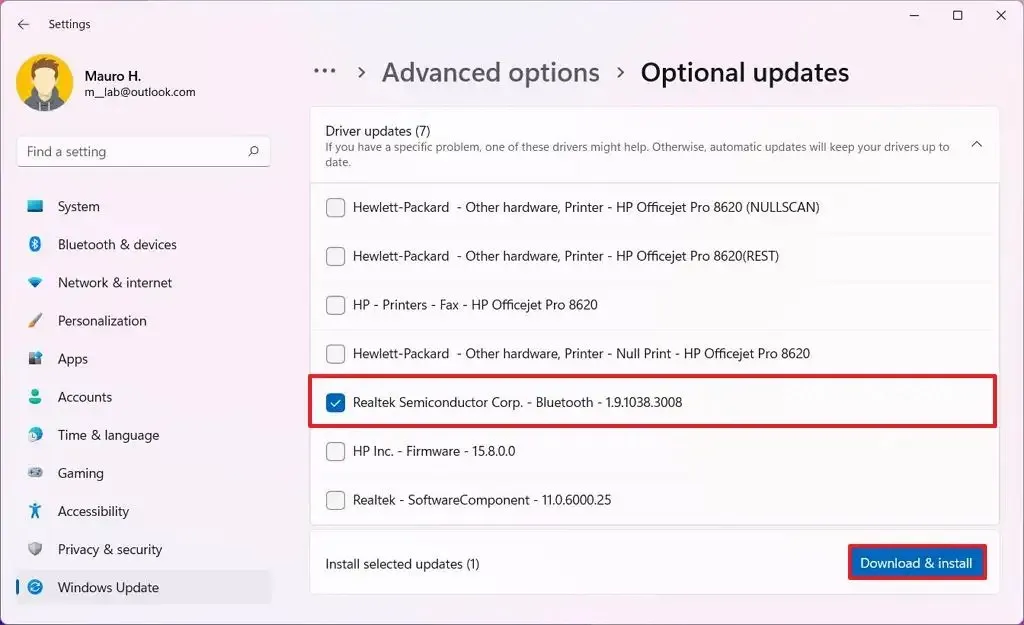
-
Kliknij „Pobierz & zainstaluj” .
Jeśli system nie może znaleźć żadnego nowego sterownika, konieczne może być odwiedzenie witryny internetowej producenta komputera, aby pobrać najnowszy sterownik i znaleźć instrukcje dotyczące dokończenia aktualizacji.
Napraw problem ze sterownikiem Bluetooth w Menedżerze urządzeń w systemie Windows 11
Jeśli sterownik nie jest kompatybilny z wersją systemu Windows 11, czasami adapter Bluetooth może nie pojawiać się w Menedżerze urządzeń.
Aby ustalić, czy adapter Bluetooth jest kompatybilny, wykonaj następujące czynności:
-
Otwórz Start.
-
Wyszukaj Menedżer urządzeń i kliknij górny wynik, aby otworzyć aplikację.
-
Rozwiń gałąź Inne urządzenia .
-
Wybierz nieznane urządzenie, kliknij je prawym przyciskiem myszy i wybierz opcję Właściwości .
-
Kliknij stronę Szczegóły.
-
Użyj menu rozwijanego „Właściwości” i wybierz opcję Identyfikatory sprzętu .
-
W sekcji „Wartość” potwierdź szczegóły identyfikacyjne sprzętu.
-
Kliknij prawym przyciskiem myszy identyfikator sprzętu (np.
USBVID_{ID}&PID_{ID}) i wybierz opcję Kopiuj .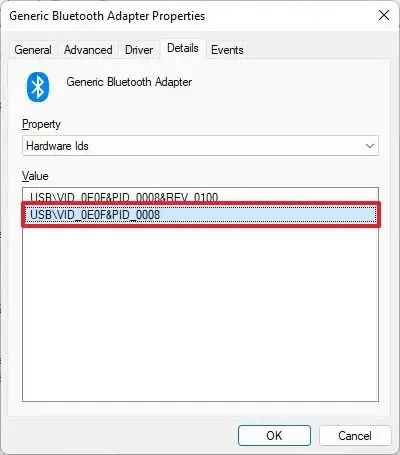
-
Użyj dowolnej wyszukiwarki, aby sprawdzić identyfikator sprzętu, aby określić nazwę i producenta urządzenia.
-
Otwórz witrynę pomocy technicznej producenta Bluetooth, pobierz i zainstaluj zgodny sterownik dla systemu Windows 11.
Jeśli występują problemy z urządzeniem i odinstalujesz sterownik Bluetooth, może się również zdarzyć, że po ponownym uruchomieniu komputera system nie zainstaluje automatycznie sterownika ponownie. Możesz także zobaczyć wpis „Nieznane urządzenie USB (żądanie deskryptora urządzenia nie powiodło się)” w obszarze „Uniwersalna magistrala szeregowa kontrolery” w Menedżerze urządzeń. Jeśli tak, musisz ręcznie ponownie zainstalować sterownik (patrz instrukcje poniżej).
Zainstaluj ponownie sterownik Bluetooth
Aby ponownie zainstalować sterownik Bluetooth w systemie Windows 11, wykonaj następujące kroki:
-
Otwórz Start.
-
Wyszukaj Menedżer urządzeń i kliknij górny wynik, aby otworzyć aplikację.
-
Rozwiń gałąź Kontrolery uniwersalnej magistrali szeregowej .
-
Kliknij prawym przyciskiem myszy wpis „Nieznane urządzenie USB (żądanie deskryptora urządzenia nie powiodło się)” i wybierz Odinstaluj opcję.
-
Kliknij przycisk Tak.
-
Zrestartuj swój komputer.
Jeśli po ponownym uruchomieniu komputera nadal nie widzisz Bluetootha na liście w Menedżerze urządzeń, kliknij przycisk „Skanuj w poszukiwaniu zmian sprzętowych” w prawym górnym rogu. Jeśli system nadal nie może wykryć urządzenia, konieczne będzie zainstalowanie sterownika urządzenia Bluetooth ze strony pomocy technicznej producenta.
Napraw problemy z Bluetoothem po aktualizacji do systemu Windows 11
Jeśli niedawno zainstalowałeś aktualizację systemu Windows 11, a urządzenie Bluetooth przestało działać, przyczyną może być niestandardowy profil Bluetooth. Jeśli to jest problem, podłącz ponownie urządzenie Bluetooth, aby rozwiązać problem.
W systemie Windows 11 urządzenia bezprzewodowe do działania muszą używać jednego z obsługiwanych profili:
- Zaawansowany profil dystrybucji audio (A2DP 1.2)
- Profil zdalnego sterowania audio/wideo (AVRCP 1.3)
- Klient atrybutów ogólnych Bluetooth LE (GATT).
- Profil sieci telefonicznej (DUN 1.1)
- Profil identyfikatora urządzenia (DI 1.3)
- Profil wymiany kabla w wersji papierowej (HCRP 1.0)
- Profil głośnomówiący (HFP 1.5)
- Urządzenie interfejsu ludzkiego (HID 1.1)
- HID przez profil GATT (HOGP 1.0)
- Profil wypychania obiektów (OPP 1.1)
- Profil użytkownika sieci osobistej (PANU 1.0)
- Profil portu szeregowego (SPP 1.2)
Sprawdź w witrynie internetowej producenta dokumentację, aby określić obsługiwane profile urządzenia Bluetooth.
Napraw problem z połączeniem pary Bluetooth w systemie Windows 11
Jeśli urządzenie jest sparowane, ale nie działa, ponowne podłączenie może rozwiązać problem w systemie Windows 11.
Aby naprawić połączenie Bluetooth dla sparowanego urządzenia w systemie Windows 11, wykonaj następujące kroki:
-
Otwórz Ustawienia.
-
Kliknij Bluetooth & urządzenia.
-
Kliknij stronę Urządzenia.
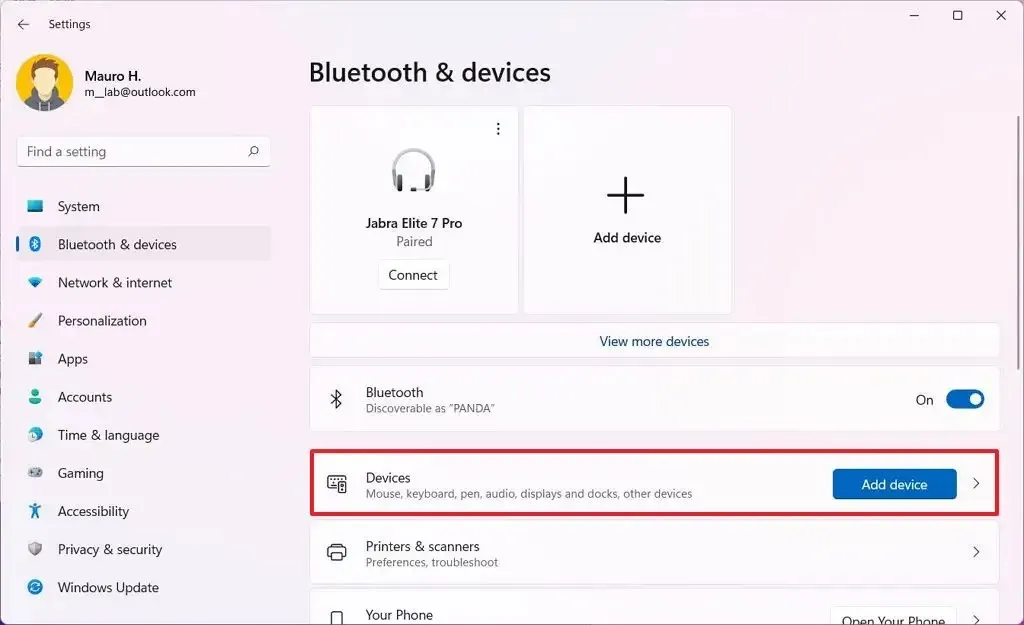
-
Jeśli dane urządzenie jest widoczne jako Sparowane, ale nie działa, kliknij przycisk menu (z trzema kropkami) po lewej stronie i wybierz przycisk Usuń urządzenie.
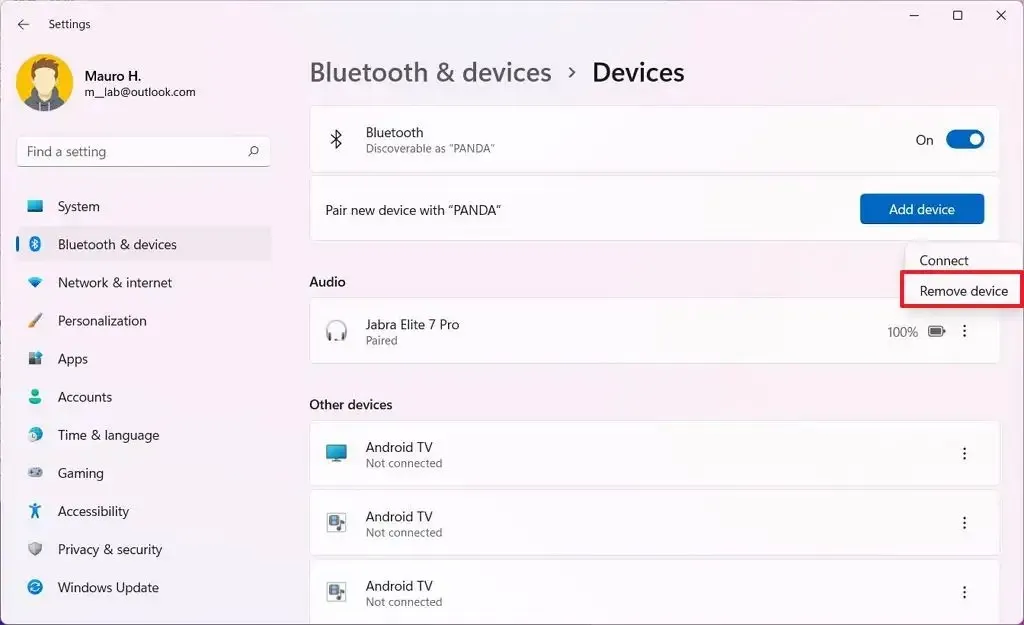
-
Kliknij przycisk Tak.
Po wykonaniu tych kroków podłącz ponownie urządzenie Bluetooth, wykonując te czynności.
Sprawdź dokumentację urządzenia, aby określić domyślny kod PIN, jeśli urządzenie nie ma wyświetlacza, ale potrzebuje kodu PIN do sparowania. Jednak domyślny kod PIN to zwykle „0000” lub „1234” .
Napraw problemy z przesyłaniem plików Bluetooth w systemie Windows 11
Jeśli nie możesz wysyłać ani odbierać plików przez Bluetooth, możesz sprawdzić kilka rzeczy, aby rozwiązać ten problem.
Sprawdź dokładnie połączenie
Upewnij się, że urządzenie Bluetooth jest sparowane z komputerem, wykonując następujące czynności:
-
Otwórz Ustawienia.
-
Kliknij Bluetooth & urządzenia.
-
Kliknij stronę Urządzenia.
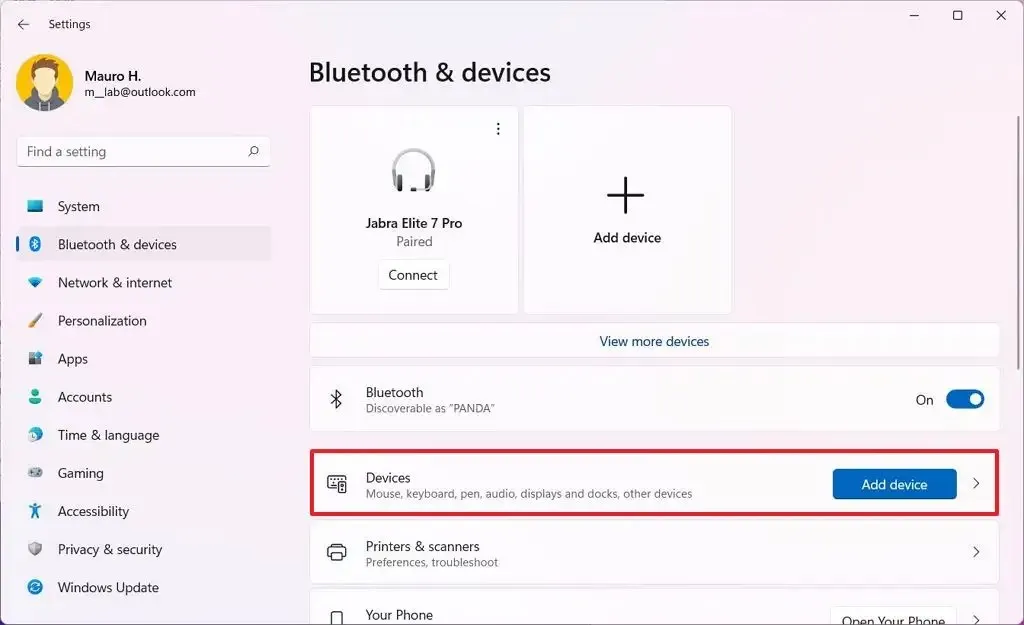
-
Upewnij się, że urządzenie Bluetooth jest sparowane z komputerem.
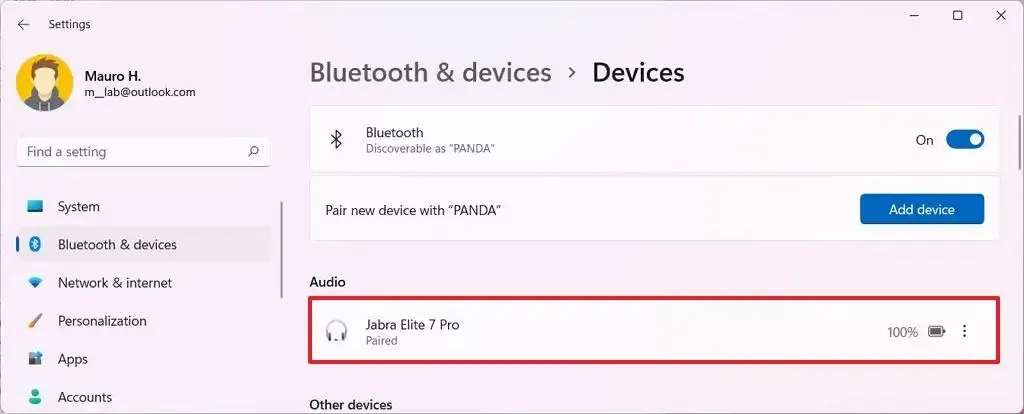
Na stronie urządzenie powinno być widoczne jako „Sparowane” lub „Połączone”. Jeśli urządzenie jest odłączone, wykonaj poniższe czynności, aby podłączyć urządzenie peryferyjne Bluetooth. Jeśli urządzenie wygląda na sparowane, ale nie jest połączone, kliknij przycisk menu (z trzema kropkami) po lewej stronie i wybierz opcję „Połącz” .
Obsługa Bluetooth OPP
Jeśli Twoje urządzenie peryferyjne nie obsługuje Profilu przesyłania obiektów Bluetooth (OPP), przesyłanie plików nie będzie działać w systemie Windows 11. Jeśli uważasz, że w tym tkwi problem, odwiedź witrynę pomocy technicznej producenta, aby sprawdzić, czy Twoje urządzenie peryferyjne obsługuje OPP.
Przesyłanie plików przez Bluetooth
W systemie Windows 11 przed przesłaniem plików musisz wyświetlić ekran „Oczekiwanie na połączenie” .
Aby otworzyć narzędzie do przesyłania plików Bluetooth w systemie Windows 11, wykonaj następujące kroki:
-
Otwórz Ustawienia.
-
Kliknij Bluetooth & urządzenia.
-
Kliknij stronę Urządzenia.
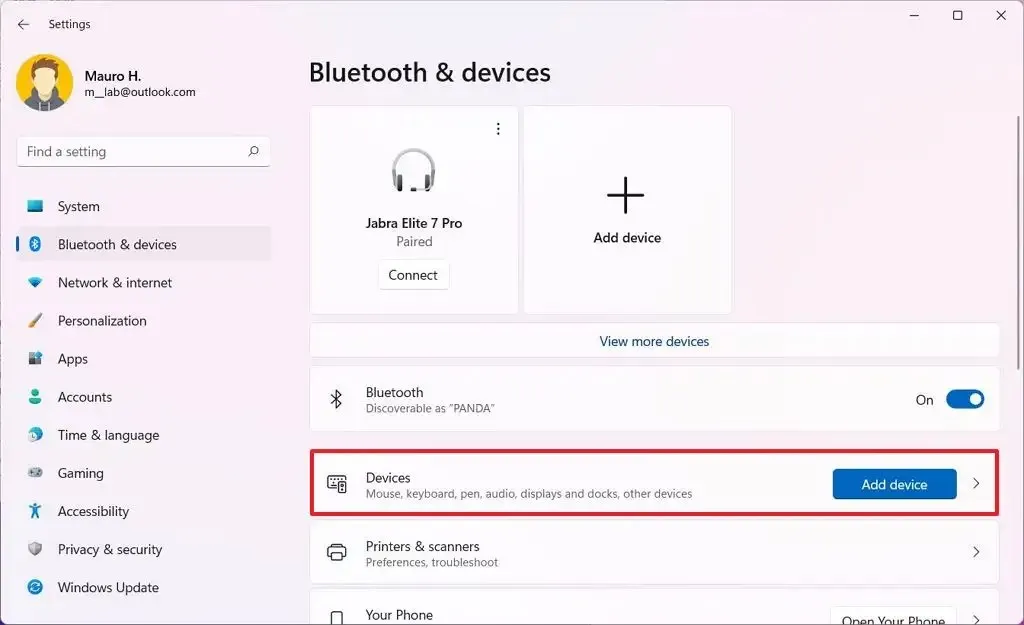
-
W sekcji „Powiązane ustawienia” kliknij opcję „Wysyłaj lub odbieraj pliki przez Bluetooth” .
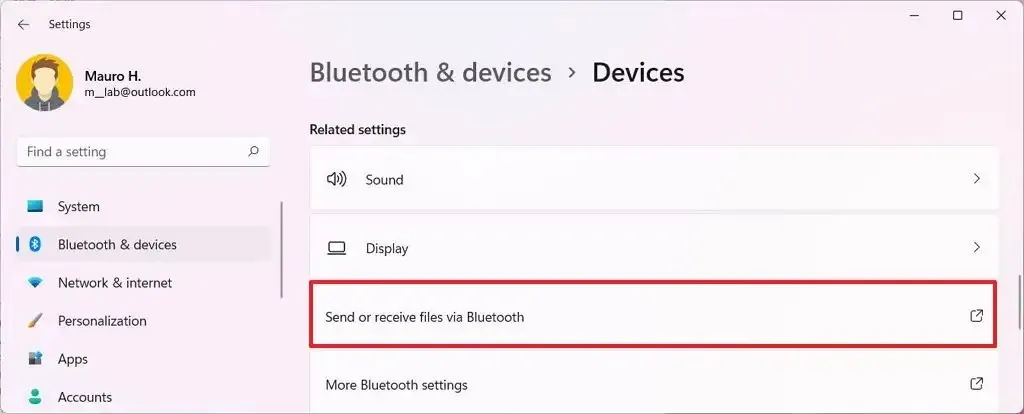
-
Kliknij opcję „Wyślij pliki lub Odbierz pliki” .
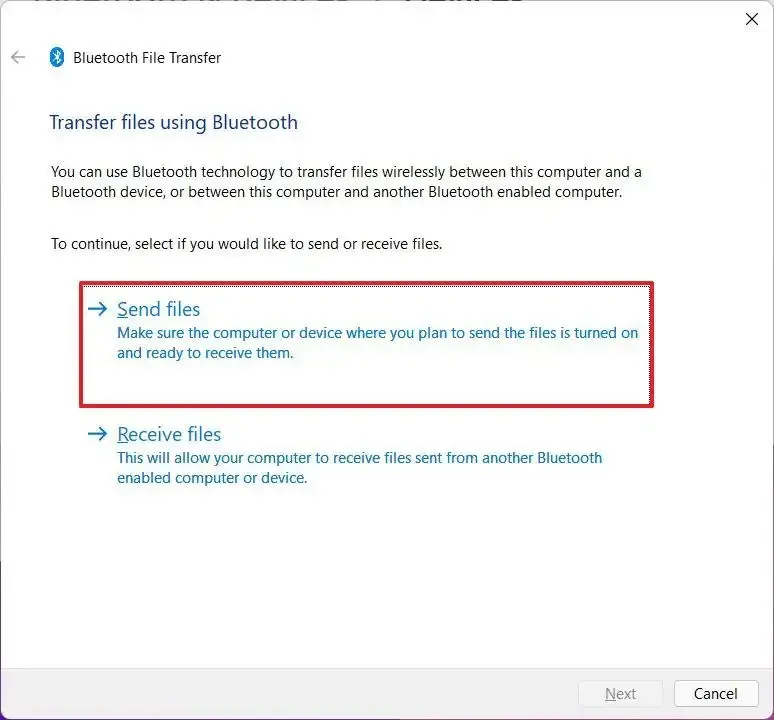
-
Kontynuuj instrukcje wyświetlane na ekranie, aby przesłać pliki przez Bluetooth.
Po wykonaniu tych kroków możesz przesłać pliki na swój komputer.
Napraw dźwięk Bluetooth, który nie działa w systemie Windows 11
Jeśli głośnik Bluetooth jest w trybie wykrywania, prawdopodobnie usłyszysz zakłócenia i przerywany dźwięk. Aby rozwiązać ten problem, możesz zamknąć ustawienia Bluetooth, aby uniemożliwić komputerowi wyszukiwanie nowych urządzeń.
Ponadto Bluetooth nie może przesyłać bezprzewodowo dużej ilości danych. W rezultacie, jeśli wykonasz wiele operacji, takich jak przesyłanie plików i słuchanie muzyki, wystąpią problemy z dźwiękiem.
W przypadku, gdy sparowałeś parę głośników, ale one nie działają. Możliwe, że nie są one skonfigurowane jako domyślne urządzenia wyjściowe systemu.
Aby zmienić wyjście audio na głośniki Bluetooth w systemie Windows 11, wykonaj następujące kroki:
-
Otwórz Ustawienia.
-
Kliknij System.
-
Kliknij stronę Dźwięk .
-
W sekcji „Wyjście” wybierz domyślne głośniki Bluetooth w ustawieniu „Wybierz urządzenie wyjściowe”.
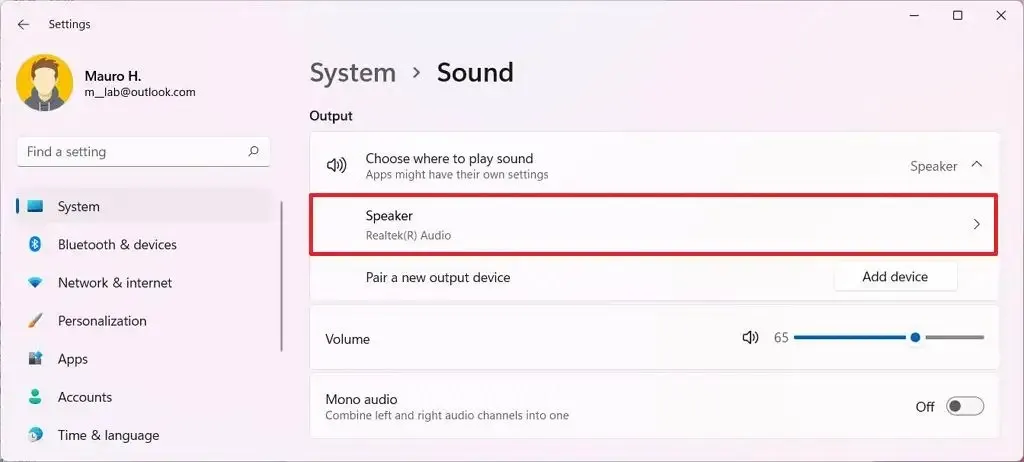
Po wykonaniu tych kroków powinieneś usłyszeć dźwięki z głośników bezprzewodowych.
Napraw problemy ze sterownikiem Bluetooth w systemie Windows 11
Jeśli problem ze sterownikiem uniemożliwia prawidłowe działanie Bluetooth, możesz skorzystać z funkcji rozwiązywania problemów systemu Windows 11, aby rozwiązać problem.
Aby rozwiązać problemy ze sterownikiem Bluetooth w systemie Windows 11, wykonaj następujące kroki:
-
Otwórz Ustawienia.
-
Kliknij System.
-
Kliknij stronę Rozwiązywanie problemów.
-
Kliknij ustawienie „Inne narzędzia do rozwiązywania problemów” .
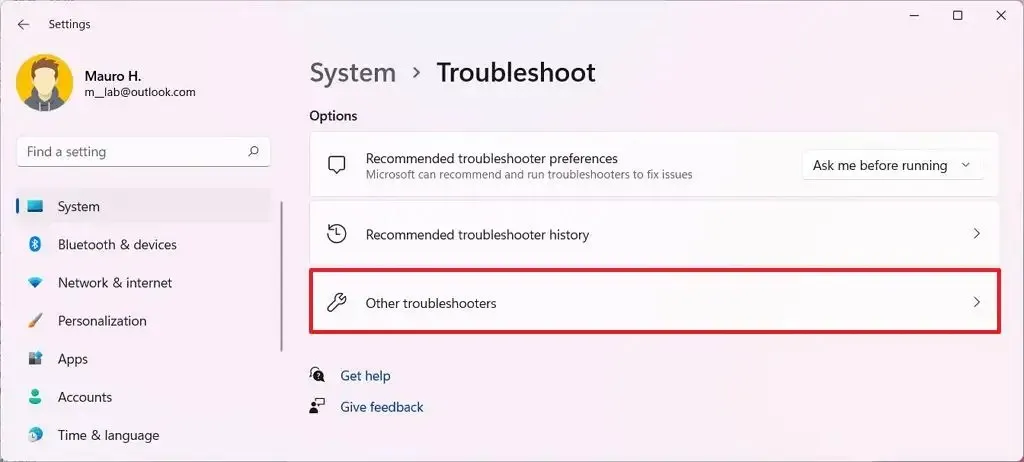
-
W sekcji „Najczęstsze” kliknij przycisk Uruchom dla opcji „Bluetooth”.
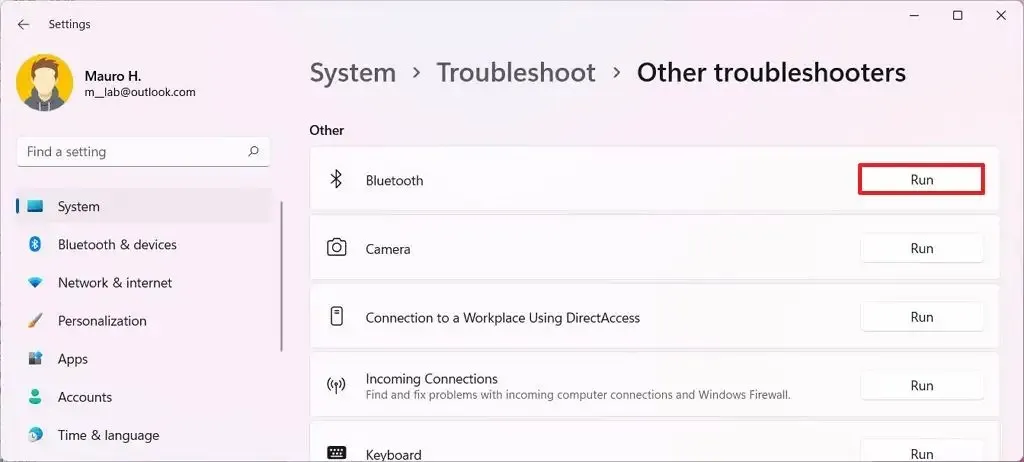
-
Kliknij przycisk Tak w aplikacji Uzyskaj pomoc.
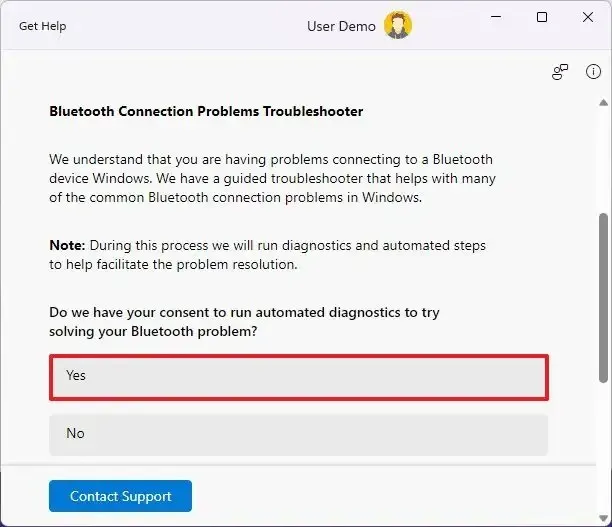
-
Kliknij przycisk Kontynuuj, aby rozpocząć automatyczny proces rozwiązywania problemów.
-
Kontynuuj zgodnie ze wskazówkami wyświetlanymi na ekranie (jeśli dotyczy).
-
Zrestartuj komputer.
Po wykonaniu tych kroków narzędzie do rozwiązywania problemów zdiagnozuje i zastosuje typowe poprawki w urządzeniu Bluetooth.
Jeśli Twoje urządzenie obsługuje ten typ łączności bezprzewodowej i nie możesz podłączyć urządzenia audio do komputera, możesz wykonać powyższe czynności, aby zaktualizować sterownik urządzenia /span>.spróbować usunąć urządzenie i ponownie je sparować, możesz też



Dodaj komentarz