Jak naprawić niekompatybilne ustawienia systemu Windows z BlueStacks
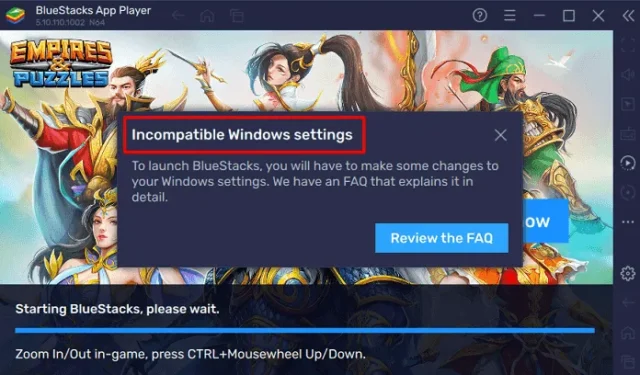
BlueStacks to wieloplatformowa platforma oparta na chmurze, która obsługuje granie w gry lub aplikacje na Androida zarówno na urządzeniach z systemem Windows, jak i Apple. Po ostatniej aktualizacji systemu operacyjnego Windows, tj. włączeniu funkcji Hyper-V, poprzednie wersje BlueStacks zawodzą z powodu błędu niezgodnych ustawień systemu Windows.
Gdy wystąpi ten błąd, zobaczysz również opcję Przejrzyj często zadawane pytania. W momencie, gdy klikniesz ten przycisk, BlueStacks zostanie zamknięty i zostaniesz przekierowany do strony pomocy technicznej w domyślnej przeglądarce internetowej. Spróbuj uruchomić BlueStacks jako administrator, a ten problem może rozwiązać się natychmiast.
Jeśli błąd będzie się powtarzał, musisz wyłączyć Hyper-V, postępując zgodnie z poniższymi sekcjami.
- Wyłączanie funkcji Hyper-V w funkcjach systemu Windows
- Ponownie zainstaluj wersję BlueStacks 5 dla Hyper-V
- Jak zainstalować BlueStacks z włączoną funkcją Hyper-V?
- Jakie są inne sposoby wyłączenia funkcji Hyper-V w systemie Windows?
- Jak wyłączyć integralność pamięci w systemie Windows?
- Jak wyłączyć reklamy w BlueStacks
Sposoby naprawy niekompatybilnych ustawień systemu Windows z BlueStacks
Jeśli otrzymujesz niekompatybilne ustawienia systemu Windows podczas uruchamiania BlueStacks na swoim komputerze, przejrzyj poniższy zestaw rozwiązań i zastosuj je po kolei. Zanim zastosujesz jakiekolwiek obejście, kliknij prawym przyciskiem myszy ikonę BlueStacks i wybierz najpierw uruchomienie jako administrator. Szanse są dość wysokie, że błąd
1] Wyłączanie funkcji Hyper-V w funkcjach systemu Windows
Istnieją pewne funkcje systemu Windows, które zwykle uniemożliwiają otwarcie BlueStacks na komputerze. W takim przypadku musisz wyłączyć wszystkie te funkcje, wykonując poniższe czynności –
- Naciśnij Windows + S i wyszukaj Funkcje systemu Windows w polu tekstowym.
- Kliknij najwyższy wynik, tj . Włącz lub wyłącz funkcje systemu Windows .
- W Funkcje systemu Windows przewiń w dół i znajdź następujące funkcje –
Hyper-V
Virtual Machine Platform
Windows Hypervisor Platform
Windows Sandbox
Windows Subsystem for Linux
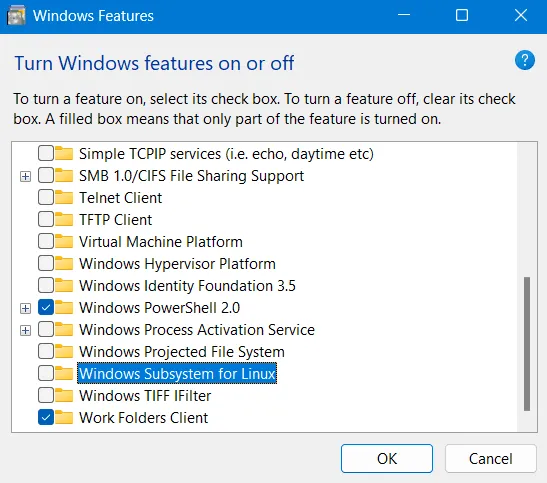
- Pamiętaj, aby odznaczyć pola obok wszystkich tych funkcji i kliknij OK .
- Następnie musisz ponownie uruchomić urządzenie, aby ostatnie zmiany zaczęły obowiązywać od następnego logowania.
2] Ponownie zainstaluj wersję BlueStacks 5 dla Hyper-V
BlueStacks nie uruchamia się głównie wtedy, gdy funkcja Hyper-V jest włączona na komputerze z systemem Windows. Możesz wyłączyć to samo, co podano powyżej lub wyłączyć Hyper-V za pomocą CMD. Jeśli błąd Niekompatybilne ustawienia systemu Windows nadal pojawia się w BlueStacks, należy ponownie zainstalować wersję BlueStacks 5, która obsługuje funkcję Hyper-V. Oto jak pobrać i zainstalować najnowszą wersję BlueStacks 5 w systemie Windows 11 –
- Przede wszystkim uruchom Panel sterowania.
- Następnie przejdź do Programy i funkcje i znajdź na nim BlueStacks.
- Kliknij ten program prawym przyciskiem myszy i wybierz przycisk Odinstaluj .

- Następnie pojawi się okno Kontrola konta użytkownika, naciśnij Tak , aby zezwolić na usunięcie tego programu z urządzenia.
Poczekaj na zakończenie dezinstalacji, a kiedy to się skończy, przejdź do oficjalnej strony BlueStacks . Znajdź i kliknij przycisk – Pobierz BlueStacks 5 . Plik instalacyjny natychmiast rozpocznie pobieranie na komputerze.
Jak zainstalować BlueStacks z włączoną funkcją Hyper-V?
Zakładając, że już pobrałeś plik instalacyjny, kliknij go dwukrotnie, aby rozpocząć instalację. Gdy zobaczysz przycisk Zainstaluj teraz , kliknij go. Teraz poczekaj na zakończenie instalacji. Instalator automatycznie pobierze i zainstaluje najnowszą wersję BlueStacks obsługującą Hyper-V.
Jeśli błąd Niezgodnych ustawień systemu Windows pojawi się ponownie podczas otwierania BlueStacks, kliknij prawym przyciskiem myszy jego ikonę i wybierz Uruchom jako administrator. Mamy nadzieję, że BlueStacks będzie działać normalnie na komputerze z systemem Windows 11.
Jakie są inne sposoby wyłączenia funkcji Hyper-V w systemie Windows?
W niektórych przypadkach możesz nie znaleźć opcji wyłączenia funkcji Hyper-V w systemie Windows przy użyciu funkcji systemu Windows. Cóż, w takich przypadkach możesz uruchomić CMD jako administrator i uruchomić na nim poniższy kod –
dism.exe /online /enable-feature /featurename:VirtualMachinePlatform /all
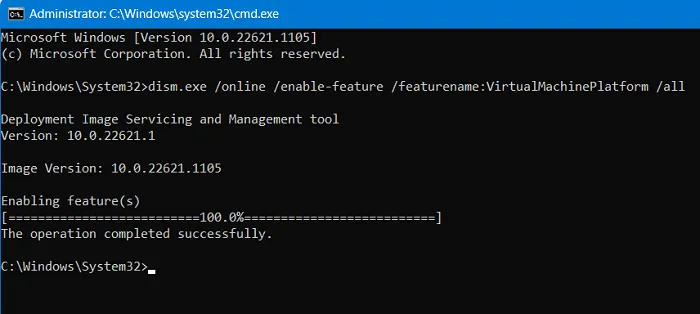
Po pomyślnym uruchomieniu tego kodu wiersz polecenia zapyta, czy chcesz ponownie uruchomić komputer. Wpisz Y , a system automatycznie uruchomi się ponownie.
Alternatywnie możesz również wykonać poniższe polecenie, aby wyłączyć Hyper-V i Windows Hypervisor Platform na swoim komputerze. Pamiętaj, aby najpierw uruchomić wiersz polecenia jako administrator, a następnie uruchomić na nim tylko poniższy kod-
bcdedit /set hypervisorlaunchtype off
Po wyłączeniu Hyper-V uruchom ponownie komputer i sprawdź, czy możesz uruchomić BlueStacks bez problemów ze zgodnością.
Jak wyłączyć integralność pamięci w systemie Windows?
Chociaż znajdziesz platformę maszyny wirtualnej i platformę hipernadzorcy systemu Windows, zdarzają się przypadki, gdy użytkownicy nie znaleźli tych funkcji w funkcjach systemu Windows. Cóż, w takim przypadku musisz wyłączyć integralność pamięci w programie Windows Defender. Aby wyłączyć integralność pamięci, wykonaj następujące proste kroki –
- W Windows Search wpisz Izolacja rdzenia i kliknij najlepszy wynik.

- Spowoduje to izolację rdzenia w Zabezpieczeniach systemu Windows.
- Wyłącz przełącznik dostępny obok opcji Integralność pamięci .

- Okno UAC wyświetli monit natychmiast po tym, kliknij Tak , aby autoryzować wykonanie tego zadania.
- Zamknij zabezpieczenia systemu Windows i uruchom ponownie komputer.
Ponownie zaloguj się na swoje urządzenie i sprawdź, czy możesz otworzyć BlueStacks bez tego samego błędu. Przejrzyj błąd FAQ .
Jak wyłączyć reklamy w BlueStacks
BlueStacks umożliwił teraz wyświetlanie reklam, gdy grasz na nim w grę. Reklamy pojawiające się na jego interfejsie z założenia nie utrudniają rozgrywki, jednak mogą odwracać uwagę od zwykłej gry.
Chociaż BlueStacks sugeruje, aby nie wyłączać na nim reklam, udostępnia opcje wyłączania wyświetlania reklam na nim. Postępuj zgodnie z poniższymi instrukcjami, jak usunąć reklamy z BlueStacks –
- Najpierw uruchom BlueStacks i kliknij ikonę koła zębatego ( Ustawienia ).
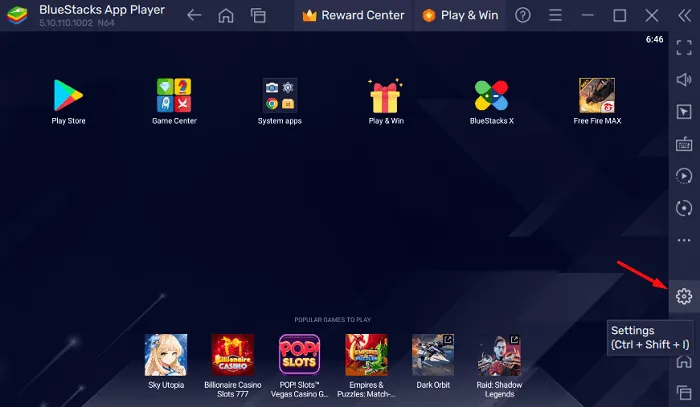
- Po uruchomieniu okna Ustawienia wybierz Preferencje z lewego paska bocznego.
- W prawym okienku wyłącz przełącznik dostępny obok „Zezwalaj BlueStacks na wyświetlanie reklam podczas gry”.
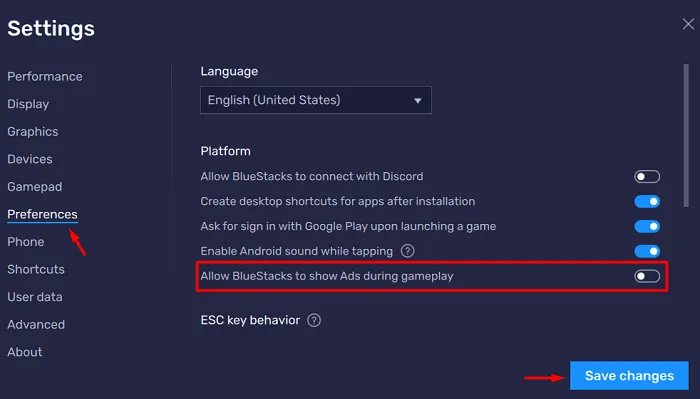
- BlueStacks ponownie potwierdzi to żądanie, wyświetlając komunikat – „ Proszę, nie wyłączaj reklam ”.
- Kliknij Wyłącz , a reklamy zostaną wyłączone z jego interfejsu. Jeśli klikniesz Jasne, reklamy będą się pojawiać podczas gry.
- Kliknij Zapisz zmiany i zamknij okno Ustawienia.
Możesz teraz zacząć grać w grę na BlueStacks bez wyświetlania w niej żadnych reklam.



Dodaj komentarz