Jak naprawić błąd niebieskiego ekranu 0x00000119 w systemie Windows
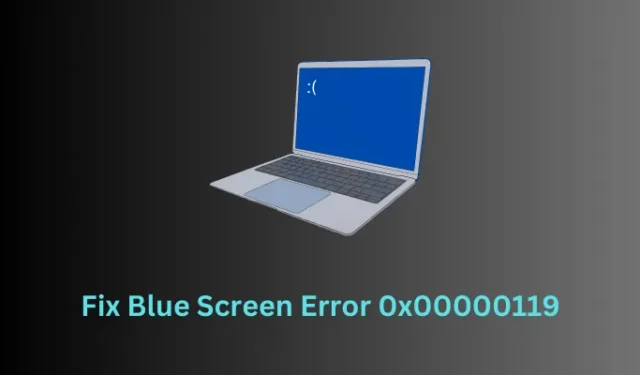
Kody błędów niebieskiego ekranu śmierci są dość denerwujące, ponieważ nie pozwalają normalnie uruchomić urządzenia. W tym poście omówimy jeden z takich błędów niebieskiego ekranu 0x00000119, przyczyny jego wyzwalania w systemie Windows oraz siedem poprawek, które mogą pomóc w przezwyciężeniu tego problemu.
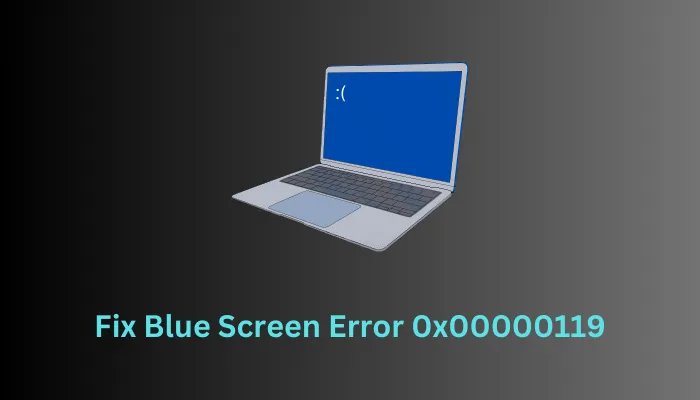
Błąd niebieskiego ekranu 0x00000119 naprawiony – 7 sposobów
Jeśli nie możesz uruchomić urządzenia z powodu kodu błędu 0x00000119 i przez długi czas zatrzymujesz się na niebieskim ekranie, sugerujemy zastosowanie się do tych poprawek i rozwiązanie tego problemu. Oto lista rozwiązań, które mogą pomóc w rozwiązaniu tego kodu błędu:
- Zaktualizuj swoją kartę graficzną
- Użyj opcji Zresetuj ten komputer
- Wyłącz przetaktowywanie
- Diagnozuj pamięć (RAM)
- Sprawdź dysk twardy
- Wykonaj przywracanie systemu
1] Zaktualizuj swoją kartę graficzną
Głównym powodem wystąpienia takiego błędu w systemie Windows jest obecność wadliwej karty graficznej. Jeśli nie aktualizowałeś sterowników karty graficznej przez długi czas, wykonaj poniższe kroki, aby zaktualizować kartę graficzną i kilka innych powiązanych sterowników urządzeń –
- Najpierw Uruchom komputer w trybie awaryjnym z obsługą sieci, ponieważ nie możesz zastosować żadnego rozwiązania, pozostając na niebieskim ekranie.
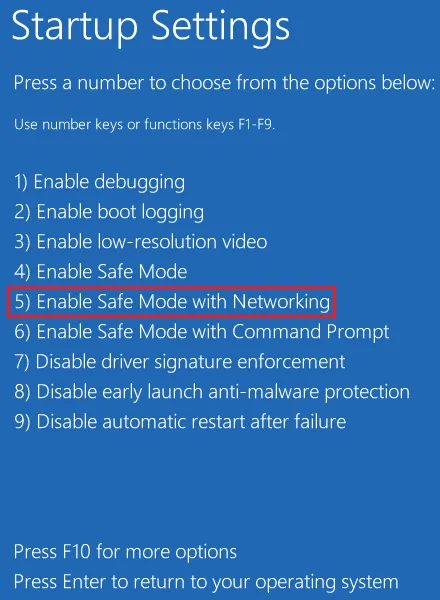
- Po pomyślnym uruchomieniu urządzenia w trybie awaryjnym otwórz Ustawienia, naciskając Windows + I.
- Przejdź do witryny Windows Update > Opcje zaawansowane > Opcjonalne aktualizacje i sprawdź, czy są jakieś oczekujące aktualizacje sterowników dla Twojego komputera.
- Zaznacz wszystkie pola wyboru w sekcji „Aktualizacje sterowników”, a następnie kliknij „Pobierz & zainstaluj„.
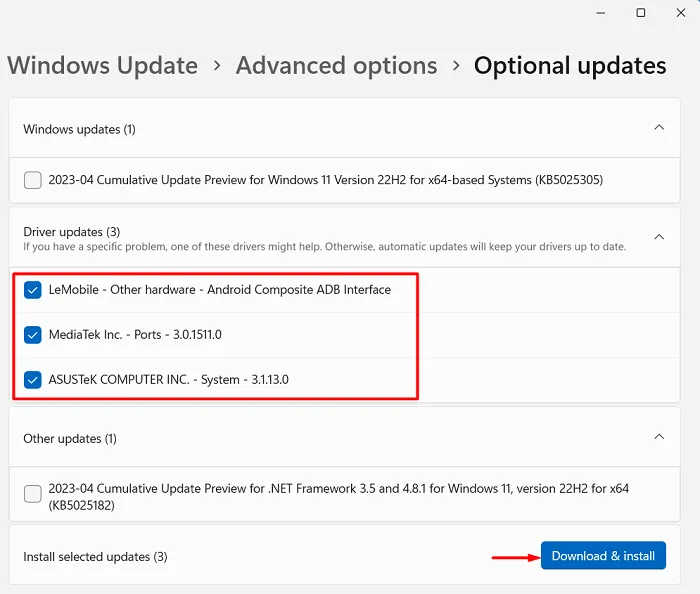
- Poczekaj, aż wszystkie aktualizacje zostaną pomyślnie zainstalowane na komputerze, a po zakończeniu uruchom ponownie komputer.
Mamy nadzieję, że możesz teraz normalnie uruchomić komputer z systemem Windows. Jeśli nie, postępuj zgodnie z kolejnym zestawem rozwiązań omówionych poniżej.
2] Użyj Zresetuj ten komputer
Środowisko odzyskiwania w systemie Windows pozwala naprawić takie błędy, wybierając opcję automatycznej naprawy lub opcję „Zresetuj ten komputer”. Kiedy Twoje urządzenie po raz pierwszy napotkało problem z niebieskim ekranem, musiało już wypróbować opcję automatycznej naprawy. Dlatego w tej poprawce omówimy, jak skorzystać z opcji Zresetuj ten komputer.
- Włącz i wyłącz urządzenie 2-3 razy za pomocą klawisza zasilania, a na ekranie pojawi się komunikat „Wybierz opcję”. ekran wyświetlający. W tym oknie wybierz Rozwiązywanie problemów.

- Na następnym ekranie wybierz opcję Zresetuj ten komputer i postępuj zgodnie z instrukcjami wyświetlanymi na ekranie.
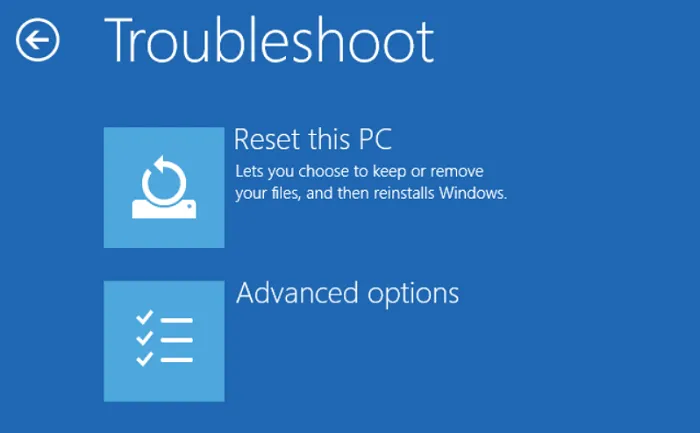
- Po zakończeniu tej poprawki będzie można rozwiązać błąd niebieskiego ekranu 0x00000119 na komputerze z systemem Windows.
3] Wyłącz przetaktowywanie
Chociaż podkręcanie urządzenia zwiększa jego wydajność poprzez zwiększenie częstotliwości zegara lub częstotliwości, czasami może powodować pojawienie się kodów błędów na komputerze. Doskonałym tego przykładem jest pojawienie się na komputerze wewnętrznego błędu harmonogramu wideo 0x00000119. W takim przypadku powinieneś wyłączyć podkręcanie, wykonując te proste kroki:
- Uruchom ponownie komputer za pomocą przycisku zasilania, a podczas ładowania naciśnij i przytrzymaj klawisz menu BIOS. Może to być dowolny klucz różniący się w zależności od producenta komputera. Ale przeważnie należy do jednego z nich – F2, F10, F12, Esc i Delete.
- Teraz, gdy jesteś w ustawieniach BIOS-u, poszukaj opcji takich jak „Załaduj ustawienia domyślne”, „Przywróć domyślne” lub coś podobnego.
- Po znalezieniu kliknij to samo. Jeśli wymaga to potwierdzenia, wykonaj niezbędne czynności.
- Na koniec naciśnij klawisz F10, aby zapisać ostatnie zmiany i wyjść z trybu BIOS.
- Spowoduje to przywrócenie wartości domyślnych na komputerze i wyłączenie podkręcania (stan domyślny).
Ponieważ pomyślnie wyłączyłeś podkręcanie, istnieje możliwość, że możesz teraz normalnie uruchomić swoje urządzenie.
4] Zdiagnozuj pamięć (RAM)
Niebieski ekran błędu śmierci zwykle pojawia się w przypadku uszkodzonej pamięci RAM (pamięci) lub dysku twardego (HDD). Oto wskazówki, jak sprawdzić, czy pamięć jest w porządku lub czy wymaga wymiany –
- Przede wszystkim uruchom komputer w trybie awaryjnym.
- Naciśnij Windows + R, wpisz „
mdsched” w oknie dialogowym Uruchom, a następnie naciśnij OK . - Następnie otworzy się narzędzie diagnostyczne pamięci systemu Windows.
- Wybierz pierwszą opcję, tj. Uruchom ponownie teraz i sprawdź, czy nie występują problemy.
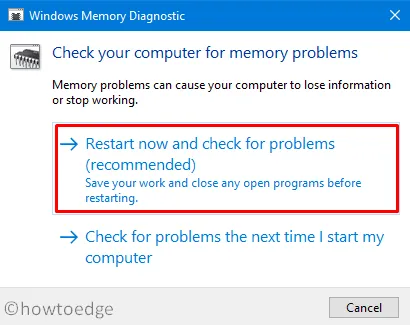
- Poczekaj kolejne 2-3 minuty, podczas gdy system będzie skanował w poszukiwaniu uszkodzeń pamięci (RAM).
- Jeśli żadna nie zostanie znaleziona, zdecydowanie powinieneś wymienić starą pamięć RAM na nową. W przeciwnym razie przejdź do następnego rozwiązania.
5] Sprawdź dysk twardy
Jak wspomniano wcześniej, błędy BSOD występują najczęściej z powodu uszkodzenia pamięci lub dysku twardego (HDD). Zakładając, że sprawdziłeś już pamięć RAM i nie stwierdziłeś jej uszkodzenia, oto sposób na sprawdzenie dysku twardego w systemie Windows, gdy wyświetlany jest niebieski ekran:
- Włącz i wyłącz urządzenie 2-3 razy, używając przycisku zasilania.
- Spowoduje to wywołanie ekranu WinRE. Przejdź do opcji Rozwiązywanie problemów > Opcje zaawansowane i wybierz Wiersz poleceń.
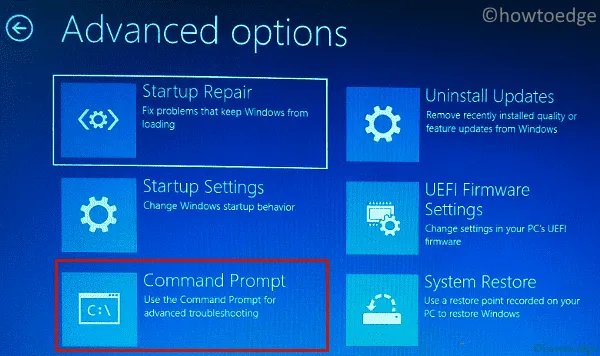
- Po uruchomieniu CMD skopiuj/wklej poniższe polecenie w pobliżu migającego kursora i naciśnij Enter –
chkdsk c: \f \x \r
- Jeśli pojawi się pytanie, czy chcesz rozpocząć sprawdzanie dysku po ponownym uruchomieniu urządzenia, wpisz „Y” bez cudzysłowów i naciśnij Enter< ponownie klawisz i=2>.
- Poczekaj, aż narzędzie CHKDSK zakończy skanowanie, a jeśli zgłosi uszkodzone sektory na dysku twardym, lepiej wymień go na dysk SSD.
Jeśli jednak nie zgłosi to żadnych problemów z dyskiem twardym, możesz zastosować ostatnie obejście.
6] Wykonaj przywracanie systemu
Jeśli żadne z powyższych rozwiązań nie pomoże w rozwiązaniu tego błędu BSOD 0x00000119, możesz przywrócić komputer do poprzedniego stabilnego stanu. Możesz użyć punktu przywracania tylko wtedy, gdy włączyłeś ochronę systemu na dysku głównym. Lub po prostu przeprowadź czystą instalację systemu Windows, ponieważ ta metoda w ogóle ci nie pomoże.
Wykonaj poniższe kroki, jak korzystać z punktu przywracania systemu, gdy wyświetlany jest niebieski ekran –
- Włącz i wyłącz urządzenie 2-3 razy za pomocą przycisku zasilania, a urządzenie automatycznie uruchomi się w środowisku odzyskiwania systemu Windows.

- Gdy pojawi się okno „Wybierz opcję”, wybierz Rozwiązywanie problemów. Idąc dalej, wybierz Opcje zaawansowane.

- Znajdź i kliknij opcję „Przywracanie systemu”.
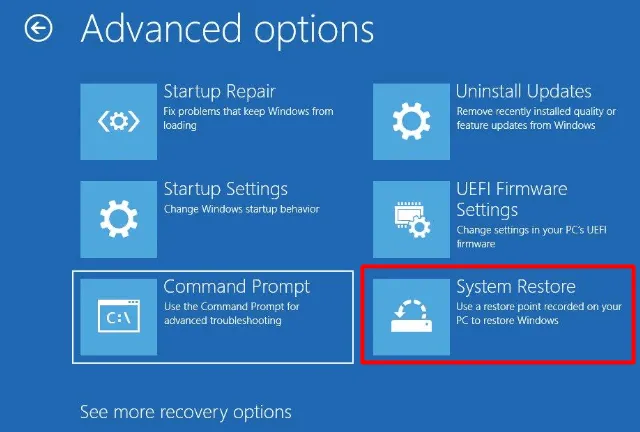
- System sprawdzi, czy na Twoim komputerze są dostępne punkty przywracania. Jeśli system zaprezentuje kilka opcji do wyboru, wybierz najnowszą kopię zapasową i kliknij Dalej.
- Postępuj zgodnie z instrukcjami wyświetlanymi na ekranie i na koniec naciśnij Zakończ.
- Po zakończeniu możesz ponownie uruchomić komputer z systemem Windows i kontynuować logowanie w zwykły sposób.
Mam nadzieję, że ten artykuł rzeczywiście pomoże Ci znaleźć i rozwiązać podstawowe przyczyny błędu niebieskiego ekranu 0x00000119 na komputerze z systemem Windows. Daj nam znać w sekcji komentarzy, jeśli nadal napotykasz ten sam kod błędu. Najprawdopodobniej nie jesteś, prawda?



Dodaj komentarz