Jak naprawić czarny ekran w BlueStacks w systemie Windows
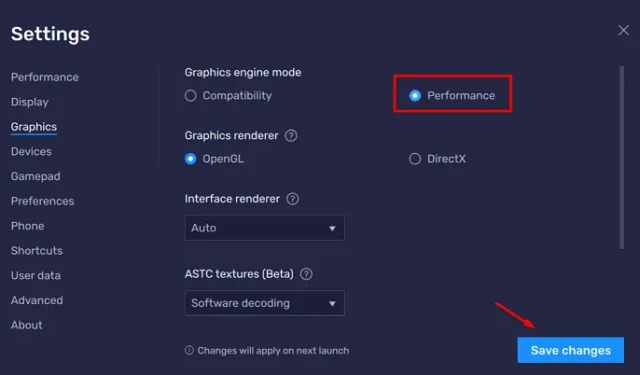
Kilku użytkowników zgłosiło otrzymanie czarnego ekranu podczas próby uruchomienia BlueStacks na swoich komputerach z systemem Windows. Skoro tu jesteś, pewnie też spotkałeś się z tym problemem. W tym poście przyjrzymy się przyczynom powodującym taki problem w BlueStacks i sześciu obejściom, które mogą pomóc w przezwyciężeniu tego problemu w systemie Windows.
Co może powodować problem z czarnym ekranem w BlueStacks?
Czarny ekran w BlueStacks może być bezpośrednim skutkiem następujących problemów na twoim komputerze –
- Obecność złośliwego oprogramowania — jeśli korzystasz z programu antywirusowego innej firmy, zalecamy odinstalowanie lub przynajmniej wyłączenie go.
- Nie spełnia minimalnych wymagań systemowych : Aby uruchomić emulator Androida na komputerze z systemem Windows, urządzenie musi spełniać minimalne wymagane parametry. Idź i sprawdź, czy Twoje urządzenie spełnia wszystkie warunki wymagane do łatwej instalacji BlueStacks w systemie Windows.
Naprawiono problem z czarnym ekranem BlueStacks
Teraz, gdy już wiesz, co może powodować problem z czarnym ekranem w BlueStacks, przyjrzyjmy się możliwym obejściom tego problemu. Pamiętaj, aby zastosować te rozwiązania w tej samej kolejności, w jakiej zostały wprowadzone.
1] Uruchom ponownie, zaktualizuj, zresetuj lub ponownie zainstaluj BlueStacks
Włącz JavaScript
Ponieważ napotykasz problem z czarnym ekranem podczas uruchamiania tylko BlueStacks, powinieneś najpierw wypróbować następujące poprawki –
- Uruchom ponownie BlueStacks – ponowne uruchomienie systemu zatrzymuje wszystkie procesy systemowe, dlatego istnieje możliwość naprawienia czarnego ekranu przez ponowne uruchomienie BlueStacks. Po prostu zamknij przycisk krzyżyka w prawym górnym rogu, odczekaj kilka minut, a następnie ponownie uruchom BlueStacks.
- Zaktualizuj BlueStacks – Pozostanie na starszej wersji BlueStacks może również spowodować różne błędy lub problemy. Musisz więc zaktualizować BlueStacks, przechodząc do następującej strony –
Ustawienia emulatora > Informacje > Sprawdź aktualizacje
- Przywróć BlueStacks z kopii zapasowej : Jeśli nadal występuje błąd czarnego ekranu, lepiej użyj punktu przywracania dostępnego w BlueStacks. Jeśli taka kopia zapasowa nie jest dostępna w środku, powinieneś ponownie zainstalować BlueStacks , pobierając jego plik instalacyjny.
Jeśli błąd niebieskiego ekranu nadal występuje w BlueStacks, lepiej wypróbuj następny zestaw rozwiązań przedstawionych poniżej.
Napraw silnik Bluestacks nie mógł się uruchomić w systemie Windows 11
2] Zaktualizuj sterownik karty graficznej za pośrednictwem usługi Windows Update
Aktualizowanie wszystkich sterowników urządzeń jest bardzo ważne, aby mogły optymalnie działać pod kątem grania w gry lub wykonywania zaawansowanych zadań w systemie Windows. Co więcej, zapewnia to również, że sterowniki urządzeń pozostają zgodne z najnowszą wersją systemu Windows.
Problem z czarnym ekranem BlueStacks jest bezpośrednim skutkiem posiadania uszkodzonych lub nieaktualnych sterowników graficznych na komputerze. Jeśli podczas otwierania BlueStacks pojawia się czarny ekran, oto rozwiązanie tego problemu –
- Naciśnij Windows + I, aby uruchomić Ustawienia.
- Przejdź do Windows Update i naciśnij Sprawdź aktualizacje.
- System połączy się online z serwerami firmy Microsoft i sprawdzi, czy dostępna jest aktualizacja sterownika karty graficznej dla Twojego urządzenia.
- Jeśli rzeczywiście istnieją jakieś oczekujące aktualizacje kart graficznych lub oprogramowania układowego, zobaczysz link do opcjonalnych aktualizacji.
- Kliknij ten link, zaznacz wszystkie pola wyboru, a następnie naciśnij Pobierz i zainstaluj .
Poczekaj na zakończenie instalacji, a kiedy to się skończy, pojawi się monit sugerujący ponowne uruchomienie komputera. Zrób to i sprawdź, czy problem z czarnym ekranem został rozwiązany podczas uruchamiania BlueStacks w systemie Windows. Jeśli nie otrzymałeś żadnych opcjonalnych aktualizacji w Windows Update, powinieneś zastosować następne rozwiązanie.
Jak naprawić niekompatybilne ustawienia systemu Windows z BlueStacks
3] Ręcznie pobierz i zaktualizuj sterownik karty graficznej
Cóż, w takim przypadku możesz ręcznie pobrać i zaktualizować sterownik karty graficznej na swoim komputerze. Aby jednak tak się stało, musisz znać właściwego producenta swojego sterownika graficznego. Oto jak uzyskać te informacje —
- Naciśnij Windows + X i wybierz Menedżer urządzeń .
- Na następnym ekranie kliknij, aby rozwinąć Karty graficzne.
- Kliknij prawym przyciskiem myszy znajdujący się w nim sterownik graficzny i wybierz Właściwości .
- System domyślnie przeniesie Cię do karty Ogólne w nadchodzącym oknie Właściwości.
- Zwróć uwagę, co jest napisane obok Producenta.
Następnie otwórz domyślną przeglądarkę i sprawdź, czy możesz znaleźć aktualizacje sterownika karty graficznej, odwiedzając oficjalną stronę producenta. Na przykład, aby zaktualizować grafikę Intel(R) UHD, odwiedź stronę Wsparcie dla grafiki Intel(R) . Użytkownicy NVIDIA mogą pobrać najnowszą wersję swojej karty graficznej z oficjalnej strony NVIDIA .
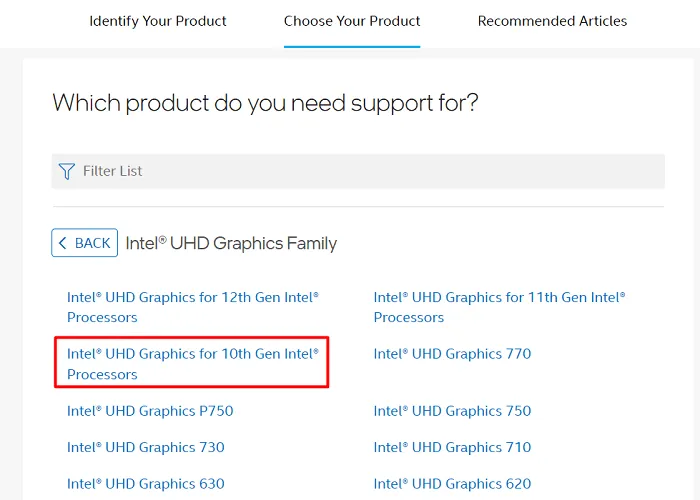
Zidentyfikuj i wybierz swój produkt z odpowiedniej witryny i pobierz najnowszą wersję sterownika karty graficznej. Pobrany plik instalacyjny jest w zasadzie plikiem wykonywalnym, więc wystarczy go dwukrotnie kliknąć. Sterownik karty graficznej zostanie wkrótce zaktualizowany do najnowszej pobranej wersji.
Pamiętaj o ponownym uruchomieniu komputera, aby ostatnie zmiany zaczęły obowiązywać.
4] Zmień ustawienia grafiki w BlueStacks
Po świeżej instalacji BlueStacks na komputerze emulator przyjmuje ustawienia domyślne. Wstępnie zdefiniowane ustawienia są na ogół przeznaczone dla komputerów z wyższej półki i mogą nie działać zgodnie z oczekiwaniami na urządzeniach z niższej półki. Musisz więc poprawnie skonfigurować ustawienia BlueStacks, jeśli nie chcesz wpaść w kłopoty podczas grania w dowolne gry przez emulator.
Spośród wszystkich zmian musisz uwzględnić następujące zmiany w ustawieniach graficznych w BlueStacks –
- Przede wszystkim uruchom BlueStacks i kliknij ikonę koła zębatego na prawym pasku.
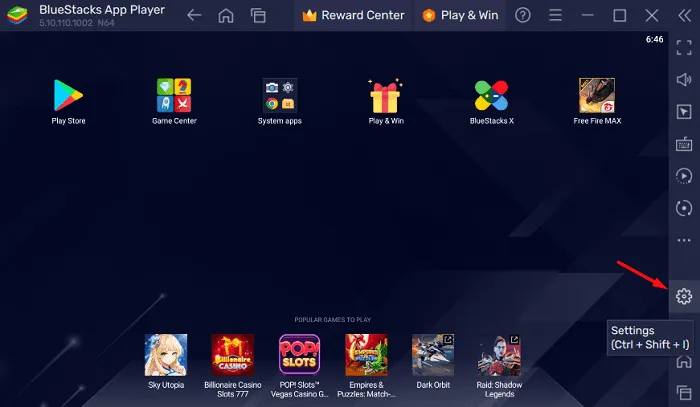
- Spowoduje to przejście do strony Ustawienia w BlueStacks.
- Przejdź do karty Grafika w lewym okienku i przejdź na prawą stronę.
- W trybie silnika graficznego znajdziesz dwa ustawienia — Zgodność i Wydajność .
- Zmień ten tryb na Wydajność . Jeśli zostało to już wybrane w obszarze Wydajność, zamiast tego wybierz opcję Zgodność .
- W obszarze Graphics Renderer wybierz OpenGL , jeśli został wybrany do DirectX.
- Użyj listy rozwijanej obok Renderowania interfejsu i wybierz opcję Auto. Korzystając z menu rozwijanego ASTC, wybierz Dekodowanie programowe .
- Po wprowadzeniu powyższych zmian w BlueStacks kliknij Zapisz zmiany .
Uruchom ponownie emulator BlueStacks i sprawdź, czy to rozwiąże problem z czarnym ekranem.
5] Odinstaluj i ponownie zainstaluj aplikację lub grę na Androida
Jeśli wydaje się, że nic nie działa, aby rozwiązać problem z czarnym ekranem w BlueStacks, powinieneś raczej ponownie zainstalować gry lub aplikacje na Androida na tym emulatorze. Aby usunąć dowolną aplikację lub grę z BlueStacks, otwórz Sklep Google Play, skontaktuj się z wadliwą aplikacją/grą i wybierz przycisk Odinstaluj .
Zrestartuj BlueStacks po pomyślnym usunięciu z niego gry lub aplikacji. Uruchom BlueStacks, otwórz Google Play Store, wyszukaj odinstalowaną aplikację i zainstaluj ją ponownie na emulatorze.
6] Utwórz nową instancję w BlueStacks
BlueStacks obsługuje tworzenie na nim wielu instancji. Biorąc pod uwagę, że domyślna instancja nie działa w twoim systemie Windows, powinieneś utworzyć drugą i sprawdzić, czy to samo działa dobrze. Oto jak wykonać to zadanie —
- W systemie Windows kliknij dwukrotnie ikonę BlueStacks, aby uruchomić emulator.
- Przejdź do prawego paska bocznego i kliknij przycisk Wiele instancji. Alternatywnie możesz również użyć następującego skrótu –
Ctrl + Shift + 8.
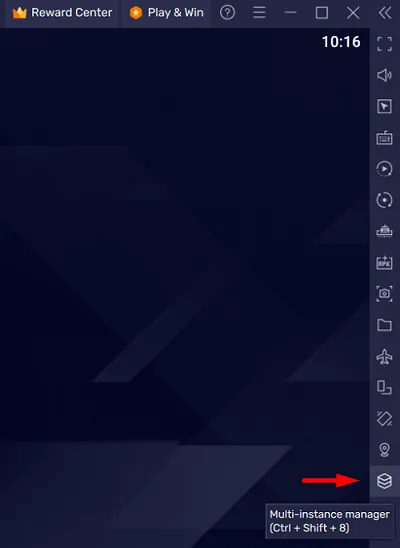
- Na następnym ekranie kliknij przycisk Instancja, a następnie naciśnij Świeża instancja . Możesz także wybrać Clone Instance , jednak nie zalecamy wybierania tego.
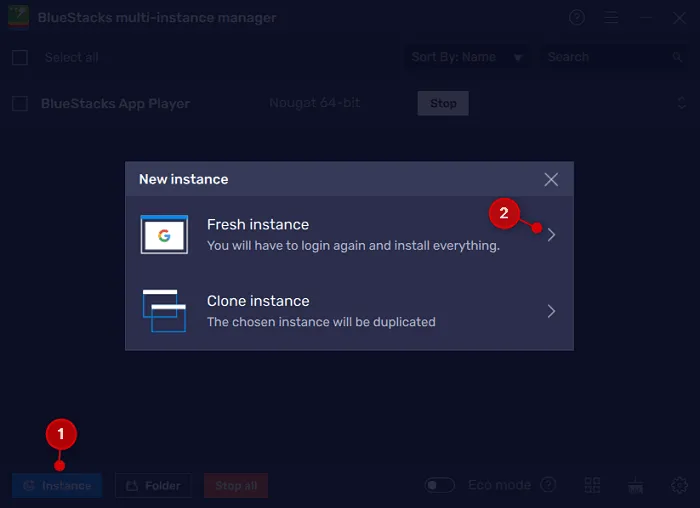
- Za pomocą menu rozwijanego wybierz wersję Androida i naciśnij Dalej .
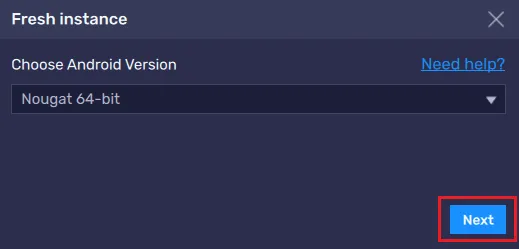
- Na jego stronie właściwości musisz wybrać kilka wartości dla następujących elementów – rdzenie procesora, alokacja pamięci, DPI, ustawienia API, rozdzielczość i tryb wydajności.
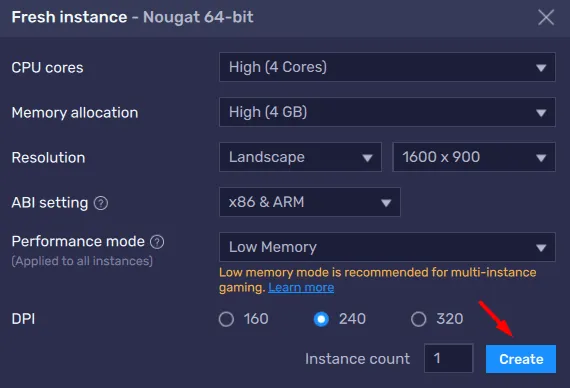
- Upewnij się, że używasz optymalnych wartości, aby BlueStacks działał bez żadnych zakłóceń na komputerze z systemem Windows.
Tworzenie instancji zostanie wkrótce zakończone w emulatorze BlueStacks. Jeśli chcesz, możesz nawet zmienić nazwę nowej instancji lub usunąć starą instancję na swoim emulatorze.
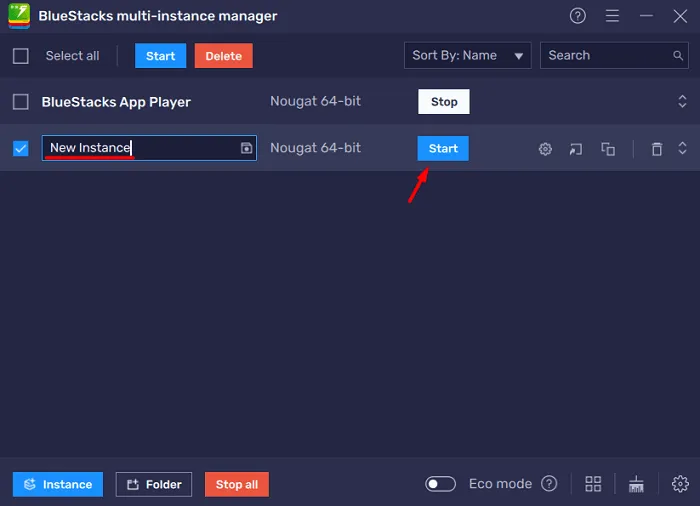
Chociaż to od Ciebie zależy, czy chcesz usunąć poprzednią instancję, czy nie, sugerujemy usunięcie poprzednich. W ten sposób zapewniasz, że BlueStacks nie wykorzystuje żadnych dodatkowych zasobów, a tym samym działa płynnie.
Mam nadzieję, że błąd czarnego ekranu zostanie teraz rozwiązany podczas uruchamiania BlueStacks w systemie Windows. Jeśli tak nie jest, musisz zwrócić się o dodatkowe wsparcie do zespołu wsparcia BlueStacks lub przełączyć się na inny emulator.
Czy mogę używać BlueStacks bez Hyper-V?
Tak, możliwe jest uruchomienie BlueStacks bez włączania Hyper-V w systemach operacyjnych Windows. Hyper-V to w zasadzie technologia wirtualizacji sprzętu, która obsługuje tworzenie maszyn wirtualnych w systemie Windows. Ponieważ jednak BlueStacks wykorzystuje inny typ technologii wirtualizacji, nie musisz włączać Hyper-V, aby używać tego emulatora w systemie Windows.
Kolejną ważną rzeczą, na którą należy zwrócić uwagę, jest to, że Hyper-V i BlueStacks nie są ze sobą kompatybilne. Jeśli więc planujesz zainstalować emulator BlueStacks na swoim komputerze, lepiej wyłącz tę technologię Hyper-V.
Jak wyłączyć funkcję Hyper-V w systemie Windows?
Aby wyłączyć Hyper-V w systemie Windows 11/10, wykonaj poniższe czynności –
- Naciśnij Windows + S, aby uruchomić okno wyszukiwania.
- Wpisz „ Włącz funkcje systemu Windows ” bez cudzysłowów i kliknij najwyższy wynik.
- Funkcje systemu Windows pojawią się jako następne na ekranie wyświetlacza.
- Przewiń w dół do Hyper-V, odznacz pole dostępne po lewej stronie i naciśnij przycisk OK .
- Uruchom ponownie komputer, aby ostatnie zmiany zaczęły obowiązywać od następnego logowania.
Teraz, gdy wyłączyłeś Hyper-V, możesz śmiało zainstalować oprogramowanie BlueStacks na swoim komputerze.
Trzy najlepsze alternatywy dla BlueStacks
Jeśli szukasz alternatywy dla BlueStacks, powinieneś wypróbować jedną z czterech poniższych opcji –
NoxPlayer : To idealny emulator, jeśli chcesz przejść z BlueStacks. Nie tylko zapewnia to wszystkie funkcje, ale także optymalizuje rozgrywkę na inny poziom.
MEmu Play : MEmy play to kolejny świetny emulator Androida, który obsługuje wiele gier i aplikacji. Najlepszą rzeczą w tym narzędziu jest to, że obsługuje zarówno procesory Intel, jak i AMD. Co więcej, zapewnia to również użytkownikom kilkanaście opcji dostosowywania.
LDPlayer : Jeśli szukasz alternatywy dla BlueStacks, która znacznie optymalizuje granie w gry, możesz wypróbować ten LDPlayer. Najlepszą rzeczą w tym narzędziu jest to, że zużywa bardzo mniej pamięci RAM i zajmuje minimalną ilość zasobów systemowych komputera.



Dodaj komentarz