Jak naprawić problem z czarnym ekranem po naciśnięciu klawisza Alt-Tab na komputerze z systemem Windows 11
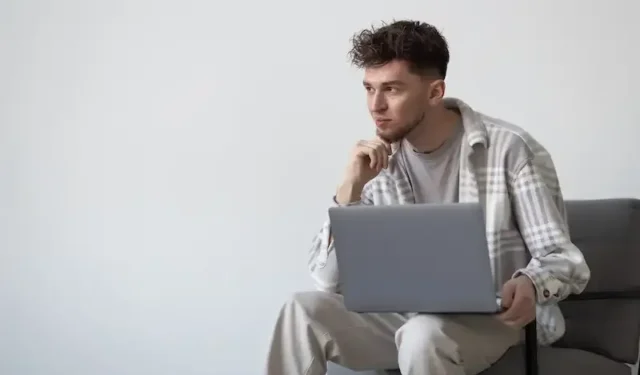
Czy na komputerze z systemem Windows 11 naciśnięcie skrótu klawiaturowego Alt-Tab powoduje wyświetlenie błędu czarnego ekranu ? Chociaż dostępnych jest kilka rozwiązań, ten problem z komputerem często może być irytujący. Na podstawie podanych wyników wyszukiwania w Internecie omówimy w tym artykule kilka potencjalnych środków zaradczych dotyczących problemu z alt-tabowaniem na komputerze z systemem Windows 11.
Jak rozwiązywać problemy i naprawiać problem z czarnym ekranem po naciśnięciu klawisza Alt-Tab na komputerze z systemem Windows 11
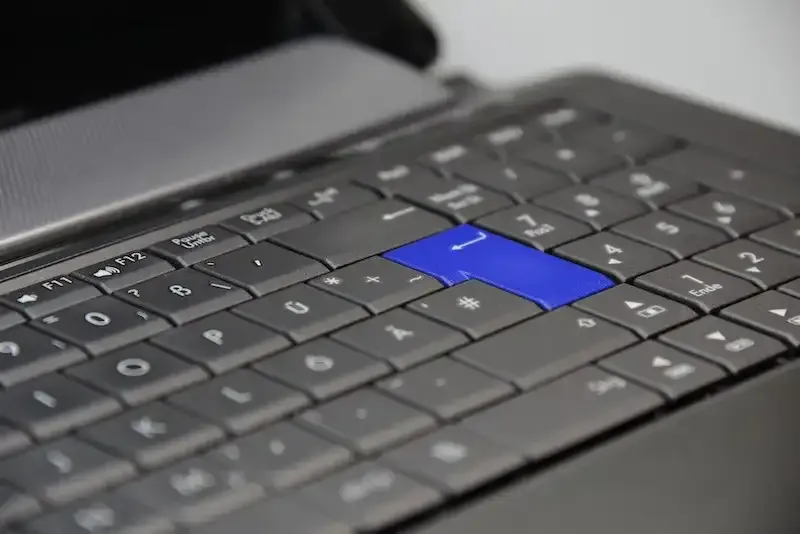
Spróbuj ponownie nacisnąć Alt-Tab
Czasami najprostsza odpowiedź na problemy z alt-tabowaniem jest najlepsza. Jeśli naciśnięcie Alt-Tab prowadzi do czarnego ekranu, naciśnij kombinację klawiszy jeszcze raz. Może to brzmieć zbyt prosto, ale może wystarczyć do obejścia problemu.
Uruchom ponownie Eksploratora Windows
Spróbuj ponownie uruchomić Eksploratora Windows, jeśli ponowne użycie Alt-Tab nie pomogło. Uruchom Menedżera zadań, naciskając Ctrl + Shift + Esc. Kliknij prawym przyciskiem myszy żądany proces Eksploratora Windows, aby go ponownie uruchomić, i wybierz go z menu kontekstowego. Ta technika może naprawić niewielką wadę systemu Windows 11, która uniemożliwia działanie Alt-Tab. Błąd dotyczy procesu Eksploratora Windows.
Sprawdź sterowniki graficzne
Innym podejściem jest aktualizacja sterowników graficznych. Otwórz Menedżera urządzeń, rozwiń Karty graficzne, a następnie kliknij prawym przyciskiem myszy kartę graficzną i wybierz Aktualizuj sterownik, aby to zrobić. Wybierz opcję „Przeglądaj automatycznie w poszukiwaniu sterowników”, aby natychmiast znaleźć i zainstalować najnowszy sterownik karty graficznej.
Edytuj ustawienia rejestru
Możesz spróbować zmodyfikować ustawienia rejestru, jeśli żadna z wcześniej wymienionych poprawek nie rozwiązała problemów z czarnym ekranem spowodowanych alt-tabowaniem.
- Uruchom Edytor rejestru, wpisując Windows + R, wpisując „regedit” i naciskając Enter.
- Przejdź do folderu Eksploratora w HKEY_CURRENT_USER\Software\Microsoft\Windows\CurrentVersion\Explorer.
- Następnie wybierz przycisk Utwórz i wybierz wartość DWORD (32 bity).
- Zmień wartość z 0 na 1 i nadaj ustawieniu nazwę „AltTabSettings”.
- Po kliknięciu OK uruchom ponownie komputer. Niektórzy twierdzą, że to rozwiązanie im odpowiada.
Sprawdź i zainstaluj aktualizacje systemu Windows
Dodatkową opcją jest sprawdzanie dostępności aktualizacji systemu Windows . Naciskając Windows + I, uruchom aplikację Ustawienia, wybierz Windows Update i wybierz „Sprawdź aktualizacje”. Zainstaluj wszelkie dostępne aktualizacje, ponieważ mogą one stanowić rozwiązanie problemu z ciemnym ekranem Alt-Tab.
Rozwiązywanie problemów z czarnym ekranem
Możesz spróbować rozwiązać ogólne problemy z czarnym ekranem, jeśli żadna z wyżej wymienionych poprawek nie zadziałała. Znajdź proces Eksploratora Windows w Menedżerze zadań, kliknij prawym przyciskiem myszy i wybierz Uruchom ponownie za pomocą skrótu „Ctrl + Shift + Esc”. Użyj „Ctrl + Alt + Delete”, aby ponownie uruchomić komputer, jeśli problem nadal występuje. Jeśli problem będzie się powtarzał, poszukaj problemów sprzętowych lub uruchom przywracanie systemu.
Sprawdź ustawienia monitora
Wreszcie, niektórzy klienci twierdzili, że zmiana częstotliwości odświeżania lub rozdzielczości ich wyświetlacza rozwiązała problem z czarnym ekranem, który napotkali podczas Alt-Tabbing. Jeśli żadna z wyżej wymienionych poprawek nie zadziałała, możesz spróbować zmodyfikować ustawienia monitora, aby sprawdzić, czy to pomoże.
Podsumowując, pojawienie się czarnego ekranu na komputerze z systemem Windows 11 po naciśnięciu skrótu klawiaturowego Alt-Tab może być denerwujące, ale istnieje kilka rozwiązań. Naciśnij jeszcze raz Alt-Tab, uruchom ponownie Eksploratora Windows, odśwież sterowniki graficzne, dostosuj konfiguracje rejestru, poszukaj aktualizacji, rozwiąż problemy związane z czarnym ekranem i przeanalizuj ustawienia monitora. Być może jedna z tych poprawek działa dla Ciebie, umożliwiając płynne korzystanie z Alt-Tab na komputerze z systemem Windows 11.



Dodaj komentarz