Jak naprawić kod błędu Bitlocker 0x80072f9a w systemie Windows
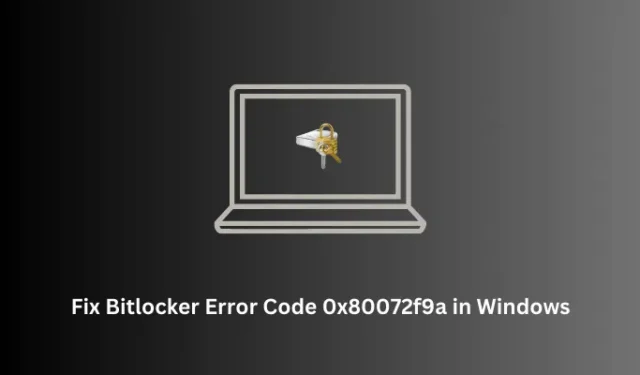
W tym wpisie na blogu omówiliśmy przyczyny wystąpienia kodu błędu 0x80072f9a podczas uruchamiania funkcji BitLocker na komputerze z systemem Windows oraz sześć działających rozwiązań. Jeśli uważasz, że rozwiązanie tego problemu jest trudne, sugerujemy wykonanie sześciu omówionych poniżej poprawek i sprawdzenie, czy to samo rozwiąże ten problem w Twoim imieniu.
Co powoduje błąd funkcji BitLocker w systemie Windows?
Błędy funkcji BitLocker zwykle pojawiają się, gdy występuje problem z weryfikacją certyfikatu serwera. Można to potwierdzić, otwierając Zasady grupy i sprawdzając zasady zarezerwowane dla funkcji BitLocker. Jeśli okaże się, że wszystkie zasady lokalne są doskonale skonfigurowane, musi to być spowodowane uszkodzeniem klasy BitLocker WMI.
Ponownie zarejestruj klasę WMI (win32_encryptablevolume) i sprawdź, czy kod błędu 0x80072f9a rozwiązuje się w ten sposób. Jeśli nie, możesz spróbować wyczyścić stan SSL, wyłączyć i ponownie włączyć funkcję BitLocker lub wykonać skanowanie SFC. Jeśli żadna z tych metod nie pomoże, śmiało utwórz konto administratora lokalnego na komputerze z systemem Windows. To z pewnością rozwiązuje problemy pojawiające się podczas otwierania funkcji BitLocker w systemie Windows.
Sposoby naprawy kodu błędu Bitlocker 0x80072f9a
Jeśli otrzymujesz kod błędu 0x80072f9a podczas uruchamiania funkcji BitLocker lub podczas szyfrowania/odszyfrowywania dysku na komputerze, rozważ zastosowanie poniższych poprawek jedna po drugiej. Mamy nadzieję, że ten kod błędu zostanie rozwiązany po zastosowaniu dwóch pierwszych rozwiązań.
- Sprawdź i zweryfikuj zasady grupy funkcji BitLocker
- Ponownie zarejestruj klasę BitLocker WMI
- Spróbuj wyczyścić stan SSL
- Wyłącz i ponownie włącz funkcję BitLocker na komputerze z systemem Windows
- Wyłącz program antywirusowy innej firmy i uruchom SFC
- Utwórz konto administratora lokalnego na swoim komputerze
1] Sprawdź i zweryfikuj Zasady grupy BitLocker
- Naciśnij Windows + X i wybierz Uruchom z menu Zasilanie.
- Wpisz
gpedit.mscgo i naciśnij OK. - Lokalne zasady grupy zostaną uruchomione jako następne. Gdy GPE się otworzy, przejdź do poniższej ścieżki –
Computer Configuration > Administrative Templates > Windows Components > BitLocker Drive Encryption
- Zobaczysz listę zasad dostępnych w prawym okienku. Pamiętaj, aby skonfigurować je wszystkie. Konfigurowanie oznacza otwarcie zasady, a następnie przypisanie jej wartości.
Po pomyślnym skonfigurowaniu wszystkich zasad dla funkcji BitLocker zamknij GPE i ponownie uruchom komputer. Mam nadzieję, że od następnego logowania nie pojawi się ponownie ten sam kod błędu 0x80072f9a.
2] Ponownie zarejestruj klasę BitLocker WMI
Nieprawidłowo działająca klasa WMI (win32_encryptablevolume) może również spowodować wyświetlenie kodu błędu 0x80072f9a podczas próby użycia funkcji BitLocker na urządzeniu. W takim przypadku musisz ponownie zarejestrować klasę BitLocker WMI, wykonując następujące kroki:
- Naciśnij Windows + X i wybierz Terminal (administrator).
- Okno UAC wyświetli następny monit, naciśnij Tak , aby autoryzować otwarcie terminala jako administrator.
- Terminal domyślnie ładuje się do Windows PowerShell. Naciśnij Ctrl + Shift + 2, aby wywołać na nim wiersz polecenia.
- Na konsoli z podwyższonym poziomem uprawnień skopiuj/wklej następujące polecenie i naciśnij Enter –
mofcomp.exe c:\windows\system32\wbem\win32_encryptablevolume.mof
- Po pomyślnym uruchomieniu na terminalu pojawi się następujący komunikat –
Microsoft (R) MOF Compiler Version 6.1.7600.16385 Copyright (c) Microsoft Corp. 1997-2006. All rights reserved. Parsing MOF file: win32_encryptablevolume.mof MOF file has been successfully parsed Storing data in the repository… Done!
- Zamknij terminal i uruchom ponownie komputer.
Mamy nadzieję, że od następnego logowania kod błędu Bitlocker 0x80072f9a zostanie rozwiązany na komputerze z systemem Windows.
3] Spróbuj wyczyścić stan SSL
Kody błędów funkcji BitLocker mogą również wystąpić w przypadku problemów z certyfikacją serwera. W takim przypadku należy wyczyścić bieżący stan SSL, aby urządzenie zaktualizowało certyfikat SSL i mogło ponownie korzystać z funkcji BitLocker na komputerze. Oto jak postępować z tym zadaniem —
- Naciśnij Windows + S , aby uruchomić okno wyszukiwania.
- Wpisz opcje internetowe w polu tekstowym i naciśnij Enter .
- Następnie przejdź do zakładki Treść i kliknij przycisk – „ Wyczyść stan SSL ”.
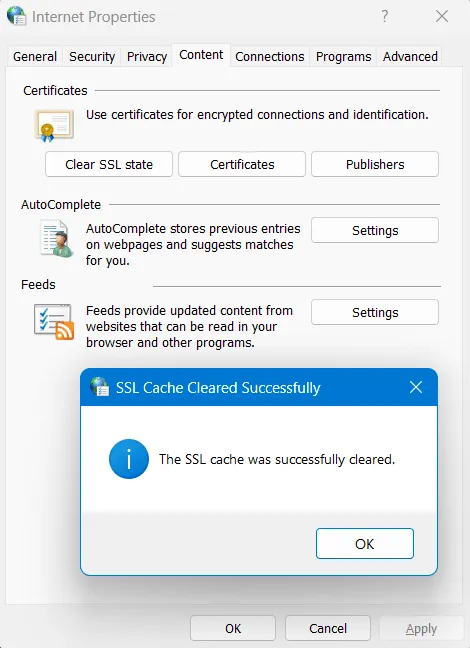
- Spowoduje to wyczyszczenie certyfikatu SSL dołączonego do urządzenia. Kliknij OK , gdy pojawi się wyskakujące okienko.
- Wracając do okna Właściwości internetowe, ponownie naciśnij OK .
Po wyczyszczeniu stanu SSL sprawdź, czy możesz uruchomić lub używać funkcji BitLocker bez wyświetlania kodu błędu 0x80072f9a.
4] Wyłącz i ponownie włącz funkcję BitLocker na komputerze z systemem Windows
Jeśli kod błędu 0x80072f9a nadal pojawia się podczas otwierania funkcji BitLocker, należy wyłączyć, a następnie ponownie włączyć to narzędzie bezpieczeństwa na komputerze z systemem Windows. Pomoże to naprawić tymczasowe usterki w funkcji BitLocker i miejmy nadzieję, że później będziesz mógł używać tego narzędzia bez żadnych problemów.
Oto jak wyłączyć i ponownie włączyć funkcję BitLocker w systemie Windows –
- Przede wszystkim naciśnij Windows + R, aby uruchomić okno dialogowe Uruchom .
- Wpisz „CMD” bez cudzysłowów i naciśnij klawisze Ctrl + Shift + Enter .
- Wiersz polecenia zostanie następnie otwarty z uprawnieniami administratora.
- Wpisz na nim następujący kod i naciśnij Enter –
manage-bde -off C:
- Poczekaj kilka minut, aż to polecenie zostanie wykonane na terminalu.
- Po zakończeniu możesz ponownie włączyć funkcję BitLocker, uruchamiając na niej następujące polecenie –
manage-bde -on C:
- Poczekaj ponownie, aż funkcja BitLocker zostanie aktywowana na komputerze, a kiedy to nastąpi, możesz ponownie uruchomić komputer.
Zaloguj się ponownie do urządzenia i sprawdź, czy możesz używać funkcji BitLocker bez wyświetlania niektórych kodów błędów.
5] Wyłącz program antywirusowy innej firmy i uruchom SFC
Wiadomo, że programy antywirusowe innych firm wchodzą w interakcje z plikami systemowymi i powodują ich uszkodzenie. Dotyczy to wszystkich tych programów, które są dostępne bezpłatnie. Jeśli używasz takiej aplikacji, powinieneś najpierw odinstalować lub przynajmniej wyłączyć tę aplikację na swoim komputerze z systemem Windows.
Odinstaluj lub przynajmniej wyłącz programy antywirusowe innych firm w swoim systemie, a następnie użyj Kontrolera plików systemowych, aby znaleźć i zastąpić uszkodzone i uszkodzone pliki systemowe na komputerze. Oto jak wykonać to zadanie —
- Naciśnij Windows + R , aby uruchomić okno dialogowe Uruchom .
- Wpisz CMD i naciśnij kombinację klawiszy Ctrl + Shift + Enter .
- Spowoduje to wywołanie wiersza polecenia jako administrator.
- W konsoli z podwyższonym poziomem uprawnień wpisz następujące polecenie i naciśnij klawisz Enter –
sfc /scannow
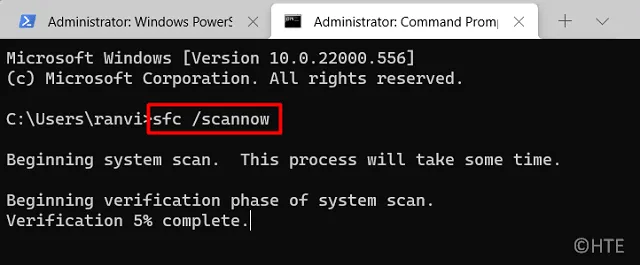
- Ten kod zajmie 10-15 minut, aby znaleźć i zastąpić brakujące lub uszkodzone pliki systemowe z komputera.
- Po zakończeniu procesu skanowania/naprawy zamknij CMD i uruchom ponownie komputer.
Zaloguj się ponownie do swojego urządzenia i sprawdź, czy kod błędu 0x80072f9a rozwiązuje się w ten sposób.
6] Utwórz konto administratora lokalnego na swoim komputerze
Kod błędu funkcji BitLocker 0x80072f9a może również wystąpić w przypadku uszkodzenia profilu użytkownika. Dzieje się tak głównie wtedy, gdy próbujesz zaszyfrować dysk przy użyciu konta domeny. Aby rozwiązać ten problem, możesz przełączyć się na lokalne konto administratora na swoim komputerze i sprawdzić, czy ten kod błędu został rozwiązany. Dowiedz się, jak przeprowadzić ten proces –
- Naciśnij Windows + I i przejdź do poniższej ścieżki –
Settings > Accounts > Your info
- Przewiń w dół do Ustawień konta i kliknij Zamiast tego zaloguj się przy użyciu konta lokalnego .
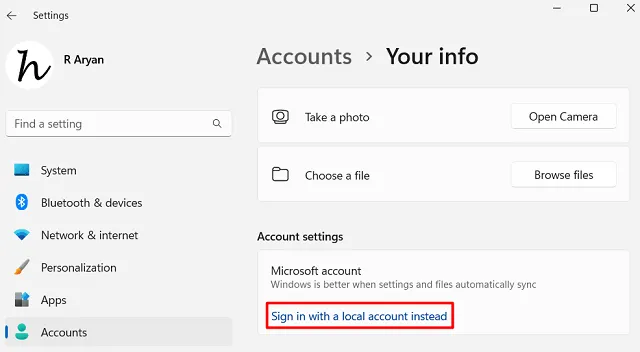
- Następnie system poprosi o podanie hasła logowania lub kodu PIN.
- Podaj to samo, a konto administratora domeny zmieni się na konto administratora lokalnego.
- Poczekaj chwilę, a kiedy zostanie utworzone lokalne konto administratora, możesz zalogować się na swoje konto.
Sprawdź, czy kod błędu 0x80072f9a ustępuje teraz podczas otwierania funkcji BitLocker lub podczas szyfrowania lub odszyfrowywania dysku na komputerze z systemem Windows.
Co to jest funkcja BitLocker w systemie Windows?
BitLocker to w zasadzie funkcja szyfrowania w systemie Windows, która pozwala zabezpieczyć wszystkie osobiste pliki i informacje za pomocą hasła lub klucza odzyskiwania. Włączenie tej funkcji na dysku powoduje zaszyfrowanie wszystkich plików i folderów dostępnych na tym dysku. Ilekroć chcesz zobaczyć zawartość dysku, potrzebujesz hasła, aby odszyfrować pliki i je wyświetlić.
Czy mogę ominąć funkcję BitLocker, nie znając klucza odzyskiwania?
Jak wspomniano powyżej, potrzebujesz hasła lub klucza odzyskiwania, aby wyświetlić zaszyfrowane pliki na dysku, dostęp do plików jest całkiem niemożliwy, jeśli zgubiłeś już klucz odzyskiwania i hasło. Niektóre aplikacje innych firm oferują dostęp do plików, które zostały już odszyfrowane, jednak nie możemy potwierdzić, czy jest to możliwe.
Jedno, co możemy powiedzieć na pewno, to to, że podczas korzystania z niektórych aplikacji innych firm istnieje ryzyko utraty wszystkich danych z dysku obsługującego funkcję BitLocker.



Dodaj komentarz