Jak naprawić ekran odzyskiwania rozruchu BitLocker po aktualizacjach KB5040442 w systemie Windows 11
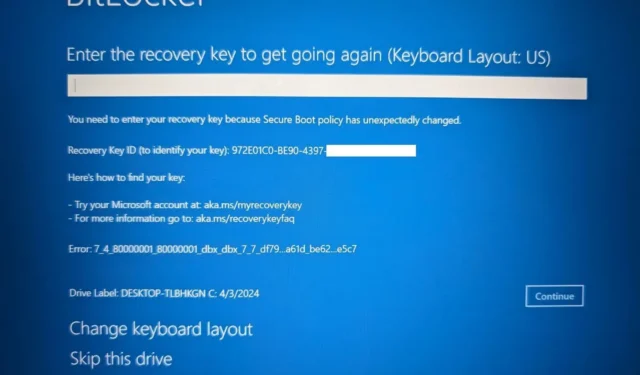
Jeśli podczas uruchamiania komputera wyświetla Ci się ekran odzyskiwania funkcji BitLocker, nie jesteś sam. Prawdopodobnie przyczyną jest błąd po zainstalowaniu aktualizacji Patch Tuesday z lipca 2024 r. w systemie Windows 11.
9 lipca 2024 r. firma Microsoft wydała aktualizację KB5040442 dla systemów Windows 11 23H2 i 22H2, która podniosła numer wersji do kompilacji 22631.3880 i 22621.3880.
Według oświadczenia Microsoftu , aktualizacja KB5040442 ma problem, który powoduje, że urządzenie wyświetla ekran odzyskiwania BitLocker podczas uruchamiania. Zazwyczaj, gdy tak się dzieje, jest to związane z problemami spowodowanymi przez systemowy TPM (Trusted Platform Module), ale w tym przypadku jest to problem z aktualizacją.
Ten problem dotyczy nie tylko systemów Windows 11 23H2 i 22H2, ale także wersji 21H2, Windows 10 22H2 i 21H2. Ponadto może się to zdarzyć również w systemach Windows Server 2022, 2019 i starszych wersjach. Te instrukcje dotyczą systemów Windows 11 i 10.
Jak naprawić ekran odzyskiwania BitLocker podczas uruchamiania w systemie Windows 11
Aby rozwiązać problem z ekranem odzyskiwania funkcji BitLocker w systemie Windows 11, potrzebny jest inny komputer z dostępem do Internetu, a następnie należy wykonać następujące czynności:
-
Potwierdź nazwę komputera na liście, aby znaleźć klucz odzyskiwania.
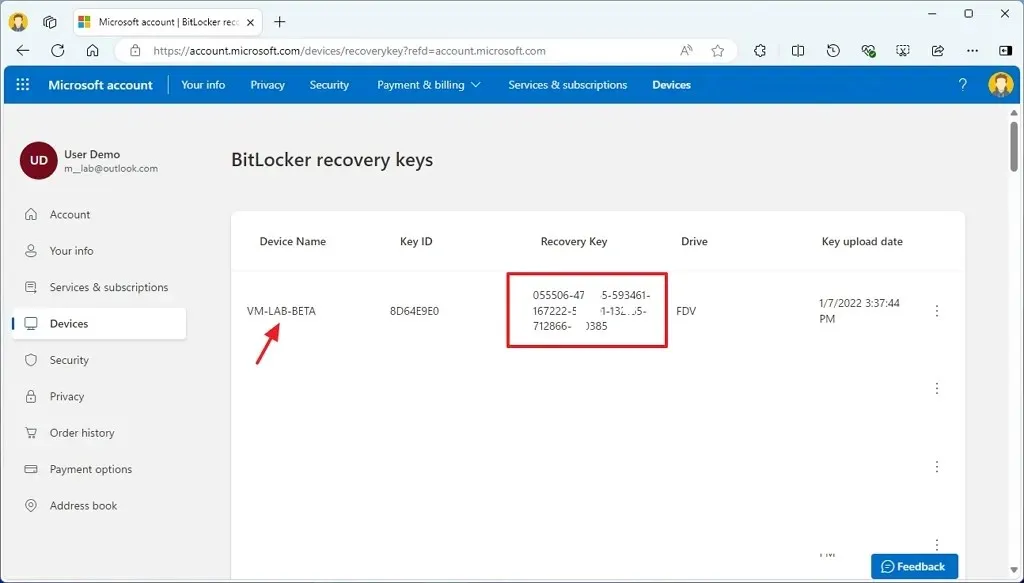
-
Potwierdź klucz odzyskiwania na ekranie odzyskiwania BitLocker, aby uruchomić system Windows 11.
-
Kliknij przycisk Kontynuuj .
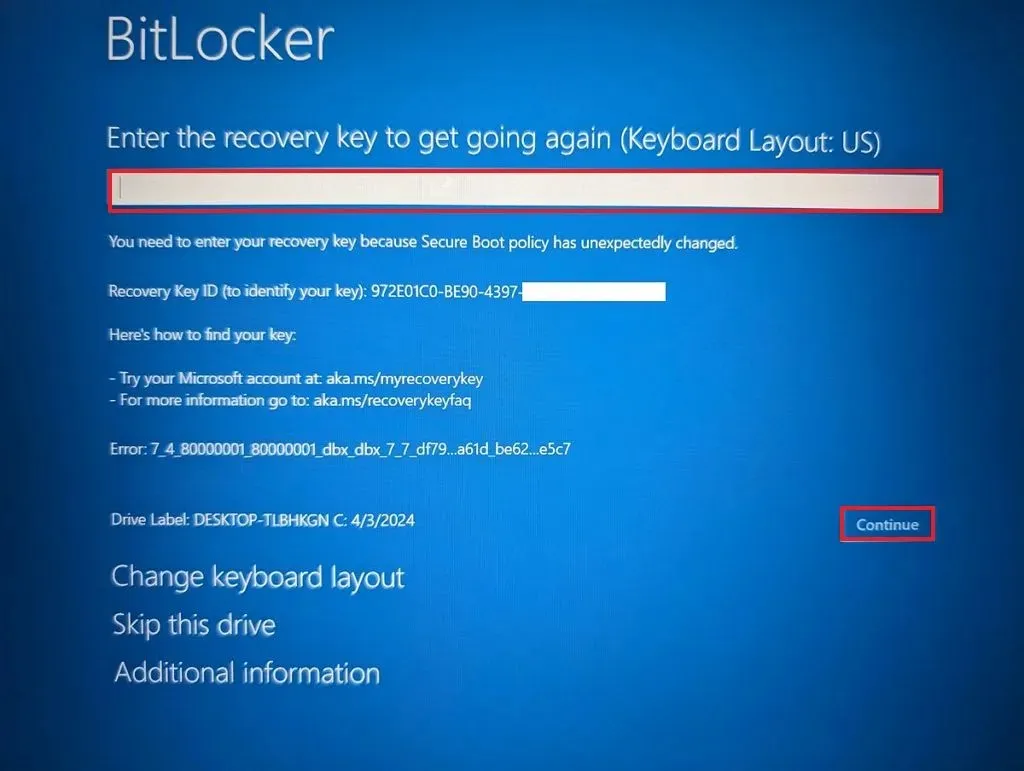
-
Postępuj zgodnie ze wskazówkami wyświetlanymi na ekranie.
Jeśli możesz znaleźć klucz odzyskiwania na swoim koncie Microsoft, istnieje prawdopodobieństwo, że po włączeniu BitLockera użyłeś innej opcji, aby zapisać klucz odzyskiwania. Obejmuje to wydrukowanie klucza na fizycznej kartce papieru lub prawdopodobnie zapisałeś go w pliku na dysku flash USB lub innym typie pamięci masowej.
W chwili pisania tego tekstu, jeśli nie masz klucza odzyskiwania, nie będziesz mógł uruchomić komputera. Microsoft twierdzi, że pracuje nad innym rozwiązaniem dla dotkniętych urządzeń, ale nie wiadomo, kiedy poprawka będzie dostępna.
Firma zaznacza również, że problem ten dotyczy wyłącznie komputerów korzystających z opcji „Szyfrowanie urządzenia” dostępnej w Ustawieniach > Prywatność i bezpieczeństwo > Szyfrowanie urządzenia .
Chociaż aktualizacja wymagająca klucza szyfrującego do odblokowania urządzenia jest rzadka, pokazuje, że szyfrowanie może być mieczem obosiecznym. Z jednej strony może pomóc chronić urządzenie i dane, ale z drugiej strony może również zablokować Cię bez możliwości dostępu do nich.
Ponadto w tym konkretnym przypadku ekran odzyskiwania pojawił się z powodu wadliwej aktualizacji. Jednak doświadczyłem tego samego problemu w innych przypadkach, gdy problem dotyczył modułu TPM i problemów z oprogramowaniem układowym płyty głównej. W rezultacie, więcej niż raz, musiałem wyczyścić dysk twardy i ponownie zainstalować system operacyjny. Na szczęście przydarzyło mi się to na urządzeniach w moim środowisku laboratoryjnym, więc moje pliki osobiste nie ucierpiały.
Obawiam się, że Microsoft planuje rozszerzyć domyślne wykorzystanie funkcji BitLocker w nowych instalacjach wraz z wydaniem systemu Windows 11 24H2. Jeśli coś się stanie na urządzeniu lub zostanie wydana kolejna wadliwa aktualizacja, może to wpłynąć na wiele urządzeń.
Jeśli używasz funkcji BitLocker (lub funkcji Device Encryption, czyli uproszczonej wersji funkcji BitLocker)) i masz dostęp do pulpitu, koniecznie utwórz kopię zapasową klucza odzyskiwania na koncie Microsoft lub skorzystaj z innej dostępnej opcji.
Choć zalecam korzystanie z szyfrowania w celu ochrony danych, możesz wyłączyć funkcję BitLocker w systemie Windows 11, jeśli obawiasz się, że możesz stracić dostęp do urządzenia i danych.
Zawsze wzmacniasz swoją strategię odzyskiwania danych, regularnie tworząc pełną kopię zapasową systemu Windows 11 na pamięci USB lub tworząc kopię zapasową plików.



Dodaj komentarz