Jak naprawić błąd BC Bthmini Verifier 0x00000BFF w 5 prostych krokach

Błąd BC_BTHMINI_VERIFIER_FAULT 0x00000BFF to problem Blue Screen of Death (BSOD), który dotyka przede wszystkim programistów, ale może być również doświadczany przez zwykłych użytkowników. Jeśli napotkasz ten problem, ten artykuł zawiera kompleksowy przewodnik, jak go rozwiązać.
Jak rozwiązać problem BC_BTHMINI_VERIFIER_FAULT?
1. Wykonaj aktualizację systemu Windows
- Kliknij menu Start i wybierz Ustawienia .
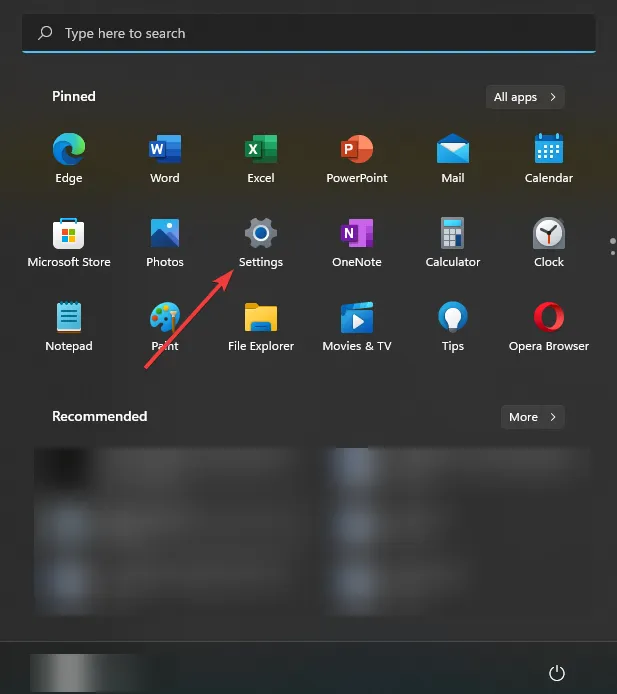
- Przejdź do sekcji Windows Update i kliknij Sprawdź aktualizacje .
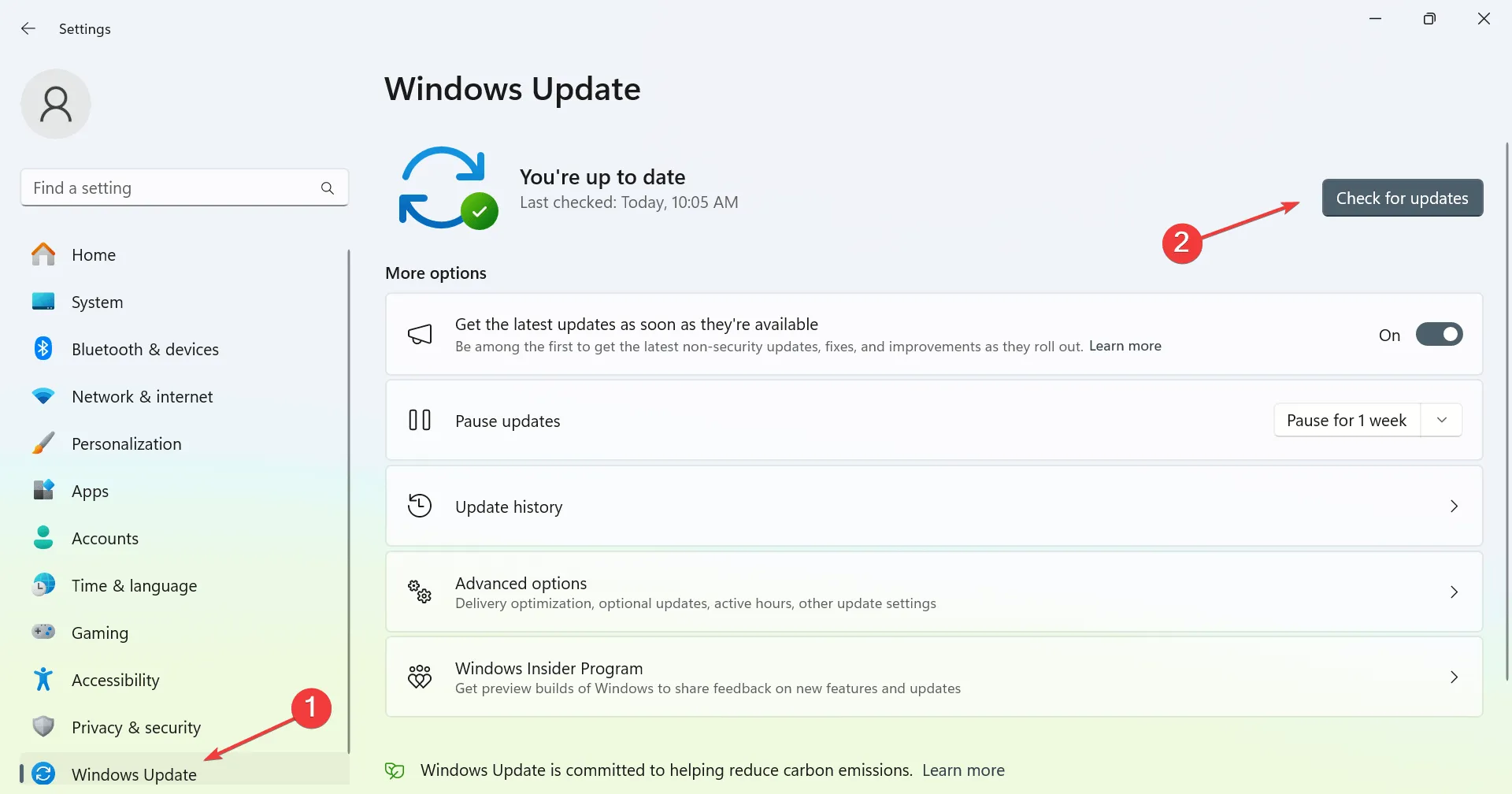
- Jeśli zostaną znalezione aktualizacje, system Windows automatycznie rozpocznie pobieranie.
Po zaktualizowaniu systemu Windows sprawdź, czy problem nadal występuje.
2. Zainstaluj ponownie sterownik Bluetooth
- Naciśnij Windows + Xi wybierz Menedżer urządzeń .
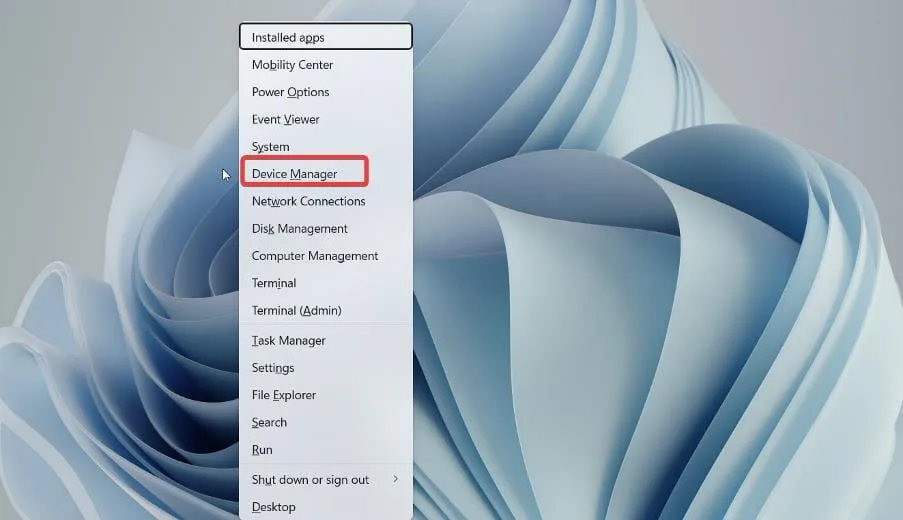
- Znajdź sterownik Bluetooth, kliknij go prawym przyciskiem myszy i wybierz opcję Odinstaluj urządzenie .
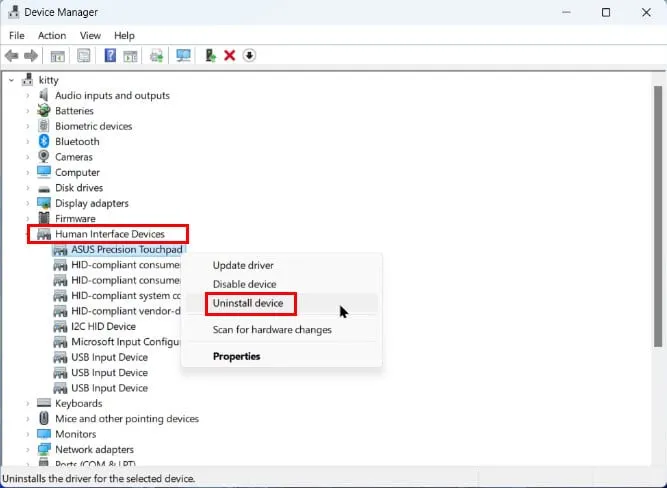
- Potwierdź, klikając Odinstaluj, aby usunąć oprogramowanie sterownika.
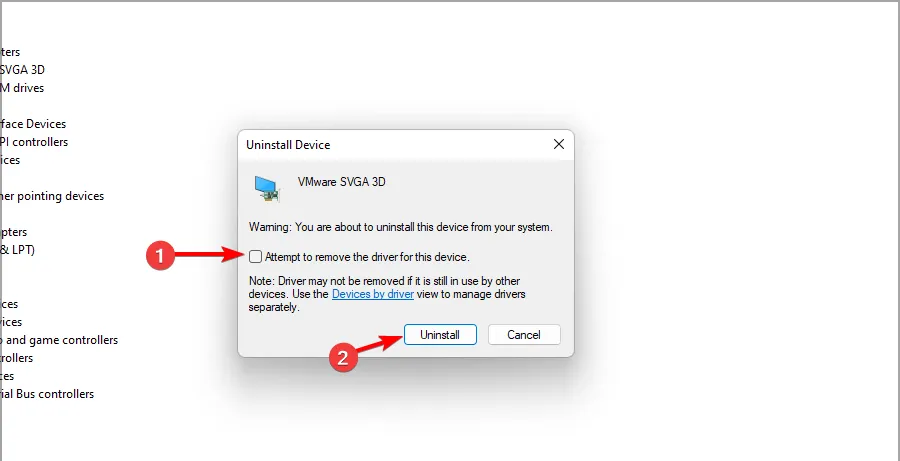
- Na koniec wybierz opcję Akcje , a następnie kliknij opcję Skanuj w poszukiwaniu zmian sprzętu .
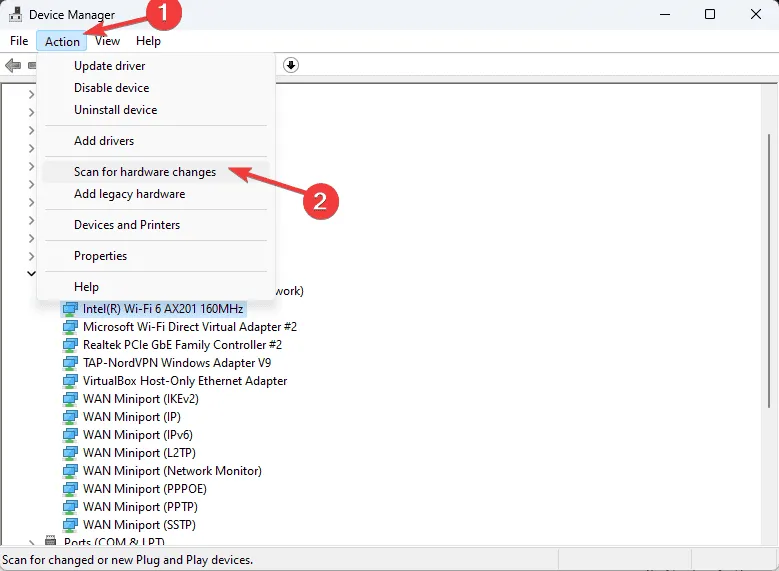
Ten proces spowoduje ponowną instalację domyślnego sterownika i może rozwiązać problem BC_BTHMINI_VERIFIER_FAULT.
3. Zaktualizuj sterownik Bluetooth
- Otwórz Menedżera urządzeń ponownie.
- Znajdź sterownik Bluetooth, kliknij go prawym przyciskiem myszy i wybierz opcję Aktualizuj sterownik .
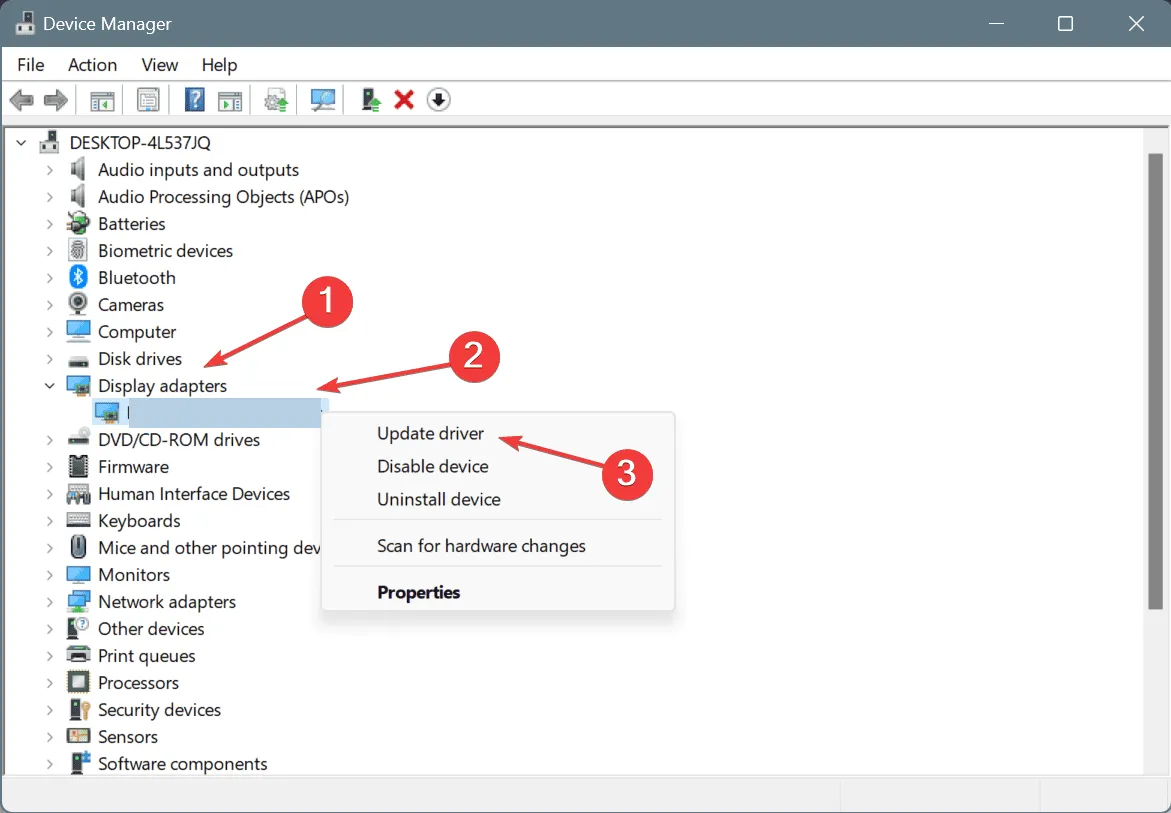
- Wybierz opcję Automatyczne wyszukiwanie sterowników .

- Poczekaj, aż system Windows spróbuje zaktualizować sterownik.
Choć ta metoda może być skuteczna, często lepszym rozwiązaniem jest pobranie sterowników bezpośrednio ze strony internetowej producenta.
4. Wyłącz Driver Verifier
- Naciśnij Windows + S, wpisz cmd i wybierz Uruchom jako administrator .
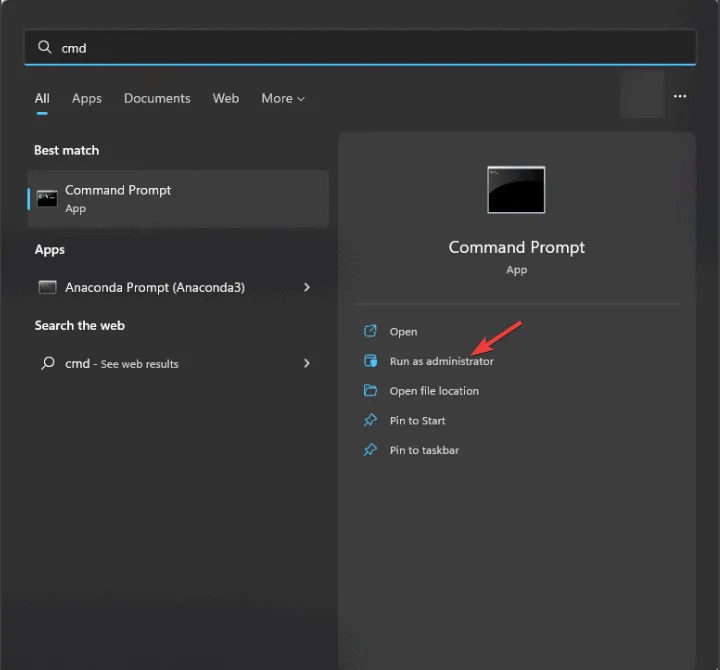
- Wprowadź polecenie:
verifier /reset
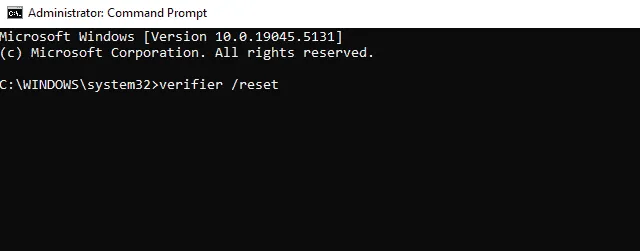
- Zamknij okno wiersza poleceń.
Należy pamiętać, że to rozwiązanie ma zastosowanie tylko wtedy, gdy wcześniej włączono polecenie weryfikatora.
5. Sprawdź dzienniki awarii
- Znajdź plik zrzutu znajdujący się w
C:\Windows\Minidump. - Otwórz plik za pomocą programu BSOD Viewer.
- Przejrzyj informacje, aby zidentyfikować potencjalne przyczyny problemu.
Choć ten krok nie rozwiąże bezpośrednio problemu, może dostarczyć cennych informacji na temat dalszej diagnostyki.
Mogą wystąpić także inne błędy związane z technologią Bluetooth, w tym ostatnio omawiany błąd BC_Bluetooth_Verifier_Fault .



Dodaj komentarz