Jak naprawić aktualizację Battle.net, która utknęła na poziomie 0%

Nie możesz zaktualizować swoich gier Battle.net lub samej aplikacji? Niektórzy użytkownicy zgłosili, że aktualizacje gry są na zawsze zablokowane na poziomie 0% na Battle.net . Ten problem występuje również podczas instalowania aktualizacji aplikacji Battle.net. Jeśli napotykasz ten problem, ten post ci pomoże.
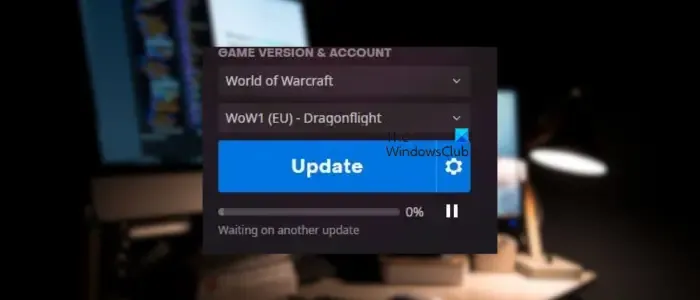
Dlaczego mój Battle.net się nie aktualizuje?
Jeśli Battle.net się nie aktualizuje, przyczyną problemu może być słabe i niestabilne połączenie internetowe. Oprócz tego przyczyną tego problemu może być również uszkodzona pamięć podręczna Battle.net. Możesz również napotkać ten problem, jeśli program antywirusowy lub zapora sieciowa uniemożliwia połączenie z serwerami oraz pobieranie i instalowanie aktualizacji. Mogą istnieć inne przyczyny tego problemu, w tym nieprawidłowe ustawienia sieciowe, problemy z serwerem DNS i uszkodzone pliki instalacyjne. Teraz w tym poście omówimy różne metody pracy, aby naprawić aktualizację Battle.net, która utknęła na poziomie 0% na twoim komputerze.
Jak naprawić aktualizację Battle.net, która utknęła na poziomie 0%
Jeśli program uruchamiający grę Battle.net utknął na 0% lub jakiejkolwiek innej wartości procentowej podczas aktualizacji samego klienta lub gry w systemie Windows, oto rozwiązania, których możesz użyć, aby rozwiązać problem:
- Wstępna lista kontrolna.
- Zresetuj swoją sieć.
- Wyczyść pamięć podręczną Battle.net.
- Przełącz się na Google DNS.
- Zmień priorytet Battle.net w Menedżerze zadań.
- Zezwól Battle.net na dostęp do swojego programu bezpieczeństwa.
- Odinstaluj, a następnie ponownie zainstaluj problematyczną grę lub program uruchamiający grę.
1] Wstępna lista kontrolna
Zanim wypróbujesz zaawansowane poprawki, zapoznaj się ze standardowymi wskazówkami dotyczącymi rozwiązywania problemów, które możesz zastosować, aby rozwiązać problem. Pierwszą rzeczą, którą możesz zrobić, to zrestartować Battle.net i ponownie spróbować zaktualizować aplikację lub grę. Otwórz Menedżera zadań za pomocą Ctrl+Shift+Esc i zamknij wszystkie uruchomione instancje Battle.net, naciskając przycisk Zakończ zadanie. Sprawdź, czy to pomaga. Możesz także spróbować ponownie uruchomić Battle.net z uprawnieniami administratora, aby rozwiązać problem.
Kolejną rzeczą, o którą musisz się upewnić, jest dobre połączenie ze stabilnym i silnym łączem internetowym. Potrzebujesz aktywnego i niezawodnego połączenia internetowego, aby zainstalować nowe aktualizacje na Battle.net. Dlatego jeśli występuje problem z połączeniem sieciowym, połącz się z innym połączeniem sieciowym, rozwiąż problemy z Wi-Fi lub przetestuj prędkość Internetu . Ponadto upewnij się, że sterowniki sieciowe są aktualne .
Możesz także wykonać cykl zasilania urządzeń sieciowych i sprawdzić, czy problem został rozwiązany. Wyłącz router, odłącz urządzenie, odczekaj co najmniej 30 sekund, podłącz ponownie router, włącz urządzenie i połącz się z internetem, aby sprawdzić, czy problem został rozwiązany.
Przyczyną problemu może być również trwająca awaria serwera. Sprawdź więc aktualny stan serwerów Activision i upewnij się, że serwery nie są wyłączone.
Oficjalna strona wsparcia Blizzarda sugerowała utworzenie nowego konta administratora, jeśli problem będzie się powtarzał. Więc spróbuj to zrobić i sprawdź, czy to działa.
2] Zresetuj swoją sieć
Możesz także spróbować zresetować swoją sieć , a następnie zainstalować aktualizacje na Battle.net. Może się zdarzyć, że twoje ustawienia sieciowe są uszkodzone lub nieprawidłowe, dlatego aktualizacje utknęły na 0% w Battle.net. Dlatego, jeśli scenariusz ma zastosowanie, zresetuj ustawienia sieciowe do wartości domyślnych i sprawdź, czy problem zniknął.
3] Wyczyść pamięć podręczną Battle.net
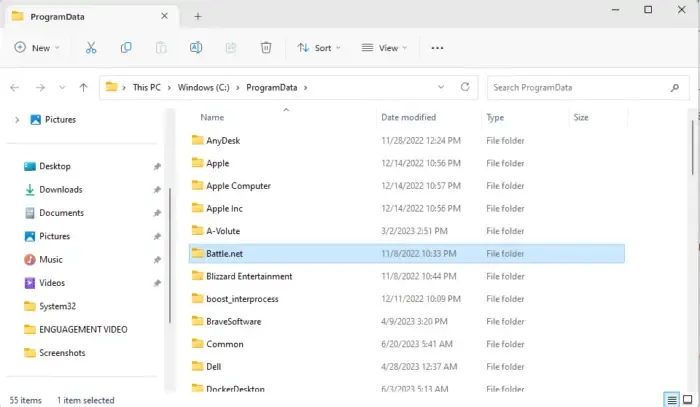
Innym winowajcą tego problemu może być zła pamięć podręczna powiązana z Battle.net. Uszkodzona lub stara pamięć podręczna powoduje wiele problemów i zakłóca normalne działanie aplikacji. Dlatego, jeśli scenariusz ma zastosowanie, możesz usunąć pamięć podręczną Battle.net i sprawdzić, czy możesz zainstalować grę i inne aktualizacje bez utknięcia.
Oto kroki, aby usunąć pamięć podręczną Battle.net w systemie Windows 11/10:
4] Przełącz się na Google DNS
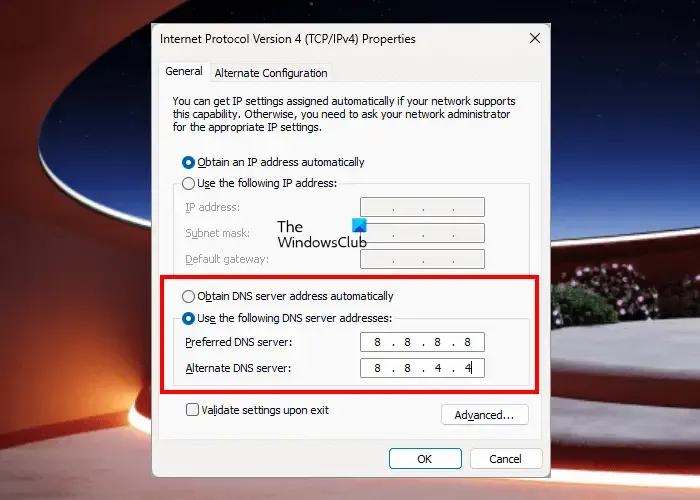
W niektórych przypadkach użycie bardziej niezawodnego serwera DNS niż domyślny serwer DNS rozwiązuje problem. Przyczyną problemu mogą być pewne niespójności serwera DNS. Możesz więc skonfigurować inny publiczny DNS, taki jak Google DNS na swoim komputerze i sprawdzić, czy problem został rozwiązany.
5] Zmień priorytet Battle.net w Menedżerze zadań
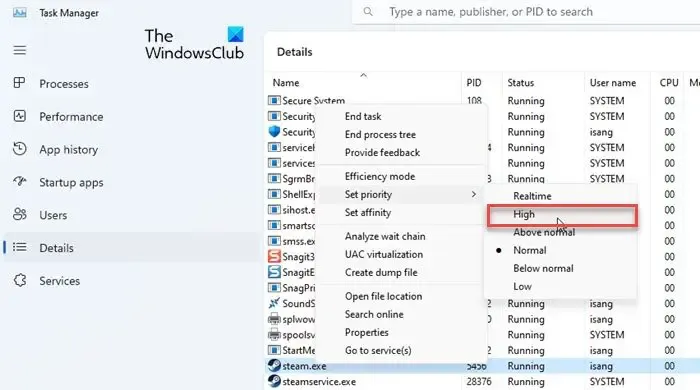
Jeśli na twoim komputerze jest uruchomionych wiele aplikacji, które wykorzystują przepustowość sieci, ten problem wystąpi, ponieważ Battle.net może nie być w stanie wykorzystać zasobów zgodnie z wymaganiami. Jeśli więc scenariusz ma zastosowanie, możesz zmienić priorytet procesu klienta Battle.net na Wysoki, aby rozwiązać problem. Oto jak możesz to zrobić:
- Najpierw kliknij prawym przyciskiem myszy pasek zadań i wybierz Menedżer zadań , aby otworzyć aplikację.
- Teraz w zakładce Procesy kliknij prawym przyciskiem myszy program Battle.net i wybierz opcję Przejdź do szczegółów z menu kontekstowego.
- W otwartej zakładce Szczegóły kliknij prawym przyciskiem myszy proces Battle.net i przejdź do opcji Ustaw priorytet .
- Następnie wybierz opcję Wysoki , aby ustawić wysoki priorytet dla Battle.net.
- Po zakończeniu otwórz Battle.net i sprawdź, czy problem został rozwiązany.
Po rozwiązaniu problemu należy cofnąć dokonaną zmianę.
6] Zezwól Battle.net na dostęp do swojego programu bezpieczeństwa
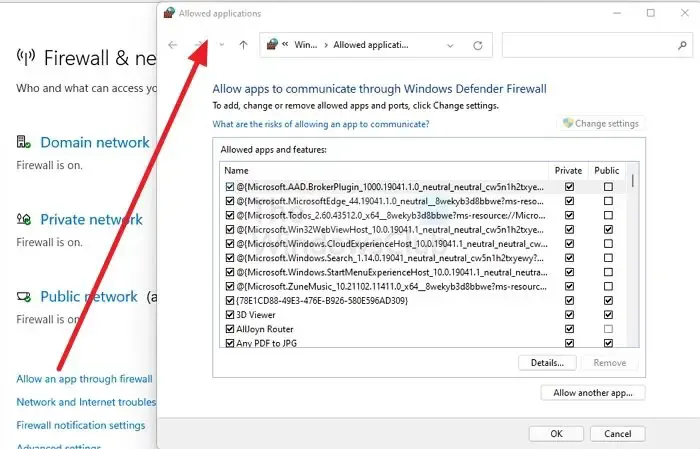
Może to być nadopiekuńczy program antywirusowy lub zapora sieciowa, która uniemożliwia klientowi Battle.net połączenie się z serwerami. W rezultacie nie jest w stanie pobierać i instalować aktualizacji, a aktualizacje Battle.net utknęły na poziomie 0%. Aby sprawdzić, czy przyczyną jest program zabezpieczający, wyłącz go tymczasowo i sprawdź, czy problem został rozwiązany. Jeśli tak, możesz dodać Battle.net do białej listy za pomocą oprogramowania zabezpieczającego, aby trwale naprawić ten problem.
Oto kroki do
- Najpierw otwórz aplikację Zabezpieczenia systemu Windows i kliknij Zapora sieciowa i ochrona sieci .
- W otwartym oknie kliknij opcję Zezwól aplikacji na dostęp przez zaporę .
- Następnie naciśnij przycisk Zmień ustawienia , a następnie dotknij przycisku Zezwalaj na inną aplikację .
- Następnie przejrzyj i wybierz plik wykonywalny Battle.net z jego folderu instalacyjnego.
- Po zakończeniu zaznacz pola wyboru powiązane z opcjami sieci publicznej i prywatnej.
- Na koniec kliknij przycisk OK, aby zapisać zmiany, a następnie uruchom ponownie Battle.net, aby sprawdzić, czy problem zniknął.
7] Odinstaluj, a następnie ponownie zainstaluj problematyczną grę lub program uruchamiający grę
Ostatnim sposobem rozwiązania problemu jest ponowna instalacja problematycznej gry. Może być uszkodzony, dlatego nie możesz zaktualizować gry, a aktualizacje utknęły na poziomie 0%. Odinstaluj więc grę, o której mowa, a następnie zainstaluj ponownie najnowszą wersję gry, aby rozwiązać problem. Aby odinstalować grę na Battle.net, wybierz problematyczną grę i naciśnij dołączony do niej przycisk koła zębatego. Z wyświetlonych opcji menu wybierz opcję Odinstaluj i usuń grę. Następnie możesz go ponownie zainstalować.
Z drugiej strony, jeśli problem występuje podczas pobierania i instalowania aktualizacji Battle.net, odinstaluj i ponownie zainstaluj Battle.net.
Dlaczego moje pobieranie World of Warcraft utknęło na 0?
Może być kilka powodów, dla których pobieranie gry WoW utknęło. Powody te obejmują problemy z serwerem, problemy z połączeniem internetowym i brak uprawnień administratora do uruchamiania klienta gry. Poza tym twój pakiet bezpieczeństwa może być również powodem, dla którego nie możesz pobrać gry WoW. Aby rozwiązać ten problem, sprawdź swoje połączenie internetowe, uruchom Battle.net jako administrator lub tymczasowo wyłącz program antywirusowy.



Dodaj komentarz