Jak naprawić brak ładowania baterii w systemie Windows 11
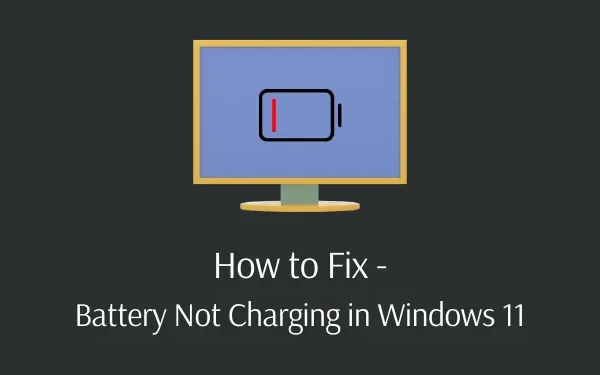
Kilku użytkowników zgłosiło ostatnio problem braku ładowania baterii w systemie Windows 11. Ten problem występuje, mimo że ładowarka pozostaje podłączona do portu komputera. Skoro tu jesteś, musisz także zmierzyć się z tym problemem.
Nie martw się, ponieważ w tym samouczku omówimy przyczyny powodujące taki problem i siedem obejść, które mogą rozwiązać ten problem.
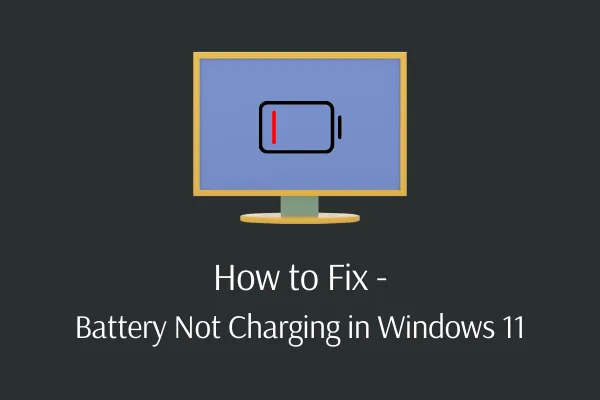
Kondycja baterii w laptopach ma kluczowe znaczenie, gdy jesteśmy w drodze i mamy ważną pracę do wykonania w dowolnym miejscu. Wielu użytkowników na całym świecie napotyka problemy z ładowaniem baterii systemu Windows 11 po aktualizacji komputera do systemu operacyjnego Windows 11.
Dla niektórych problem jest dziwny, ponieważ procent baterii systemu Windows 11 jest zawieszony, ładowanie zostaje przerwane , a bateria nie osiąga 100 procent. Bez względu na przyczynę, przeanalizujmy szczegółowo przyczyny i rozwiązania.
Co powoduje problem braku ładowania baterii w systemie Windows 11?
Bateria systemu Windows 11 nie ładuje się lub przestaje to robić, gdy urządzenie spełnia jeden lub więcej z następujących warunków:
- Nieprawidłowa konfiguracja BIOS-u
- Port ładowania jest uszkodzony
- Zainstalowane aktualizacje systemu Windows powodują problemy
- Problemy z adapterem ładowania
- Sterowniki baterii/adaptera musiały być przestarzałe lub po prostu nieaktualne
Napraw ładowarkę podłączoną, bateria nie ładuje się w systemie Windows 11
Jeśli jednak podłączyłeś już ładowarkę, bateria nie ładuje się, mimo że poziom naładowania baterii jest niski, wypróbuj poniższe rozwiązania, aby rozwiązać problem na komputerze z systemem Windows 11.
1. Dokładnie sprawdź połączenie kablowe
Zanim przejdziesz do bardziej szczegółowego debugowania, przejrzyj najważniejsze informacje. Sprawdź, czy kabel ładujący jest prawidłowo podłączony do portu ładowania w laptopie. Następnie dokładnie sprawdź podłączenie do gniazdka elektrycznego. Jeśli obecne gniazdo nie działa, wypróbuj inne gniazdo. Jeśli używasz listwy zasilającej, podłącz ją bezpośrednio do gniazdka ściennego.
Sprawdź połączenie kabla w miejscu wejścia do zasilacza sieciowego. Często ta część kabla staje się luźna z powodu długotrwałego użytkowania. Jeśli pamiętasz, że adapter miał kontakt z wilgocią lub wodą, trzymaj go w miejscu narażonym na bezpośrednie działanie promieni słonecznych.
2. Wyjmij akumulator i podłącz go do źródła zasilania
Następnie sprawdź, czy bateria laptopa działa, czy nie. Jeśli Twój laptop ma wymienną baterię, wyjmij ją całkowicie z urządzenia. Zwykle dokonuje się tego poprzez pociągnięcie kilku zaczepów (haczyków) znajdujących się na spodzie laptopa. Jeśli nie masz pewności co do procedury, zapoznaj się z instrukcją obsługi lub wskazówkami Google dotyczącymi Twojego modelu.
Przed wyjęciem baterii pamiętaj o wyłączeniu komputera. Po wyjęciu akumulatora naciśnij i przytrzymaj przycisk zasilania przez kilka sekund, aby rozładować pozostały ładunek w systemie. Podłącz ładowarkę i spróbuj po tym czasie włączyć laptopa.
Jeśli działa normalnie, przyczyną problemu z ładowaniem jest bateria. Zainstaluj ponownie baterię w odpowiedniej komorze i dokładnie sprawdź, czy wszystkie styki są prawidłowo ułożone. Jeśli to nie rozwiąże problemu, najprawdopodobniej masz wyczerpaną baterię, którą należy wymienić.
3. Wypróbuj narzędzie do rozwiązywania problemów z zasilaniem systemu Windows
Narzędzie do rozwiązywania problemów z zasilaniem to wbudowany program systemu Windows służący do rozwiązywania problemów związanych z baterią. Ta prosta naprawa jest również przydatna do naprawy problemu braku ładowania baterii systemu Windows 11 w laptopach. Postępuj zgodnie z poniższymi procedurami, aby przeprowadzić tę poprawkę –
- Otwórz menu Ustawienia, naciskając Klawisz Windows & Ja.
- Wybierz System, a następnie Rozwiązywanie problemów w prawym panelu .
- Kliknij Inne narzędzia do rozwiązywania problemów obok, aby wyświetlić więcej opcji.
- Znajdź narzędzie do rozwiązywania problemów z zasilaniem w sekcji Inne.
- Kliknij przycisk Uruchom dostępny na jego prawym końcu.
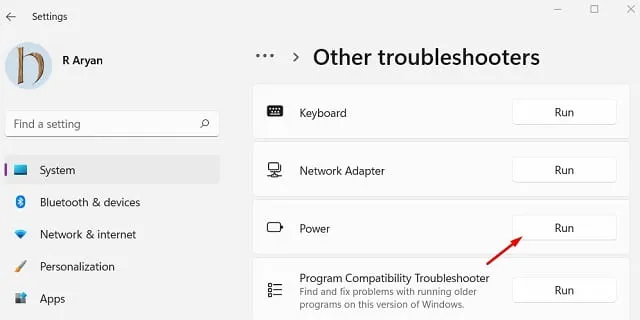
- Teraz postępuj zgodnie z instrukcjami wyświetlanymi na ekranie, aby wykonać pozostałe kroki.
4. Zaktualizuj BIOS
Bateria systemu Windows 11 może również przestać się ładować, jeśli wystąpiły problemy w ustawieniach BIOS-u. Dzieje się tak, ponieważ BIOS kontroluje sprzęt i płytę główną komputera, a problem braku ładowania baterii jest z nim bezpośrednio powiązany.
Przed przystąpieniem do aktualizacji BIOS-u urządzenia wyjmij baterię i podłącz ładowarkę do laptopa. Jeśli uruchomi się normalnie, możesz rozpocząć aktualizację BIOS-u. Wykonując to rozwiązanie, upewnij się, że ładowanie na komputerze jest włączone. W przeciwnym razie może pojawić się inny problem. Oto jak zaktualizować BIOS w systemie Windows 11 –
- Naciśnij Win + R, aby otworzyć okno dialogowe Uruchom.
- Wpisz msinfo32 i naciśnij Enter.
- W oknie Informacje o systemie umieść kursor w sekcji „Znajdź co”.
- Wpisz wersję BIOS-u, a następnie kliknij Znajdź przycisk.
- Po wyświetleniu podświetlonego wyniku zanotuj wersję systemu BIOS.
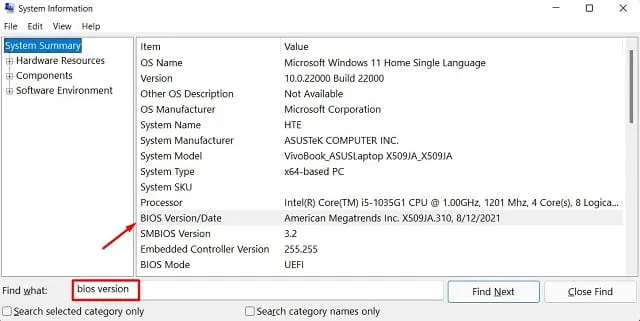
- Przejdź do witryny producenta systemu BIOS za pomocą przeglądarki internetowej.
- Korzystając ze zgromadzonych informacji, poszukaj odpowiednich wersji BIOS-u.
- Po zlokalizowaniu pobierz i zainstaluj jej najnowszą poprawkę na swoim komputerze.
- Możesz teraz ponownie uruchomić komputer i sprawdzić, czy ładowanie baterii w komputerze przebiegło pomyślnie.
5. Zaktualizuj lub zainstaluj ponownie sterownik baterii systemu Windows 11
Chociaż bateria jest urządzeniem zewnętrznym, firma Microsoft instaluje specjalne sterowniki, aby ułatwić jej działanie. Jeśli po wypróbowaniu powyższych metod komputer nadal jest podłączony do prądu i nie ładuje się, aktualizacja lub usunięcie tych sterowników może pomóc w ponownym uruchomieniu procesu ładowania.
Wykonaj poniższe czynności, aby zaktualizować sterownik baterii komputera –
- Naciśnij klawisz Windows + X, aby otworzyć menu Zasilanie.
- Wybierz Menedżer urządzeń.
- Kliknij, aby rozwinąć sekcję Baterie .
- Teraz kliknij prawym przyciskiem myszy Bateria Microsoft ACPI-Compliant Control Method i wybierz Aktualizuj sterownik opcja.
- Wybierz Automatyczne wyszukiwanie sterowników w oknie aktualizacji sterownika.
- Gdy system Windows znajdzie dla Ciebie zgodny sterownik baterii, pobierze aktualizację ze strony producenta i ją zainstaluje.
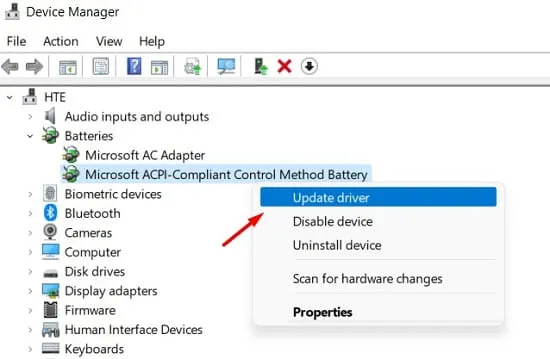
Jeżeli aktualizacja sterownika nie rozwiąże tego problemu, należy odinstalować go ze swojego komputera. System Windows automatycznie ponownie zainstaluje usunięty sterownik po ponownym uruchomieniu komputera. Oto kroki, nad którymi należy popracować –
- Naciśnij Windows + X, a następnie dotknij litery „M”, aby uruchomić Menedżera urządzeń.
- Kliknij strzałkę obok opcji Baterie .
- Gdy się rozwinie, kliknij prawym przyciskiem myszy Bateria z metodą sterowania zgodną z Microsoft ACPI. Tym razem wybierz opcję Odinstaluj urządzenie.
- Gdy pojawi się okno potwierdzenia, naciśnij ponownie przycisk Odinstaluj.
Uruchom ponownie komputer, aby ostatnie zmiany zaczęły obowiązywać od następnego logowania. Jeśli problem będzie się powtarzał, przejdź ponownie do Menedżera urządzeń i spróbuj zaktualizować lub odinstalować zasilacz sieciowy Microsoft w obszarze Baterie.
6. Zmień tryb ładowania z Adaptacyjnego na Standardowy
W komputerach wielu producentów opcja „Konfiguracja ładowania akumulatora” jest domyślnie ustawiona w BIOS-ie na Adaptacyjną. Według ekspertów może to również powodować problem „Brak ładowania baterii” na komputerze z systemem Windows 11. Aby zmienić aktualny tryb ładowania, wykonaj następujące kroki –
- Wyłączcałkowicie komputer.
- Włącz, a następnie naciśnij Esc lub Del.
- Wejdź do BIOS wybierając opcję na kolejnym ekranie.
- Przejdź do BIOS i wybierz opcję Zaawansowane .
- Wybierz „Konfiguracja ładowania baterii” .
- Wybierz Standardowy z menu Opcje i zapisz go .
7] Wyłącz najnowsze aktualizacje systemu Windows
Jeśli niedawno zainstalowałeś aktualizację zbiorczą, a problem zaczyna się później pojawiać, oznacza to, że zainstalowałeś uszkodzoną aktualizację poprawki. Pozbądź się tej aktualizacji, przechodząc do poniższej ścieżki –
Ustawienia (Win + I) > Aktualizacja systemu Windows > Aktualizuj historię
- Przewiń w dół do opcji Powiązane ustawienia i kliknij Odinstaluj aktualizacje.
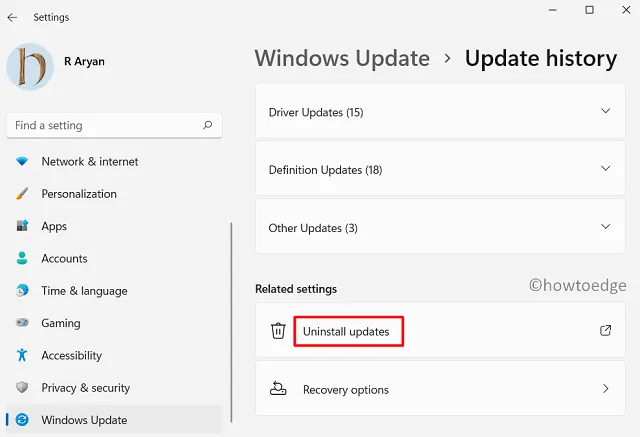
- System przekieruje Cię do Panelu sterowania.
- Wybierz ostatnio zainstalowaną łatkę i naciśnij przycisk Odinstaluj.
Poczekaj, aż aktualizacja zostanie pomyślnie odinstalowana. Po zakończeniu uruchom ponownie komputer, ponownie odwiedź witrynę Windows Update i ponownie zainstaluj oczekujące aktualizacje na swoim komputerze.
Co jeszcze możesz zrobić, aby rozwiązać problem „Bateria nie ładuje się”?
Oto kilka rzeczy, które musisz spróbować rozwiązać problemy z baterią w komputerze:
1. Całkowicie rozładuj akumulator, a następnie naładuj go ponownie
Całkowicie rozładuj baterię systemu Windows 11 do ostatniego procentu, a następnie naładuj ją. Poczekaj jeszcze kilka godzin, aż akumulator zostanie w pełni naładowany, aby sprawdzić, czy to zadziała. Kilka osób mających problemy z baterią uznało tę samą metodę za przydatną.
2. Poczekaj, aż akumulator ostygnie
W systemie operacyjnym Windows 11, gdy laptop nadmiernie się nagrzeje, bateria nie ładuje się w 100 procentach. W ten sposób nadmierne ciepło uszkadza i niszczy baterię laptopa. Aby rozwiązać ten problem, wystarczy wyjąć baterię z laptopa i odłożyć ją na kilka godzin, aż ostygnie. Aby naładować urządzenie, włóż baterię i włącz je. Sprawdź, czy to działa.
3. Dokładnie oczyść końcówki złączy
Niektórzy użytkownicy uważają, że ładowanie baterii w systemie Windows 11 przestaje się ładować z powodu kurzu gromadzącego się na zasilaczu sieciowym lub złączach. Wyrób sobie nawyk regularnego czyszczenia wszystkich takich powierzchni.
Można w tym celu skorzystać z kilku dostępnych w sklepach płatków czyszczących nasączonych alkoholem. Można także nacierać alkoholem lub roztworami do czyszczenia elektrycznego powierzchnię styku, ale nie bezpośrednio. Do usuwania brudu i kurzu można używać ściereczek bawełnianych lub niestrzępiących się.
Mam nadzieję, że ten artykuł pomógł rozwiązać problem braku ładowania baterii w systemie Windows 11.



Dodaj komentarz