Jak naprawić błąd złego stanu obrazu 0xc0000020 w systemie Windows 11/10
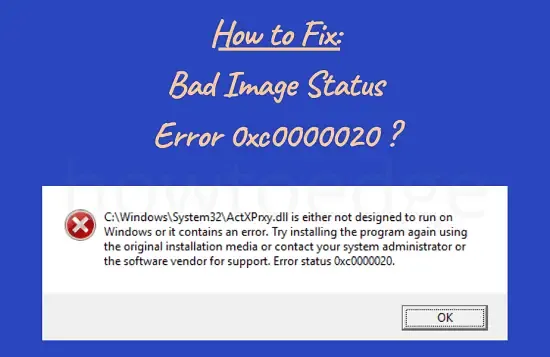
Kilku użytkowników skarżyło się na otrzymywanie kodu błędu 0xc0000020 podczas próby otwarcia niektórych aplikacji na swoich komputerach. Oznacza to, że aplikacje, które próbowano uruchomić, musiały zostać uszkodzone lub uszkodzone. Jeśli wystąpiło to po ostatniej aktualizacji systemu Windows, przejdź do Panelu sterowania i odinstaluj tę konkretną aktualizację zabezpieczeń/opcjonalnej poprawki.
Kod błędu Bad image 0xc0000020 może również pojawić się, gdy pliki systemowe zaginęły lub z powodu nieaktualnego obrazu systemu Windows. Aby to naprawić, odinstaluj wadliwe oprogramowanie i wykonaj skanowanie, takie jak – SFC, DISM itp.
Co powoduje błąd 0xc0000020 w systemie Windows 11/10
Błąd 0xc0000020 najczęściej występuje po wadliwej instalacji oprogramowania, brakujących plikach systemowych lub uszkodzonym obrazie systemu Windows. Gdy się pojawi, możesz również otrzymać następujący komunikat o błędzie –
C:\Windows\System32\XXXXX.dll nie jest przeznaczony do uruchamiania w systemie Windows lub zawiera błąd. Spróbuj zainstalować program ponownie, używając oryginalnego nośnika instalacyjnego lub skontaktuj się z administratorem systemu lub dostawcą oprogramowania, aby uzyskać pomoc. Status błędu 00xc0000020.
Przyjrzyjmy się bliżej opisowi każdej metody, która powinna naprawić kod błędu 0xc0000020.
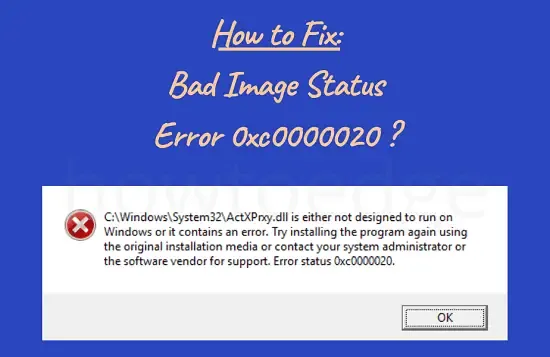
Błąd obrazu o złym stanie 0xc0000020 Rozwiązania
Aby rozwiązać problem z błędem Bad Image o statusie 0xc0000020 w systemie Windows 11/10, przejrzyj poniższą listę sugestii –
1. Odinstaluj problematyczne aplikacje
Jeśli napotkałeś ten błąd zaraz po zainstalowaniu jakiejś aplikacji na swoim komputerze, lepiej ją najpierw odinstaluj. Po usunięciu ostatnio zainstalowanego oprogramowania z urządzenia, uruchom ponownie komputer, aby usunąć również wszelkie pozostałe lub resztkowe pliki.
Zaloguj się ponownie do systemu i sprawdź, czy to pomoże rozwiązać kod błędu 0xc0000020. Jeśli niedawno zaktualizowałeś system operacyjny Windows 11/10, upewnij się, że odinstalowałeś również najnowsze aktualizacje poprawek.
2. Wykonaj skanowanie DISM
Jeśli ostatnio nie instalowałeś żadnego programu na swoim komputerze i nadal masz ten problem, obraz systemu musiał zostać w jakiś sposób uszkodzony. Nie wchodząc w dalsze szczegóły, sprawdź, czy możesz rozwiązać ten problem, naprawiając obraz systemu Windows. Aby to zrobić, skorzystaj z wbudowanego narzędzia „DISM”. Oto, jak wygląda ten proces –
- Naciśnij Win + X i wybierz Windows PowerShell (Admin). Jeśli używasz Windows 11, wybierz Windows Terminal (Admin).
- Następnie pojawi się okno Kontrola konta użytkownika. Kliknij Tak, aby zezwolić na dostęp do wybranej konsoli.
- W oknie programu PowerShell wykonaj kolejno poniższe kody.
Dism /Online /Cleanup-Image /StartComponentCleanup
Dism /Online /Cleanup-Image /RestoreHealth
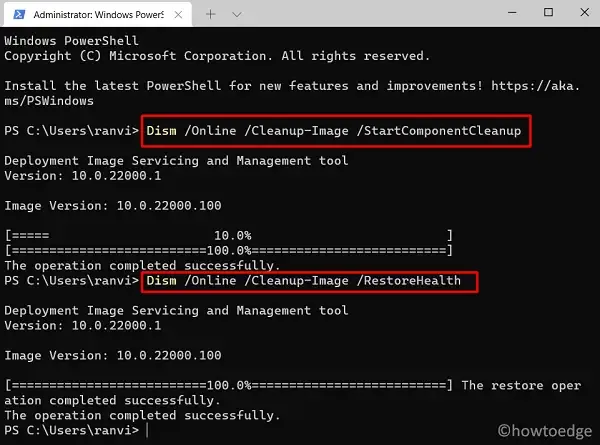
- Cały proces skanowania/naprawy za pomocą DISM zajmuje 15-20 minut, więc cierpliwie czekaj. Możesz zminimalizować trwające skanowanie i kontynuować inną pracę.
- Po zakończeniu tej czynności uruchom ponownie komputer .
Mam nadzieję, że to naprawi błąd obrazu 0xc0000020 na Twoim urządzeniu i będziesz mógł utworzyć lub użyć punktów przywracania.
3. Uruchom skanowanie SFC
Czasami ten błąd występuje po prostu dlatego, że kilka plików zaginęło lub zostało uszkodzonych na komputerze. W takim przypadku możesz naprawić tę anomalię, używając programu narzędziowego System File Checker. Oto jak wykonać skanowanie SFC w systemie Windows 11/10 –
- Otwórz wiersz poleceń mając uprawnienia administratora.
- Gdy się otworzy, skopiuj/wklej poniższy kod i naciśnij Enter –
sfc /scannow
- Podobnie jak skanowanie DISM, znalezienie i naprawa uszkodzonych plików na urządzeniu również zajmie 15–20 minut.
- Gdy wyświetli się komunikat – „Weryfikacja ukończona w 100%”, wpisz exit i naciśnij Enter .
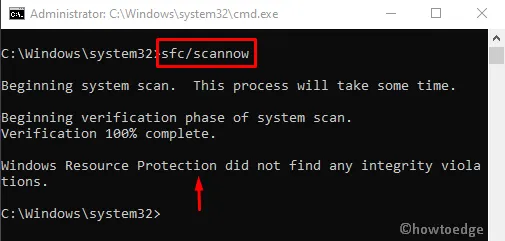
- Następnie uruchom ponownie komputer i sprawdź, czy problem ustąpi, gdy ponownie się do niego zalogujesz.
4. Zarejestruj ponownie pliki DLL
Jeśli błąd 0xc0000020 nadal występuje, może to być spowodowane obecnością uszkodzonych plików DLL. System operacyjny Windows używa plików DLL tylko po to, aby zmniejszyć ogólny narzut pamięci, gdy dwie lub więcej aplikacji używa tych samych zasobów systemowych. Przejdź i zarejestruj ponownie częściej używane pliki DLL, takie jak olmapi21.dll i wininet.dll, i sprawdź, czy to rzeczywiście rozwiąże problem.
Jeśli błąd nie został rozwiązany, przejdź do następnego rozwiązania.
5. Użyj punktów przywracania systemu
Mimo że jest to błąd związany z obrazem systemu i nie powinien pozwolić na użycie punktów przywracania, sprawdź, czy możesz przywrócić komputer do stanu, w którym wszystko działało idealnie.
6. Odśwież/zresetuj komputer
Jeżeli żadna z powyższych metod nie pomoże w rozwiązaniu błędu 0xc0000020, zresetuj komputer, wykonując poniższe czynności –
- Przede wszystkim naciśnij WinKey + I, aby wywołać Ustawienia.
W systemie Windows 10
- Przejdź do – Aktualizacja i zabezpieczenia > Odzyskiwanie.
- W obszarze Odśwież komputer bez wpływu na pliki dotknij lub kliknij opcję Rozpocznij .
- Teraz postępuj zgodnie z instrukcjami wyświetlanymi na ekranie, aby wykonać pozostałe kroki.
- Podczas odświeżania kopii systemu Windows 11/10 pamiętaj o zaznaczeniu następujących pól wyboru.
- Przechowuje wszystkie Twoje dane
- Usuwa wszystkie aplikacje innych firm
W systemie Windows 11
W systemie Windows 11 nie ma opcji „Odśwież komputer”. Tak więc wszystko, co możesz zrobić na nowo zainstalowanym systemie operacyjnym, to „Zresetuj komputer”. Oto, jak wykonać to zadanie –
- Przede wszystkim przejdź do ścieżki poniżej –
Ustawienia > System > Odzyskiwanie > Zresetuj ten komputer
- Kliknij Resetuj komputer obok „Resetuj komputer” w sekcji Odzyskiwanie .
- Aby dokończyć resetowanie komputera, postępuj zgodnie z instrukcjami wyświetlanymi na ekranie.
Mam nadzieję, że ten poradnik pomoże Ci naprawić błąd Bad Image Status Error 0xc0000020 na komputerze z systemem Windows 11/10.



Dodaj komentarz