Jak naprawić problem z ponownym uruchomieniem usługi audio na komputerze z systemem Windows
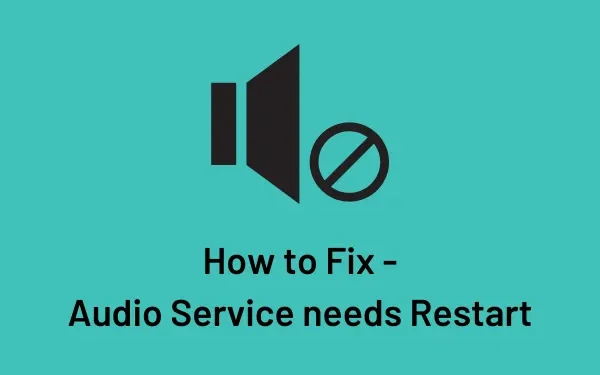
Usługa audio wymaga ponownego uruchomienia jest częstym problemem na komputerze z systemem Windows. Kiedy to nastąpi, nie słychać żadnego dźwięku podczas grania w gry, słuchania muzyki, a nawet odtwarzania filmów z YouTube. W tym poście opracowaliśmy kilka prostych poprawek, które mogą znaleźć i rozwiązać ten problem z dźwiękiem w systemie Windows 11/10.
Napraw problem z ponownym uruchomieniem usługi audio w systemie Windows 11/10
Jeśli nie słyszysz żadnego dźwięku podczas grania w gry lub słuchania muzyki na komputerze z systemem Windows, oto kilka rozwiązań, które mogą pomóc —
1] Wprowadź Bezpieczny rozruch na komputerze z systemem Windows
Wykonaj te proste kroki, aby uruchomić czysty rozruch w systemie Windows –
- Przede wszystkim zaloguj się do swojego urządzenia jako administrator.
- Naciśnij jednocześnie klawisze Win + R, aby uruchomić okno dialogowe Uruchom.
- Tutaj wpisz
MSConfigw polu tekstowym, a następnie naciśnij Enter . - Przejdź do zakładki Usługi i zaznacz pole wyboru „Ukryj wszystkie usługi Microsoft”.
- Następnie kliknij przycisk „ Wyłącz wszystko ”.
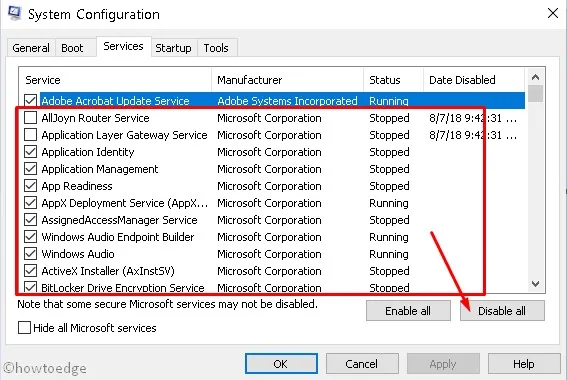
- Przejdź do zakładki Uruchamianie obok i kliknij Otwórz Menedżera zadań .
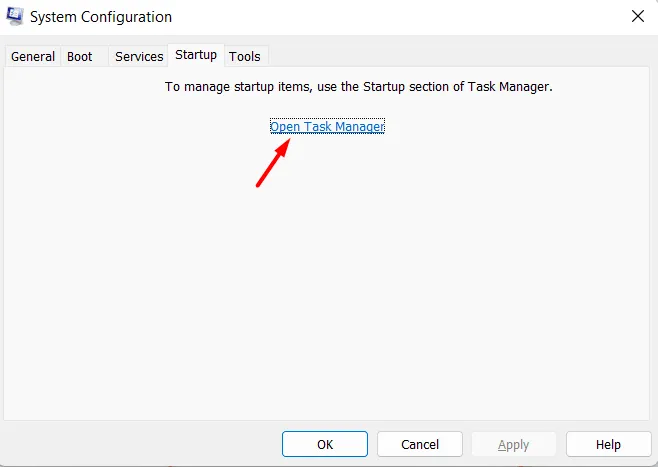
- Gdy otworzy się Menedżer zadań, kliknij prawym przyciskiem myszy problematyczną aplikację i wybierz przycisk Wyłącz .
- Przejdź do zakładki Rozruch i zaznacz „ Bezpieczny rozruch ” w opcjach rozruchu .
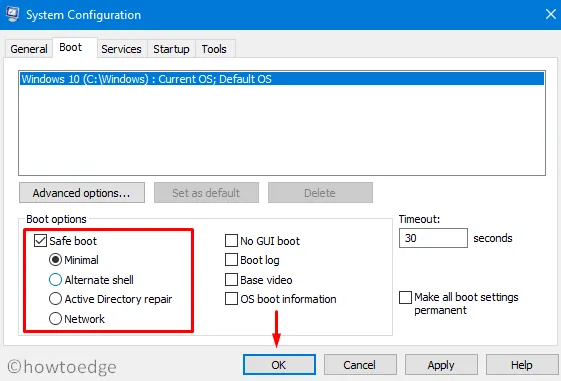
- Kliknij Zastosuj , a następnie OK , aby wyjść z narzędzia konfiguracji systemu.
Następnie uruchom ponownie komputer, a po ponownym uruchomieniu odtwórz dowolny plik multimedialny na komputerze. Jeśli dźwięk wznawia wydobywanie się z niego, na komputerze muszą znajdować się wadliwe aplikacje. To, co możesz teraz zrobić, to odinstalować wszystkie aplikacje innych firm i normalnie uruchomić ponownie system Windows.
Rozpocznij instalowanie usuniętych aplikacji jeden po drugim i sprawdź, czy dźwięk przestaje działać po zainstalowaniu dowolnej aplikacji. W ten sposób będziesz w stanie zidentyfikować problematyczną aplikację i podjąć niezbędne działania.
2] Uruchom ponownie usługę Windows Audio
- Naciśnij klawisz Windows i R, aby otworzyć okno dialogowe Uruchom.
- Wpisz „
services.msc” bez cudzysłowów i naciśnij OK . - Gdy otworzy się okno Usługi, zlokalizuj Usługi Windows Audio.
- Po znalezieniu kliknij go prawym przyciskiem myszy i wybierz Stop .
- Kliknij dwukrotnie tę samą usługę, aby uruchomić jej okno Właściwości .
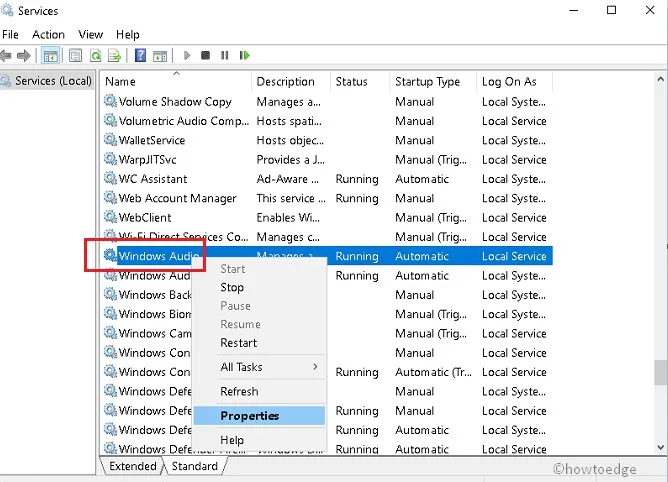
- Na karcie Ogólne zatrzymaj usługi w stanie Uruchomione .
- Ustaw Typ uruchomienia na „ Automatyczny ”, a następnie Zastosuj > OK .
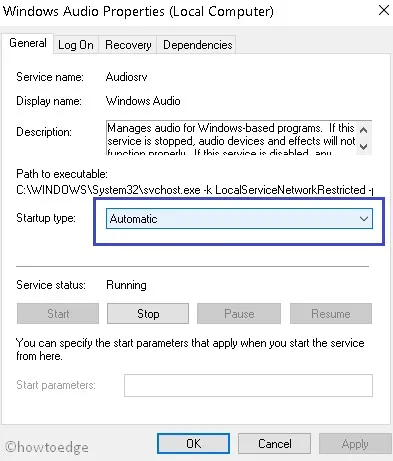
- Powtórz powyższe kroki ponownie dla Windows Audio Endpoint Builder Service i Multimedia Class Scheduler Service (jeśli znajdują się w twoim systemie).
Na koniec uruchom ponownie komputer i sprawdź, czy problem „Usługa audio wymaga ponownego uruchomienia” został teraz rozwiązany.
3] Zaktualizuj sterownik dźwięku
Wymagane jest od nas regularne aktualizowanie wszystkich naszych sterowników urządzeń. Jest to niezbędne, ponieważ gdy sterownik staje się nieaktualny, może to powodować różne problemy. Idź i sprawdź, czy na twoim komputerze są jakieś oczekujące aktualizacje sterowników. Aby to zrobić, możesz wykonać następujące proste kroki –
- Łącznie naciśnij WinKey + X, aby uruchomić ekran startowy.
- Z listy wybierz opcję Zarządzanie urządzeniami r, a następnie naciśnij klawisz Enter .
- Odtąd rozwiń kategorię „ Kontrolery dźwięku, wideo i gier ”.
- Tutaj kliknij prawym przyciskiem myszy opcję „ Urządzenie High Definition Audio ”, a następnie wybierz opcję Aktualizuj sterownik z menu kontekstowego.
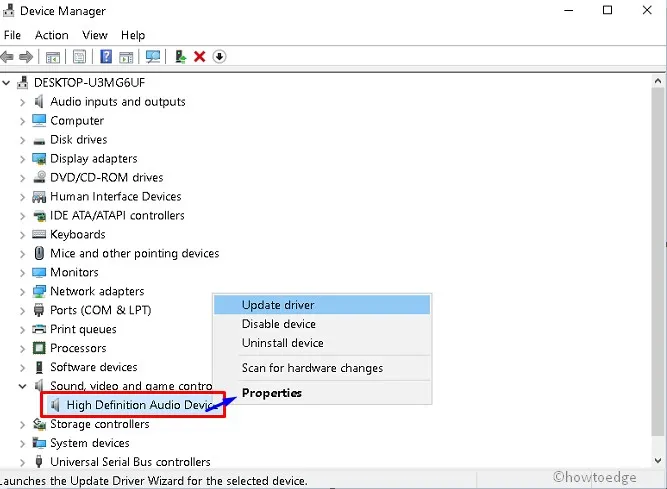
- Kliknij „ Wyszukaj automatycznie zaktualizowane oprogramowanie sterownika ” i poczekaj na pobranie kopii sterownika. Ta opcja może się różnić w zależności od wersji systemu Windows.
- Po zakończeniu zadania na ekranie pulpitu pojawi się komunikat „ Najlepsze oprogramowanie sterownika dla Twojego urządzenia jest już zainstalowane ”.
Na koniec uruchom ponownie system i ponownie odtwórz dźwięk/wideo. Mam nadzieję, że tym razem twój system płynnie wykona zadanie bez żadnych przerw.
W systemie Windows 10 w wersji 21h2 i nowszych wersjach nie znajdziesz żadnych oczekujących aktualizacji sterowników w powyższy sposób. Na takich urządzeniach musisz sprawdzić dostępność opcjonalnych aktualizacji i ręcznie pobrać/zainstalować je na swoim komputerze.



Dodaj komentarz