Jak naprawić problemy z dźwiękiem po aktualizacji BIOS-u
Aktualizacja BIOS-u może zwiększyć stabilność systemu i rozszerzyć kompatybilność z nowo wydanym sprzętem. Jednak zdarzają się sytuacje, w których aktualizacja BIOS-u może prowadzić do problemów, takich jak awaria dźwięku. Jeśli zauważysz, że problemy z dźwiękiem pojawiają się po aktualizacji BIOS-u na urządzeniu z systemem Windows 11 lub 10, ten artykuł przedstawia kilka skutecznych rozwiązań, które możesz rozważyć.

Jak rozwiązać problemy z dźwiękiem po aktualizacji BIOS-u
Jeśli po aktualizacji BIOS-u na komputerze z systemem Windows 11/10 dźwięk nie działa prawidłowo, skorzystaj z poniższych kroków rozwiązywania problemów:
- Wykonaj twardy reset
- Uruchom narzędzie do rozwiązywania problemów z dźwiękiem
- Przywróć sterownik audio
- Zainstaluj ponownie sterownik audio
- Zresetuj ustawienia BIOS-u
- Przeprowadź odzyskiwanie systemu (dotyczy komputerów HP)
- Zresetuj komputer lub wykonaj czystą instalację systemu Windows
Poniżej podano szczegółowe wyjaśnienia każdego rozwiązania:
1] Wykonaj twardy reset urządzenia
Zacznij od wykonania twardego resetu na komputerze lub laptopie. Wykonaj następujące kroki:
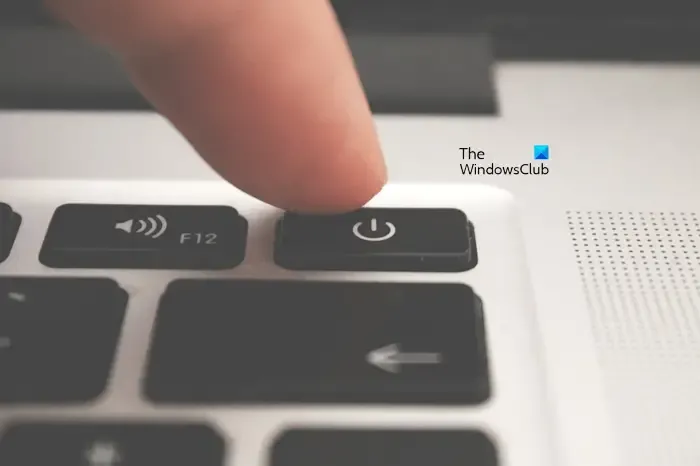
- Wyłącz całkowicie urządzenie.
- Odłącz przewód zasilający (w przypadku komputerów stacjonarnych) lub wyjmij ładowarkę (w przypadku laptopów).
- Jeśli używasz laptopa, wyjmij baterię.
- Naciśnij i przytrzymaj przycisk zasilania przez około 30 sekund.
- Podłącz ponownie zasilanie i uruchom urządzenie.
Sprawdź, czy problem z dźwiękiem został rozwiązany.
2] Skorzystaj z narzędzia do rozwiązywania problemów z dźwiękiem
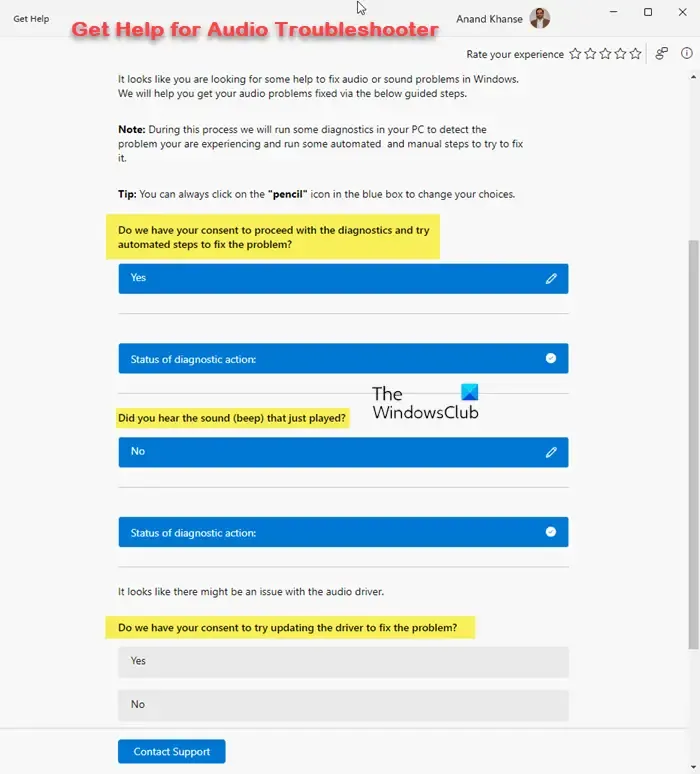
Audio Troubleshooter to wbudowane narzędzie diagnostyczne, które może automatycznie naprawić problemy z dźwiękiem w systemie Windows. Uruchomienie tego narzędzia może zapewnić szybką naprawę.
3] Przywróć poprzednią wersję sterownika audio
Funkcja przywracania sterownika umożliwia przywrócenie poprzedniej wersji sterownika audio. Jest ona przydatna, gdy po aktualizacji sterownika wystąpią problemy.
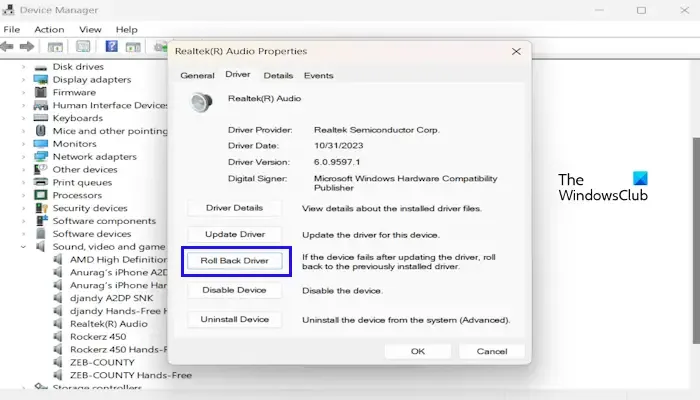
Aby przywrócić poprzednią wersję sterownika audio, wykonaj następujące czynności:
- Uzyskaj dostęp do Menedżera urządzeń .
- Rozwiń sekcję zatytułowaną Kontrolery dźwięku, wideo i gier .
- Kliknij prawym przyciskiem myszy sterownik audio i wybierz Właściwości .
- Przejdź do karty Sterownik i kliknij opcję Przywróć sterownik .
- Postępuj zgodnie z wyświetlanymi instrukcjami, aby dokończyć proces przywracania.
Jeśli opcja Przywróć sterownik jest niedostępna (zaznaczona na szaro), oznacza to, że starsze wersje sterownika audio nie są zachowywane w systemie Windows.
4] Zainstaluj ponownie sterownik audio
Jeśli problem będzie się powtarzał, ponowna instalacja sterownika audio może rozwiązać problem. Oto jak to zrobić:
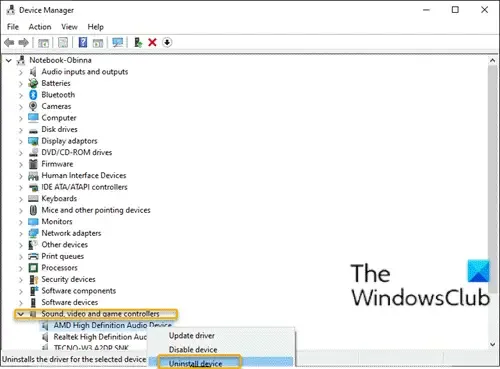
- Otwórz Menedżera urządzeń .
- Rozwiń Kontrolery dźwięku, obrazu i gier .
- Kliknij prawym przyciskiem myszy sterownik audio i wybierz opcję Odinstaluj urządzenie .
- Uruchom ponownie komputer lub wybierz opcję „Skanuj w poszukiwaniu zmian sprzętu”, aby automatycznie ponownie zainstalować sterownik.
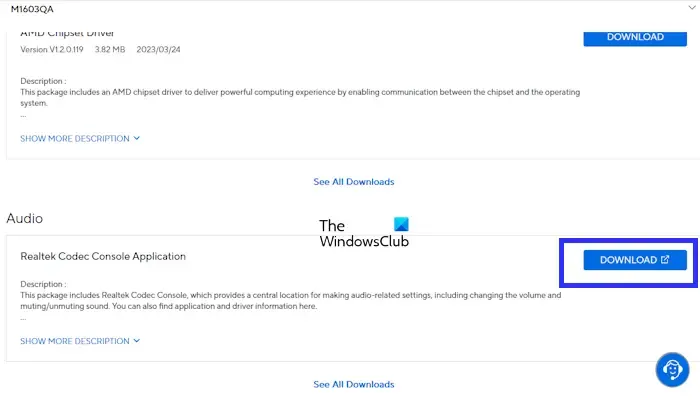
Jeśli ta metoda nie pomoże, wejdź na oficjalną stronę producenta komputera, aby ręcznie pobrać i zainstalować najnowszy sterownik audio.
5] Zresetuj ustawienia BIOS-u
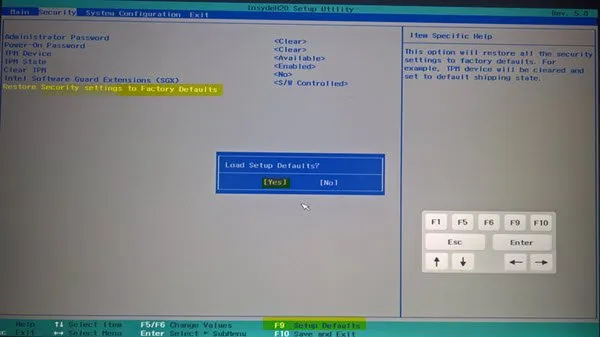
Zresetowanie BIOS-u do ustawień fabrycznych może złagodzić problemy z dźwiękiem. Pamiętaj o udokumentowaniu wszelkich spersonalizowanych ustawień w BIOS-ie, aby móc je ponownie zastosować po resecie.
6] Odzyskiwanie systemu dla użytkowników HP
Jeśli używasz komputera HP, rozważ wykonanie System Recovery, aby rozwiązać problem z dźwiękiem. Zacznij od wejścia do Windows Recovery Environment (WinRE), przytrzymując klawisz Shift podczas ponownego uruchamiania komputera.
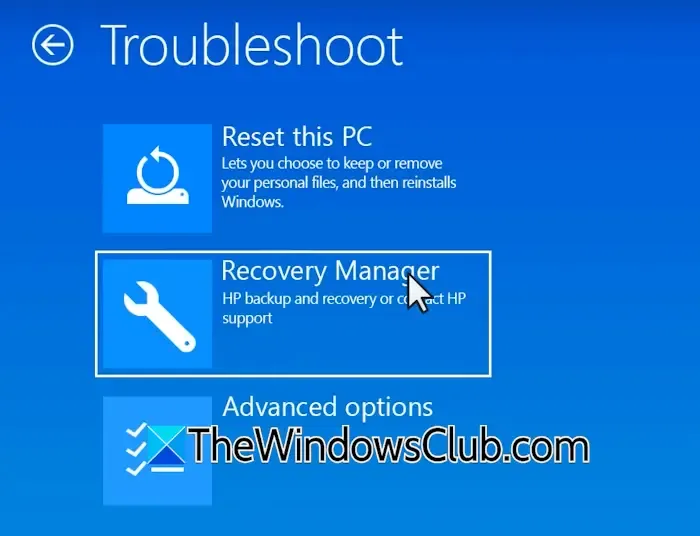
Przed rozpoczęciem procesu odzyskiwania wykonaj kopię zapasową wszystkich ważnych danych, ponieważ ta czynność może usunąć wszystkie informacje z dysku twardego. Po uruchomieniu WinRE wybierz Rozwiązywanie problemów > Recovery Manager .
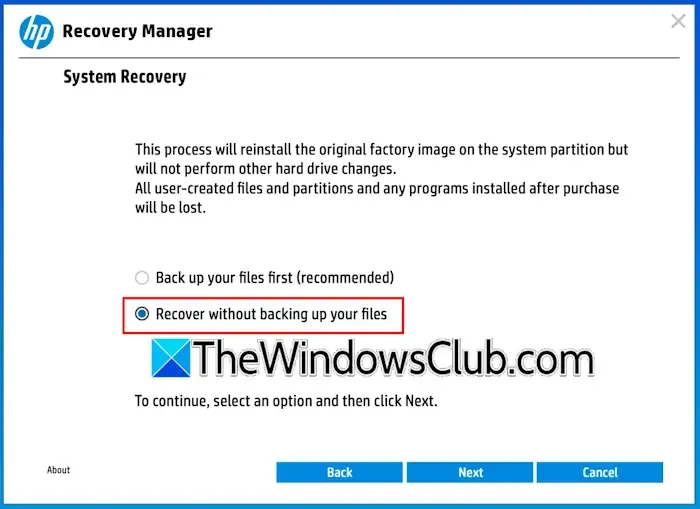
Następnie wybierz opcję Odzyskaj bez tworzenia kopii zapasowej plików i kliknij Dalej . Po zakończeniu odzyskiwania wybierz Kontynuuj , aby ponownie uruchomić system.
7] Zresetuj komputer lub zainstaluj system Windows na czysto
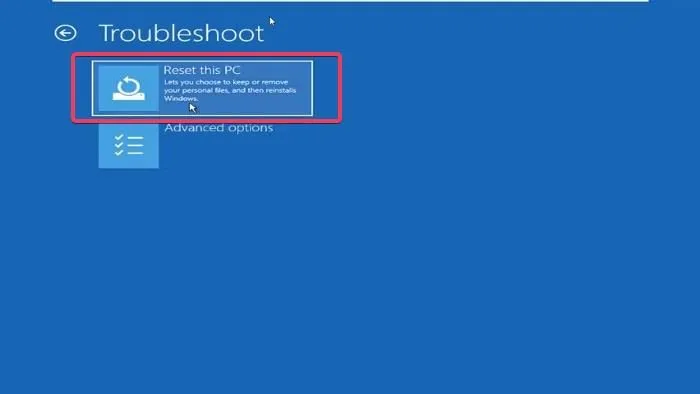
Jeśli wszystko inne zawiedzie, rozważ zresetowanie komputera, zachowując jednocześnie pliki. Wybierz opcję Zachowaj moje pliki , aby mieć pewność, że dane pozostaną nienaruszone podczas resetowania. Zawsze twórz kopie zapasowe danych, aby mieć pewność.
Jeśli zresetowanie systemu nie rozwiąże problemu, bardziej drastycznym, ale skutecznym rozwiązaniem jest przeprowadzenie czystej instalacji systemu Windows.
- Sprawdź, czy dźwięk jest dostępny, czy też go w ogóle nie ma
- Rozwiązywanie problemów z dźwiękiem i dźwiękiem w systemie Windows.
Dlaczego mam problemy z dźwiękiem po zainstalowaniu aktualizacji systemu Windows?
Aktualizacje systemu Windows mogą czasami powodować problemy, w tym utratę funkcjonalności dźwięku. Jeśli dźwięk zawodzi po aktualizacji, mogło to zakłócić działanie sterownika audio. Spróbuj wycofać sterownik, a jeśli ta opcja nie jest dostępna, ponowna instalacja sterownika może być korzystna.
Jak włączyć dźwięk HD w BIOS-ie?
Jeśli Twój BIOS obsługuje dźwięk HD, możesz go aktywować. Należy pamiętać, że kroki mogą się różnić w zależności od modelu komputera. Na przykład w systemach ASUS znajdź tę opcję w Advanced > Onboard Devices Configuration.
Dodaj komentarz