Jak naprawić błąd aplikacji: wystąpił wyjątek po stronie klienta. Problem w ChatGPT

Czy napotykasz komunikat o błędzie ChatGPT „Błąd aplikacji: wystąpił wyjątek po stronie klienta”? Ten komunikat o błędzie wskazuje, że wystąpił problem z kodem aplikacji po stronie klienta, co oznacza, że błąd występuje po Twojej stronie, a nie problem z serwerem.
Oto kilka kroków, które możesz podjąć, aby rozwiązać problem z ChatGPT :
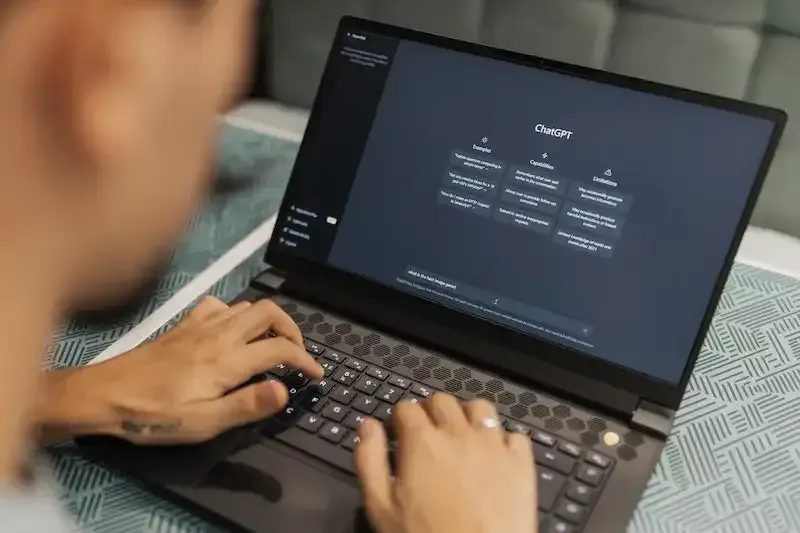
Wyczyść pamięć podręczną przeglądarki i usuń pliki cookie, aby naprawić problem z ChatGPT
Nieaktualne lub uszkodzone pliki przechowywane w pamięci podręcznej przeglądarki oraz pliki cookie mogą powodować konflikty z kodem strony. Wyczyszczenie pamięci podręcznej i plików cookie może często rozwiązać problem na ChatGPT . Oto jak to zrobić:
Czyszczenie danych przeglądania w Google Chrome
- Kliknij ikonę menu z trzema kropkami w prawym górnym rogu okna przeglądarki, a następnie kliknij „Więcej narzędzi” > „Wyczyść dane przeglądania”.
- W menu rozwijanym „Zakres czasu” wybierz „Cały czas”,
- Następnie zaznacz pola „Pliki cookie i inne dane witryn” oraz „Obrazy i pliki zapisane w pamięci podręcznej”.
- Kliknij „Wyczyść dane”.
Kroki, aby wyczyścić pliki cookie i pamięć podręczną w przeglądarce Firefox
- Kliknij ikonę menu hamburgera w prawym górnym rogu okna przeglądarki, a następnie kliknij „Biblioteka” > „Historia” > „Wyczyść najnowszą historię”.
- W menu rozwijanym „Przedział czasu do wyczyszczenia” wybierz „Wszystko”,
- Następnie zaznacz pola „Pliki cookie” i „Pamięć podręczna”.
- Kliknij „Wyczyść teraz”.
Usuń dane witryny w Safari
- Kliknij „Safari” na pasku menu, a następnie kliknij „Preferencje”.
- W zakładce „Prywatność” kliknij „Zarządzaj danymi witryny”,
- Następnie kliknij „Usuń wszystko”.
- Kliknij „Usuń teraz”.
Wyczyść pamięć podręczną i pliki cookie w przeglądarce Microsoft Edge
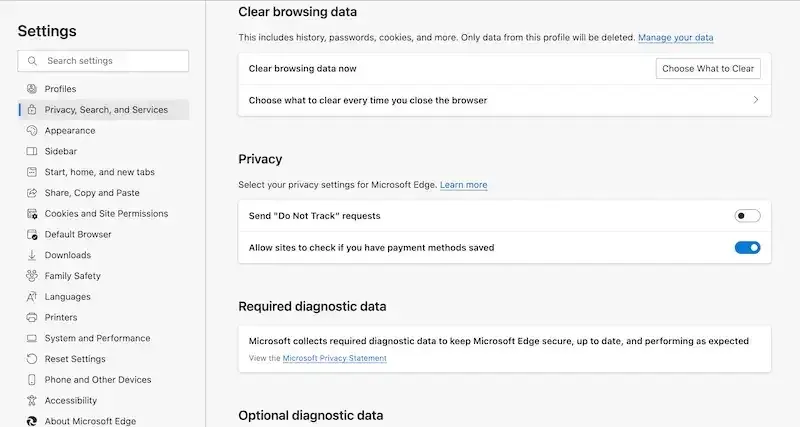
- Kliknij ikonę menu z trzema kropkami w prawym górnym rogu okna przeglądarki, a następnie kliknij „Ustawienia” > „Prywatność, wyszukiwanie i usługi”.
- W sekcji „Wyczyść dane przeglądania” kliknij „Wybierz elementy do wyczyszczenia”
- Następnie zaznacz pola „Pliki cookie i inne dane witryn” oraz „Obrazy i pliki zapisane w pamięci podręcznej”.
- Kliknij „Wyczyść teraz”.
Tymczasowo wyłącz rozszerzenie przeglądarki
Niektóre rozszerzenia przeglądarki mogą zakłócać działanie aplikacji internetowych. Spróbuj wyłączyć wszystkie rozszerzenia i sprawdź, czy błąd nadal występuje. Oto jak wyłączyć rozszerzenia w popularnych przeglądarkach:
Wyłącz rozszerzenie przeglądarki w Google Chrome
Kliknij ikonę menu z trzema kropkami w prawym górnym rogu okna przeglądarki, a następnie kliknij „Więcej narzędzi” > „Rozszerzenia”. Przełącz przełącznik obok każdego rozszerzenia, aby je wyłączyć.
Wyłącz rozszerzenie przeglądarki w przeglądarce Firefox
Kliknij ikonę menu hamburgera w prawym górnym rogu okna przeglądarki, a następnie kliknij „Dodatki” > „Rozszerzenia”. Kliknij ikonę menu z trzema kropkami obok każdego rozszerzenia, a następnie kliknij „Wyłącz”.
Wyłącz rozszerzenie przeglądarki w Safari

Kliknij „Safari” na pasku menu, a następnie kliknij „Preferencje”. Na karcie „Rozszerzenia” odznacz pole obok każdego rozszerzenia, aby je wyłączyć.
Wyłącz rozszerzenie przeglądarki Microsoft Edge
Kliknij ikonę menu z trzema kropkami w prawym górnym rogu okna przeglądarki, a następnie kliknij „Rozszerzenia”. Przełącz przełącznik obok każdego rozszerzenia, aby je wyłączyć.
Skontaktuj się z obsługą klienta ChatGPT
Jeśli żaden z powyższych kroków nie zadziała, może być konieczne skontaktowanie się z zespołem pomocy technicznej ChatGPT.
Ufamy, że te proste kroki okazały się przydatne w rozwiązywaniu typowego problemu, który często sprawia, że użytkownicy nie są pewni, jak postępować.



Dodaj komentarz