Jak naprawić Apple Watch, który nie otrzymuje powiadomień
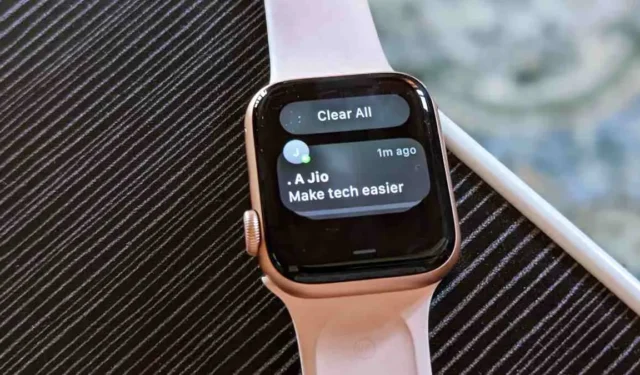
Czy przestałeś otrzymywać powiadomienia na swoim zegarku Apple Watch? A może nie ma dźwięku ani wibracji dla powiadomień? Alternatywnie, powiadomienia mogą nie zawsze się wyświetlać. Niezależnie od problemu z powiadomieniami Apple Watch, ten post pomoże. Czytaj dalej, aby dowiedzieć się, jak naprawić niewyświetlane powiadomienia Apple Watch.
Jak działają powiadomienia w Apple Watch
Zanim przejdziemy do rozwiązywania problemów, powinieneś zrozumieć, jak działają powiadomienia na zegarku Apple Watch. Domyślnie powiadomienia z Twojego iPhone’a będą kierowane do Apple Watch lub iPhone’a, ale nie do obu urządzeń jednocześnie, w zależności od statusu zablokowania i odblokowania urządzeń. Występują cztery przypadki:
- Gdy twój iPhone jest odblokowany, będziesz otrzymywać powiadomienia tylko na iPhonie, a nie na Apple Watch, ponieważ zakłada się, że używasz iPhone’a i sensowne jest wysyłanie powiadomień na iPhone’a zamiast na Apple Watch.
- Jeśli Twój iPhone jest zablokowany, a Ty nosisz zegarek, powiadomienia będą wysyłane tylko do zegarka.
- Jeśli nie masz zegarka na nadgarstku, powiadomienia będą wysyłane na iPhone’a i nie będziesz ich otrzymywać na zegarku.
- Wreszcie, jeśli zegarek Apple Watch jest zablokowany na nadgarstku, powiadomienia zostaną wysłane do iPhone’a i nie zobaczysz podglądu na zegarku, chyba że odblokujesz go za pomocą hasła. Aby tego uniknąć, ustaw Apple Watch tak, aby odblokowywał się automatycznie , gdy Twój iPhone znajduje się w pobliżu, lub wyłącz kod dostępu.
Jak naprawić Apple Watch, który nie otrzymuje powiadomień
Niektóre powiadomienia mogą nie być wyświetlane na zegarku z ważnych powodów. Na przykład Twój iPhone może być odblokowany. Ale jeśli wykluczyłeś te przyczyny, wypróbuj poniższe metody, aby przywrócić powiadomienia na zegarku. Zaczniemy od trzech wstępnych poprawek, a następnie zajmiemy się bardziej szczegółowymi metodami.
1. Uruchom ponownie Apple Watch
Jeśli nie otrzymujesz powiadomień z iPhone’a na zegarek Apple Watch, musisz najpierw spróbować ponownie uruchomić zegarek Apple Watch.
- Naciśnij i przytrzymaj boczny przycisk zegarka, aż pojawi się menu.
- Stuknij ikonę zasilania (watchOS 9), a następnie przeciągnij suwak „Wyłącz” w prawą stronę, aby wyłączyć zegarek.
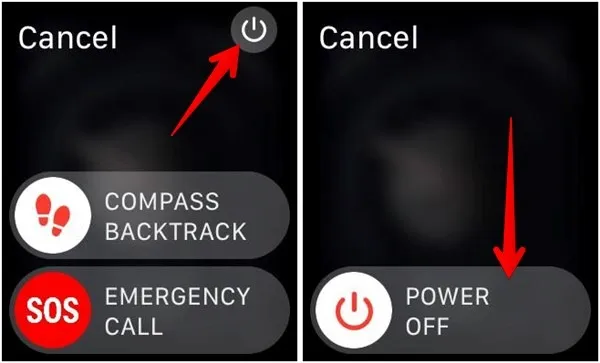
- Gdy zegarek całkowicie się wyłączy, ponownie naciśnij i przytrzymaj boczny przycisk, aż zobaczysz logo Apple, aby ponownie uruchomić zegarek.
2. Włącz Bluetooth
Aby otrzymywać powiadomienia na Apple Watch, Bluetooth musi być włączony zarówno na zegarku, jak i na iPhonie. Po aktywacji upewnij się, że oba urządzenia znajdują się w odpowiednim zasięgu, w przeciwnym razie zegarek rozłączy się z iPhonem i nie będziesz otrzymywać na nim powiadomień.
Wykonaj poniższe czynności, aby połączyć zegarek Apple Watch i telefon iPhone przez Bluetooth.
- Otwórz „Centrum sterowania” na zegarku, przesuwając palcem w górę.
- U góry powinna być widoczna zielona ikona iPhone’a. Stuknij w nią, aby zobaczyć stan połączenia. Jeśli wyświetla się komunikat „Połączono”, nie musisz nic więcej robić, ale jeśli wyświetla się komunikat „Brak połączenia” lub „Rozłączono”, wykonaj następny krok.
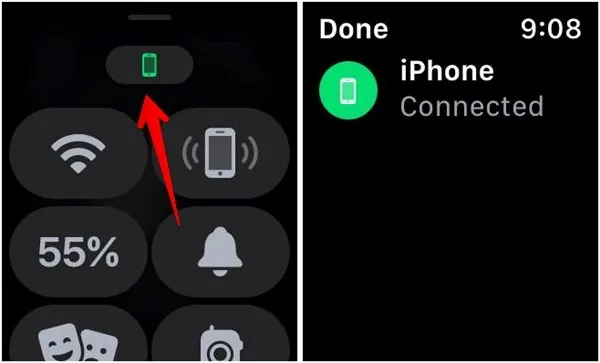
- Otwórz aplikację Ustawienia na zegarku Apple Watch i przejdź do Bluetooth.
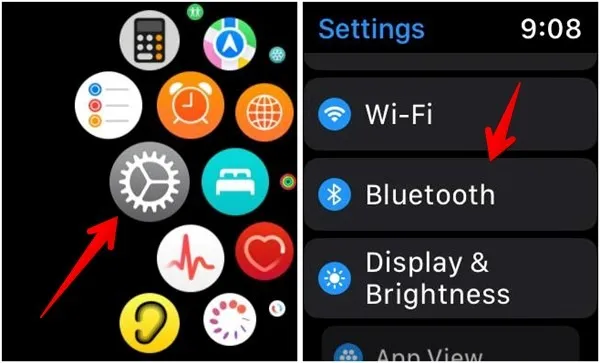
- Przewiń w dół i włącz przełącznik obok Bluetooth.
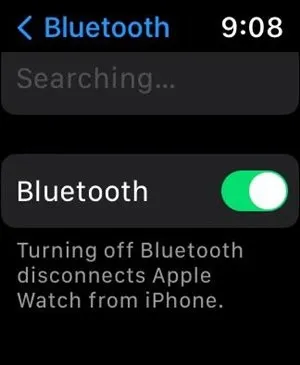
- Podobnie przejdź do „Ustawienia -> Bluetooth” na swoim iPhonie.
- Włącz przełącznik Bluetooth. Upewnij się, że Apple Watch jest wymieniony jako „Połączony” na liście „Moje urządzenia”.

3. Wyłącz tryb samolotowy
Następnie upewnij się, że tryb samolotowy nie jest aktywny na Apple Watch ani na iPhonie. Jeśli ta funkcja jest włączona na dowolnym urządzeniu, napotkasz problemy z otrzymywaniem powiadomień na zegarku.
- Otwórz „Ustawienia -> Tryb samolotowy” na swoim Apple Watch.
- Wyłącz przełącznik obok opcji „Tryb samolotowy”.

- Podobnie otwórz Ustawienia na iPhonie i wyłącz przełącznik obok „Tryb samolotowy”.
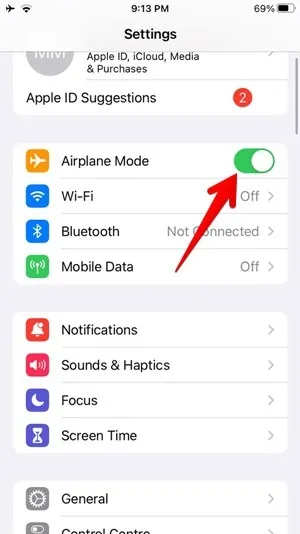
4. Wyłącz tryb cichy w Apple Watch
Apple Watch jest wyposażony w tryb cichy. Po włączeniu nie będziesz słyszeć dźwięków powiadomień przychodzących na zegarek Apple Watch. Dlatego musisz wyłączyć tryb cichy, aby naprawić dźwięki powiadomień, które nie działają na zegarku Apple Watch.
- Przejdź do „Ustawienia → Dźwięki i dotyk”.
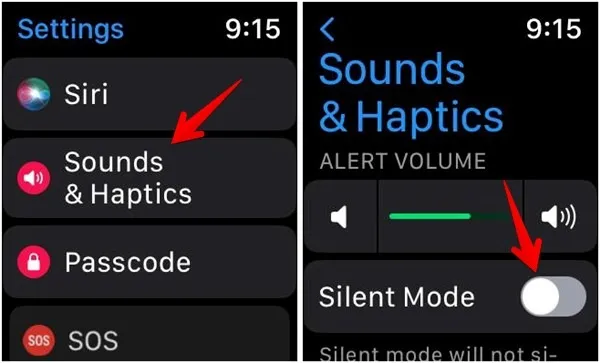
- Wyłącz przełącznik obok „Tryb cichy”.
- Możesz też przesunąć palcem w górę, aby otworzyć „Centrum sterowania”. Jeśli ikona dzwonka jest czerwona, oznacza to, że włączony jest tryb cichy. Stuknij ikonę dzwonka, aby wyłączyć wyciszenie.
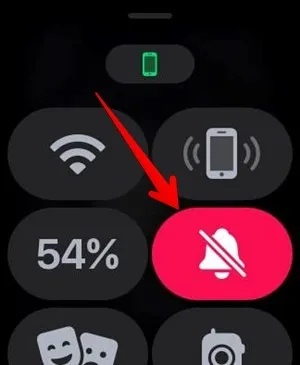
5. Zwiększ głośność alertu
Być może przypadkowo obniżyłeś lub wyłączyłeś głośność alertów na zegarku Apple Watch, a następnie przestałeś słyszeć powiadomienia. Poniższe kroki powinny rozwiązać ten problem.
- Przejdź do „Ustawienia → Dźwięki i dotyk”.
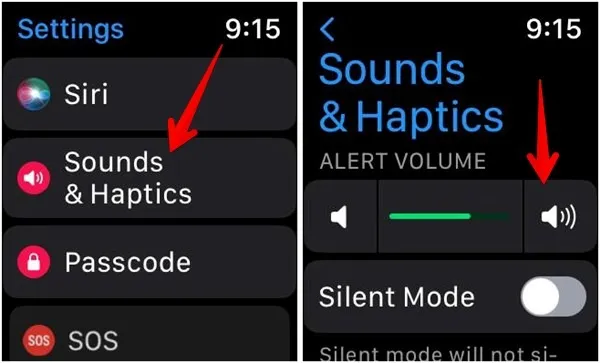
- Naciśnij kilka razy ikonę głośnika po prawej stronie suwaka Głośność alarmu lub użyj Digital Crown, aby zwiększyć głośność.
6. Włącz wibracje w Apple Watch
Jeśli na zegarku Apple Watch nie działają wibracje, spróbuj wykonać następujące czynności:
- Przejdź do „Ustawienia → Dźwięki i dotyk”.
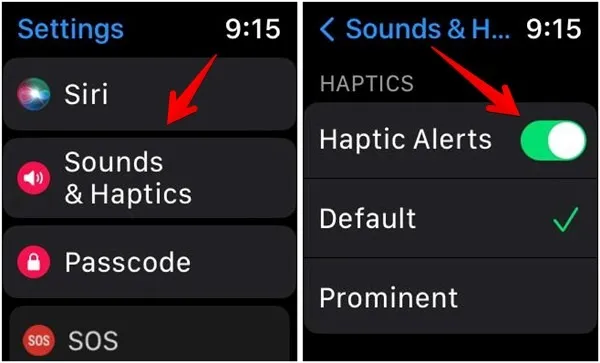
- Przewiń w dół i włącz przełącznik obok „Alerty dotykowe”.
7. Wyłącz wyciszenie powiadomień na zegarku
Możliwe, że przypadkowo wyciszyłeś powiadomienia z aplikacji na zegarku Apple Watch, co spowodowało, że powiadomienia z tej aplikacji nie działały.
- Przesuń palcem w dół na ekranie zegarka, aby otworzyć centrum powiadomień.
- Przesuń palcem w lewo na powiadomieniu, które chcesz wyłączyć, i naciśnij ikonę z trzema kropkami.
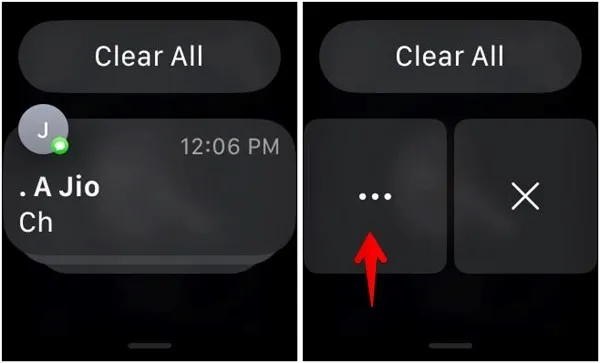
- Wybierz „Wyłącz wyciszenie”.

8. Włącz wskaźnik wiadomości
Jeśli nie widzisz wskaźnika wiadomości na zegarku Apple Watch, ale otrzymujesz powiadomienia, być może ta opcja została wyłączona i może być konieczne jej ponowne włączenie.
- Przejdź do „Ustawienia → Powiadomienia” na zegarku Apple Watch.

- Włącz przełącznik obok „Wskaźnika powiadomień”.
9. Włącz powiadomienia aplikacji na iPhonie
Jeśli nie otrzymujesz alertów z określonej aplikacji na zegarku Apple Watch, sprawdź, czy powiadomienia są włączone dla tej aplikacji. Ta poprawka dotyczy głównie użytkowników iOS 15. Aby osiągnąć podobne wyniki w systemie iOS 16, postępuj zgodnie z instrukcjami w sekcji „Wyłączanie zaplanowanego podsumowania”.
- Otwórz Ustawienia na swoim iPhonie.
- Przewiń do samego końca i dotknij odpowiedniej aplikacji, a następnie dotknij „Powiadomienia”.
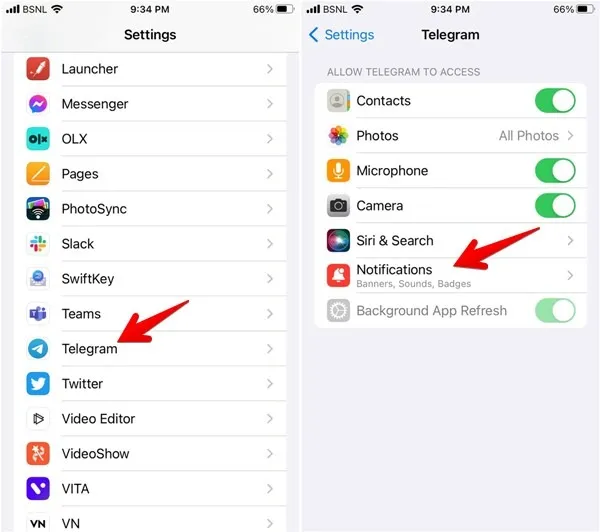
- Upewnij się, że przełącznik obok „Zezwalaj na powiadomienia” jest włączony.
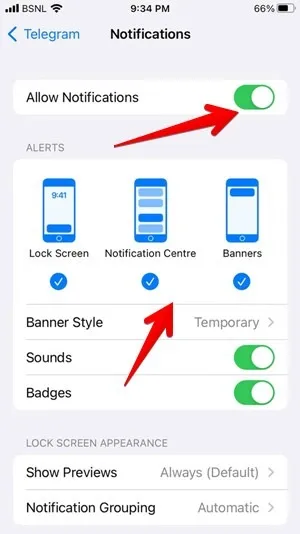
- Wybierz „Natychmiastowa dostawa” zamiast „Zaplanowane podsumowanie” w sekcji „Dostawa powiadomienia”.
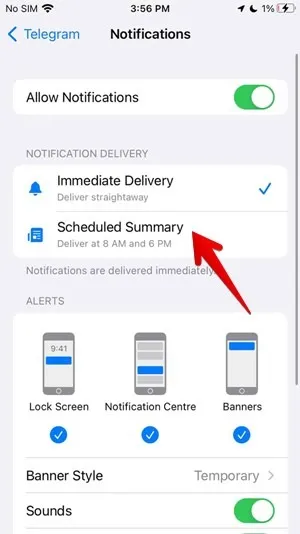
- Włącz także inne alerty, takie jak Ekran blokady, Centrum powiadomień i Banery.
- Przewiń w dół i dotknij „Ustawienia powiadomień X”, gdzie X to nazwa aplikacji.
- Zostaniesz przeniesiony do ustawień powiadomień aplikacji. Ponownie upewnij się, że wszystkie ustawienia powiadomień są włączone i że „Bez wyjątku” dla dowolnego kontaktu jest aktywny.

10. Włącz powiadomienia aplikacji w Apple Watch
Apple umożliwia dostosowanie aplikacji, które mogą wysyłać powiadomienia do zegarka Apple Watch. Możliwe, że przypadkowo wyłączyłeś powiadomienia dla określonej aplikacji, więc nie jest ona w stanie powiadomić Cię na zegarku. Wykonaj następujące kroki, aby odwrócić sytuację:
- Uruchom aplikację Apple Watch na swoim iPhonie.
- Stuknij w Powiadomienia i przewiń w dół, aż znajdziesz listę aplikacji Apple. Stuknij w odpowiednią aplikację.
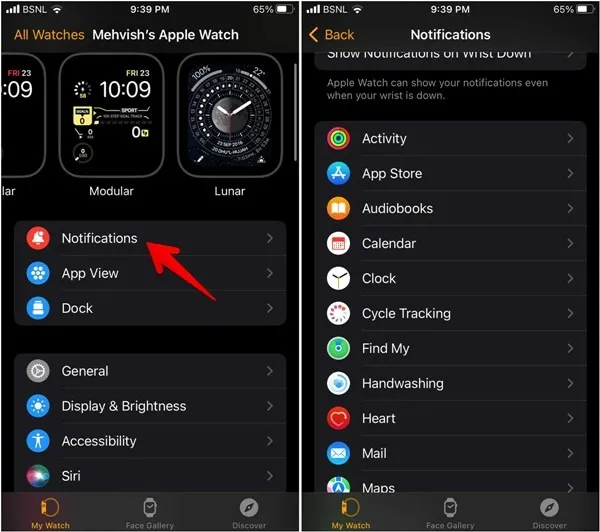
- Wybierz „Zezwól na powiadomienia” na następnym ekranie.
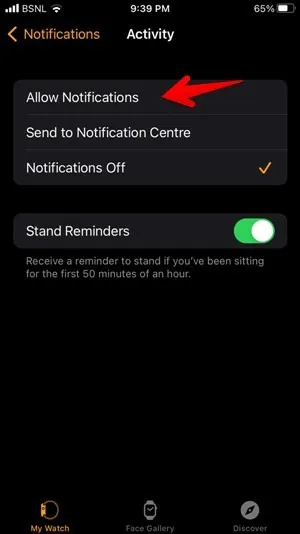
- Wróć do ekranu powiadomień i przewiń w dół do listy aplikacji innych firm. Upewnij się, że przełącznik obok żądanej aplikacji jest włączony.
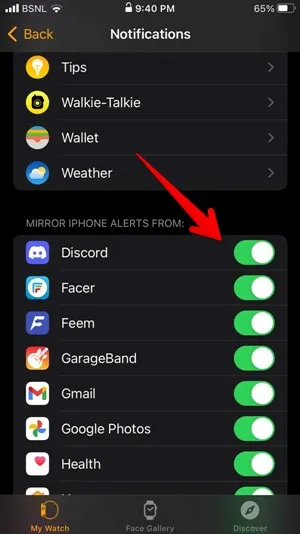
11. Wyłącz Zaplanowane podsumowanie
iOS 15 i nowsze mają funkcję znaną jako „Zaplanowane podsumowanie”, która wysyła powiadomienia o zaplanowanych porach. Jeśli ta opcja jest włączona, nie będziesz od razu otrzymywać powiadomień na iPhone’a ani na zegarek.
- Otwórz Ustawienia na swoim iPhonie.
- Przejdź do „Powiadomień”, a następnie „Zaplanowane podsumowanie”.
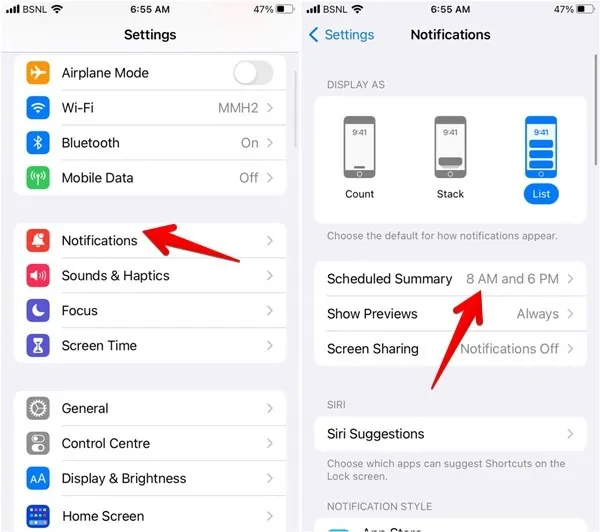
- Wyłącz przełącznik obok „Zaplanowanego podsumowania”, aby całkowicie go wyłączyć, lub przewiń w dół i wyłącz przełącznik obok danej aplikacji.
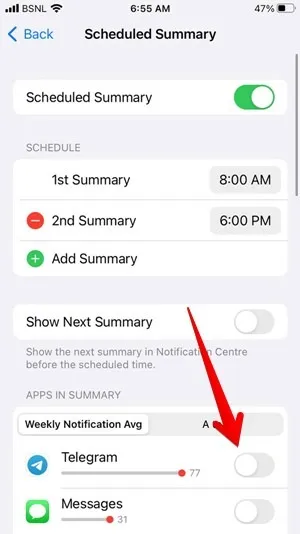
12. Sprawdź aplikację innej firmy
Jeśli nie otrzymujesz powiadomień z określonej aplikacji na zegarku Apple Watch, musisz sprawdzić, czy aplikacja działa poprawnie na telefonie iPhone. Na przykład może być konieczne ponowne zalogowanie się do aplikacji. Sprawdź to, otwierając aplikację na swoim iPhonie.
13. Włącz opcję Pokaż powiadomienia na nadgarstku
Być może wyłączyłeś funkcję wyświetlania powiadomień, gdy nadgarstek jest opuszczony, przez co nie otrzymujesz powiadomień na zegarku Apple Watch.
- Otwórz aplikację Apple Watch na swoim iPhonie.
- Przejdź do „Powiadomienia → Pokaż powiadomienia na nadgarstku”.
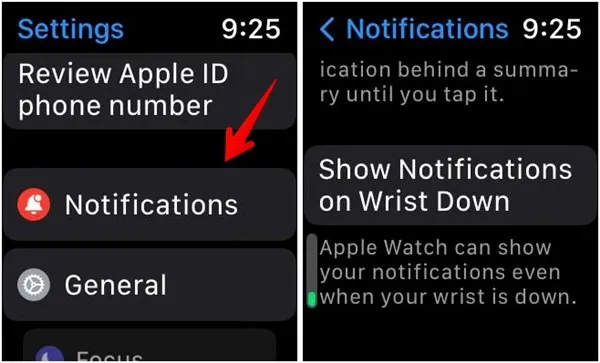
- Włącz przełącznik obok „Pokaż powiadomienia”. Przewiń w dół i upewnij się, że wszystkie żądane aplikacje są włączone za pomocą przełączników.
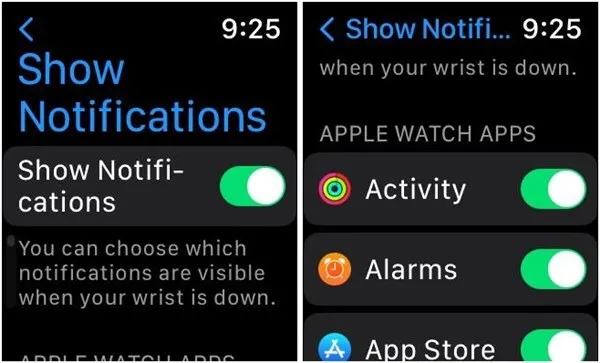
14. Wyłącz wykrywanie nadgarstka
Upewnij się, że nosisz zegarek prawidłowo, jeśli chcesz mieć pewność, że będziesz otrzymywać powiadomienia. Pamiętaj, że jeśli masz tatuaże na ramieniu, mogą one wpływać na funkcję wykrywania nadgarstka, powodując problemy z powiadomieniami na zegarku Apple Watch.
Jeśli chcesz otrzymywać powiadomienia na zegarku, nawet gdy go nie nosisz lub jeśli wykrywanie nadgarstka nie działa prawidłowo, możesz wyłączyć wykrywanie nadgarstka.
- Przejdź do „Ustawienia → Hasło” na zegarku Apple Watch.
- Przewiń w dół i wyłącz „Wykrywanie nadgarstka”.
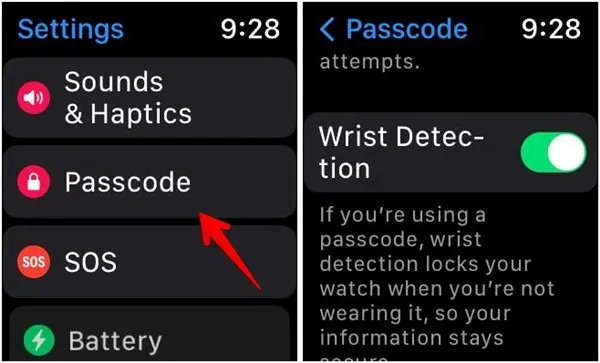
15. Wyłącz tryby ostrości
Podobnie jak iPhone, Apple Watch obsługuje tryby skupienia, takie jak „Nie przeszkadzać”, Prowadzenie samochodu i Czytanie. Dla nieświadomych są to po prostu profile dźwiękowe, które pozwalają wyciszyć zegarek Apple Watch w określonym czasie lub na określony czas.
Jeśli jakikolwiek profil Focus jest aktywny na Twoim zegarku lub iPhonie, nie będziesz otrzymywać powiadomień na zegarku. Wyłącz aktywny profil, wykonując poniższe czynności.
- Na zegarku przesuń palcem w górę, aby otworzyć „Centrum sterowania”.
- Jeśli ikona trybu ostrości jest włączona, wyłącz ją, aby wyłączyć aktywny tryb ostrości.
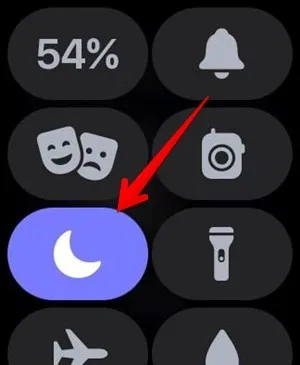
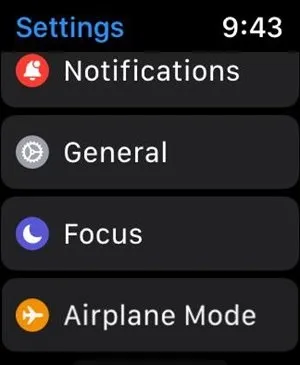
- Otwórz Ustawienia na zegarku i przejdź do „Focus”.
- Tutaj znajdziesz różne tryby ostrości. Stuknij w każdy z nich i sprawdź, czy są ustawione na automatyczną aktywację. Na przykład można zaplanować aktywację trybu „Nie przeszkadzać” o określonej godzinie. Wyłącz każdą taką aktywną automatyzację.
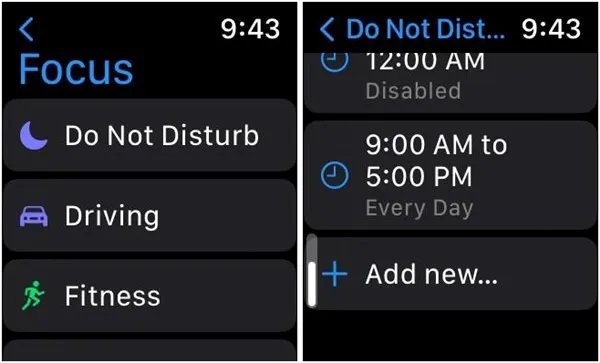
16. Wyłącz udostępnianie trybu ostrości
Jeśli aktywujesz tryb ostrości na swoim iPhonie, to samo zostanie włączone również na zegarku. Aby zatrzymać ten proces tworzenia kopii lustrzanej:
- Przejdź do „Ustawienia -> Fokus” na zegarku Apple Watch.
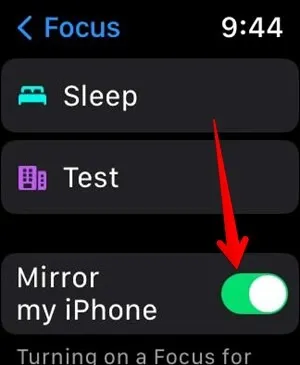
- Przewiń w dół i wyłącz przełącznik obok opcji „Utwórz kopię lustrzaną mojego iPhone’a”.
17. Wyłącz „Przykryj, aby wyciszyć”
Funkcja „Cover to Mute” zasadniczo pozwala wyciszyć powiadomienia, zakrywając ekran zegarka dłonią przez 3 sekundy. Zegarek mógł się wyciszyć, myśląc, że jest objęty ochroną z powodu błędu lub usterki w tej funkcji, co prowadzi do wniosku, że powiadomienia nie działają na zegarku Apple Watch.
- Przejdź do „Ustawienia → Dźwięk i dotyk”.
- Przewiń w dół i wyłącz opcję „Zakryj, aby wyciszyć”.
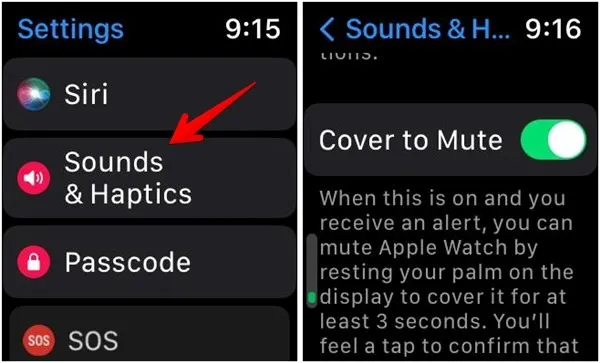
18. Wyłącz tryb niskiego zużycia energii
Firma Apple wprowadziła funkcję trybu „Low Power” w systemie WatchOS 9. Po włączeniu powiadomienia na zegarku mogą być opóźnione. Dlatego musisz go wyłączyć, aby rozwiązać problem z powiadomieniami, które nie pojawiają się na Apple Watch.
- Otwórz „Ustawienia -> Bateria” w Apple Watch.
- Wyłącz przełącznik obok „Tryb niskiego zużycia energii”.

19. Zaktualizuj aplikacje i urządzenia
Powiadomienia mogą przestać działać na zegarku Apple Watch, jeśli używasz przestarzałej wersji systemu WatchOS, iOS lub problematycznej aplikacji. Aby rozwiązać problem, musisz zaktualizować dane urządzenia i aplikacje.
- Aby zaktualizować WatchOS, przejdź do „Ustawienia → Ogólne → Aktualizacja oprogramowania” na urządzeniu do noszenia.
- Aby zaktualizować iOS na swoim iPhonie, przejdź do „Ustawienia → Ogólne → Aktualizacja oprogramowania”.
- Otwórz App Store i znajdź aplikację, którą chcesz zaktualizować. Naciśnij przycisk „Aktualizuj”.
20. Wymuś ponowne uruchomienie zegarka
Jeśli do tej pory nic nie zadziałało, powinieneś wymusić ponowne uruchomienie zegarka, co jest działaniem, które służy jako zaawansowana wersja zwykłego restartu. Spowoduje to wymuszone zamknięcie wszelkich nieprawidłowo działających aplikacji lub usług na zegarku, naprawiając w ten sposób problemy, takie jak niedziałające powiadomienia Apple Watch.
Aby wymusić ponowne uruchomienie zegarka Apple Watch, naciśnij i przytrzymaj zarówno przycisk boczny, jak i Digital Crown, aż zobaczysz logo Apple, a następnie zwolnij oba przyciski.
21. Usuń sparowanie zegarka Apple Watch
Spróbuj ponownie sparować zegarek z telefonem iPhone, usuwając najpierw sparowanie zegarka, a następnie ponownie sparując gadżety.
- Otwórz aplikację Apple Watch na iPhonie i przejdź do „Wszystkie zegarki” w lewym górnym rogu.
- Naciśnij ikonę „(i)” obok zegarka.

- Przewiń w dół i naciśnij przycisk „Rozparuj Apple Watch”.
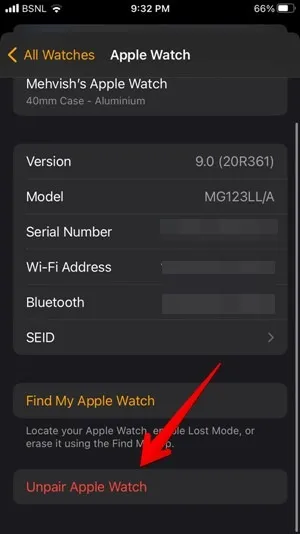
- Zbliż zegarek Apple Watch do iPhone’a, aby sparować je ponownie.
Przywróć powiadomienia
Gdy uda Ci się ponownie uruchomić powiadomienia na zegarku, być może zainteresuje Cię uatrakcyjnienie go dzięki aplikacjom Watch Face.
Wszystkie zrzuty ekranu autorstwa Mehvish Mushtaq .



Dodaj komentarz