Jak naprawić mapy Apple, które nie działają na iPhonie
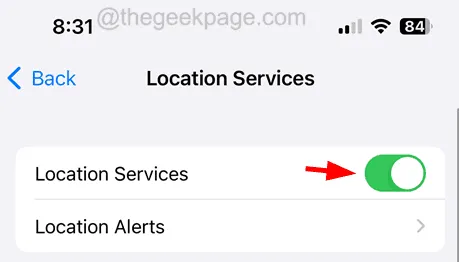
Wstępne wskazówki
- Uruchom ponownie iPhone’a – Każda usterka techniczna, nawet niewielka, nie pozwala na płynne działanie niektórych aplikacji. Dlatego, aby usunąć takie usterki, ponownie uruchom iPhone’a i sprawdź, czy problem został rozwiązany po ponownym uruchomieniu iPhone’a.
- Sprawdź swój sygnał internetowy – większość aplikacji potrzebuje sygnału internetowego, aby działać lepiej. Ale Mapy potrzebują jeszcze silniejszych sygnałów, aby generować doskonałe dane dotyczące prowadzenia Cię przez trasy. Upewnij się więc, że dostępna jest silna mobilna sieć transmisji danych i że masz aktywowany plan transmisji danych.
- Upewnij się, że jest silny sygnał GPS — Nawet jeśli masz dobre połączenie internetowe na swoim iPhonie, Mapy Apple nadal potrzebują silnego sygnału GPS, aby wyświetlać dokładne wyniki na mapie na iPhonie. Upewnij się, że nie znajdujesz się pod tunelem/metrem lub piwnicą, przenieś się na otwartą przestrzeń, aby uzyskać lepszy sygnał GPS.
- Sprawdź ustawienia dźwięku — Czasami problem może dotyczyć dźwięku Twojego iPhone’a i możesz nie słyszeć dźwięku Map, aby uzyskać wskazówki dotyczące kierunku. Sprawdź więc ustawienia dźwięku i zwiększ głośność swojego iPhone’a i sprawdź, czy go słyszysz.
Poprawka 1 – Wymuś zamknięcie Apple Maps i otwórz je ponownie
Krok 1: Aby wymusić zamknięcie aplikacji Apple Maps, musisz najpierw przejść do przełącznika aplikacji na swoim iPhonie.
Krok 3: Gdy na iPhonie pojawi się przełącznik aplikacji, wyszukaj aplikację Mapy .
Krok 4: Teraz przesuń go w górę , aby wymusić zamknięcie.
Krok 5: Po zamknięciu przejdź do ekranu głównego i ponownie otwórz aplikację Mapy , klikając jej ikonę.
Poprawka 2 – przyznaj dostęp do lokalizacji do map Apple
Krok 2: Spowoduje to uruchomienie aplikacji Ustawienia na Twoim iPhonie.
Krok 3: Następnie przejdź do opcji Prywatność i bezpieczeństwo z listy ustawień.
Krok 4: Wybierz opcję Usługi lokalizacyjne u góry strony Prywatność i bezpieczeństwo, jak pokazano poniżej.
Krok 5: Przewiń listę w dół i dotknij opcji Mapy .
Krok 6: Upewnij się, że wybrałeś opcję Podczas korzystania z aplikacji lub Podczas korzystania z aplikacji lub widżetów z podanych opcji.
Poprawka 3 – Włącz ustawienia usług lokalizacyjnych
Krok 1: Uruchom stronę Ustawienia .
Krok 2: Kliknij opcję Prywatność i bezpieczeństwo , jak pokazano poniżej.
Krok 3: Teraz kliknij Usługi lokalizacyjne u góry.
Krok 4: Włącz opcję Usługi lokalizacyjne , dotykając jej przełącznika, jak pokazano na poniższym zrzucie ekranu.
Poprawka 4 – Ustaw prawidłowe ustawienia daty i godziny
Krok 1: Otwórz aplikację Ustawienia .
Krok 2: Przejdź do opcji Ogólne , klikając ją.
Krok 3: Następnie musisz wybrać opcję Data i godzina na stronie Ogólne, jak pokazano poniżej.
Krok 4: Po dotarciu tutaj upewnij się, że włączyłeś opcję Ustaw automatycznie , dotykając jej przycisku przełączania.
Poprawka 5 – Zresetuj ustawienia sieciowe na swoim iPhonie
Nawet po wypróbowaniu wszystkich opisanych powyżej rozwiązań, jeśli nie udało Ci się rozwiązać problemu, prawdopodobnie musisz zresetować ustawienia sieciowe na swoim iPhonie. Spróbuj zresetować ustawienia sieciowe na iPhonie i powinno to łatwo rozwiązać ten problem.



Dodaj komentarz