Jak łatwo naprawić problemy z Wi-Fi w systemie Windows 11 (2024)
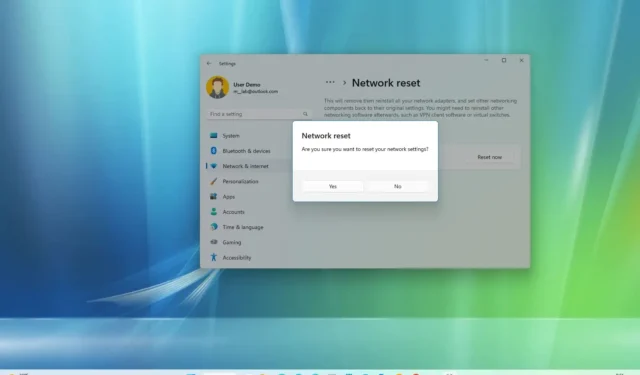
W systemie Windows 11 łączność Wi-Fi jest jednym z najczęstszych problemów. Zawsze napotykasz raporty użytkowników narzekające na wolne prędkości Wi-Fi i komunikaty o błędach, takie jak „Ograniczony dostęp”, „Niezidentyfikowana sieć” lub brak dostępu do Internetu, szczególnie po aktualizacji do nowej wersji systemu operacyjnego, takiej jak Windows 11 24H2 lub 23H2.
Problemy występują zazwyczaj z powodu błędu w aktualizacji funkcji, zgodności sterownika adaptera lub niepożądanych zmian w ustawieniach sieci bezprzewodowej. Na przykład podczas aktualizacji sterownik Wi-Fi może zostać uszkodzony. Sterownik adaptera sieci bezprzewodowej może być niezgodny, gdy przechodzisz do nowej wersji. Może to być również problem z konfiguracją.
Niezależnie od rodzaju problemu, jeśli nie możesz połączyć się z siecią, laptop losowo rozłącza się z punktem dostępowym Wi-Fi lub zauważysz niską prędkość połączenia, system Windows 11 oferuje narzędzia do rozwiązywania problemów, które pozwolą rozwiązać większość problemów z siecią Wi-Fi.
Na przykład możesz użyć aplikacji „Uzyskaj pomoc”, aby automatycznie rozwiązać problem. Ponadto system Windows 11 ma funkcję resetowania kart sieciowych Wi-Fi i Ethernet, aby naprawić najczęstsze problemy z łącznością, nawet wolne prędkości Wi-Fi na Surface i innych komputerach.
Funkcja resetowania usunie istniejące konfiguracje, przywróci fabryczne ustawienia sieciowe i ponownie zainstaluje wszystkie sterowniki karty sieciowej. Nie możesz wybrać konkretnej karty Wi-Fi lub Ethernet. Ta funkcja automatycznie usunie i ponownie zainstaluje wszystkie z nich. Po zakończeniu procesu może być konieczna ponowna instalacja lub ponowna konfiguracja innego oprogramowania sieciowego, takiego jak oprogramowanie klienta VPN.
Możesz także zaktualizować sterownik karty sieciowej lub, jeśli niedawno dokonałeś aktualizacji urządzenia, możesz przywrócić poprzednią wersję, gdy wszystko działało poprawnie, do czasu znalezienia rozwiązania problemu.
W tym przewodniku pokażę Ci, jak rozwiązać problemy z kartami sieciowymi w systemie Windows 11.
- Napraw Wi-Fi za pomocą Uzyskaj pomoc
- Napraw Wi-Fi za pomocą resetowania sieci
- Napraw Wi-Fi za pomocą zaktualizowanego sterownika sieciowego
- Napraw Wi-Fi za pomocą funkcji przywracania
Napraw Wi-Fi za pomocą Uzyskaj pomoc
Aby rozwiązać problemy z Wi-Fi po automatycznej instalacji wersji 24H2, wykonaj następujące kroki:
-
Otwórz Start w systemie Windows 11.
-
Wyszukaj opcję Uzyskaj pomoc i kliknij górny wynik, aby otworzyć aplikację.
-
Wyszukaj narzędzie do rozwiązywania problemów z siecią i kliknij opcję „Uruchom narzędzie do rozwiązywania problemów z siecią” .
Krótka uwaga: jeśli nie masz połączenia sieciowego, aplikacja otworzy się bezpośrednio na stronie pomocy, która pomoże rozwiązać problem z siecią. -
Skorzystaj z zaleceń, aby rozwiązać problem z siecią bezprzewodową w systemie Windows 11 24H2, w tym włączyć Wi-Fi, wyłączyć tryb samolotowy, ponownie uruchomić komputer i zresetować kartę sieciową.
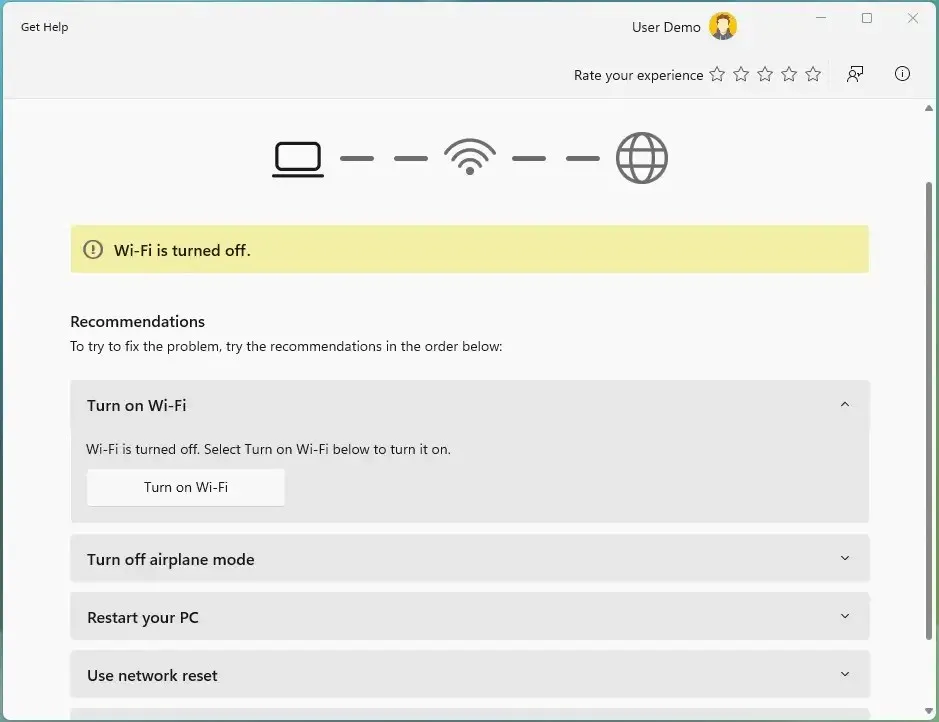
Po przejrzeniu każdego zalecenia urządzenie powinno móc połączyć się z siecią bezprzewodową.
Napraw Wi-Fi za pomocą resetowania sieci
Zgodnie z zaleceniami aplikacji Uzyskaj pomoc możesz użyć funkcji resetowania sieci, aby usunąć i ponownie zainstalować karty sieciowe. Zwykle rozwiązuje to większość problemów z siecią bezprzewodową, w tym niską prędkość lub inne problemy podczas próby połączenia z Internetem.
Aby zresetować kartę sieciową i rozwiązać problemy z łącznością w systemie Windows 11, wykonaj następujące czynności:
-
Otwórz ustawienia .
-
Kliknij Sieć i Internet .
-
Kliknij stronę Zaawansowane ustawienia sieciowe .

-
Kliknij ustawienie Resetuj sieć w sekcji „Więcej ustawień”.
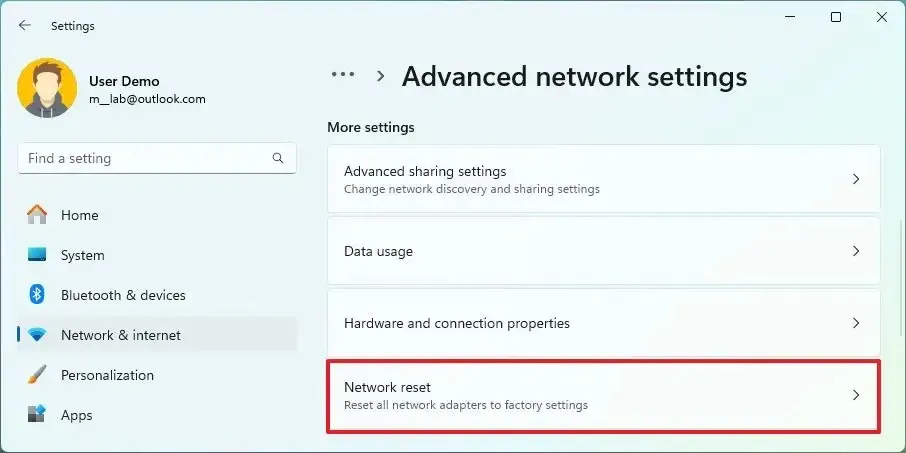
-
Kliknij przycisk Resetuj teraz , aby rozwiązać problemy z Wi-Fi w systemie Windows 11.
 Uwaga: ta funkcja automatycznie usuwa i ponownie instaluje wszystkie karty sieciowe (Wi-Fi i Ethernet). Po zakończeniu procesu może być konieczna ponowna instalacja lub ponowna konfiguracja innego oprogramowania sieciowego, takiego jak oprogramowanie klienckie VPN.
Uwaga: ta funkcja automatycznie usuwa i ponownie instaluje wszystkie karty sieciowe (Wi-Fi i Ethernet). Po zakończeniu procesu może być konieczna ponowna instalacja lub ponowna konfiguracja innego oprogramowania sieciowego, takiego jak oprogramowanie klienckie VPN. -
Kliknij Tak, aby potwierdzić.
-
Kliknij przycisk Zamknij .
-
Zrestartuj swój komputer.
Po wykonaniu tych kroków może zaistnieć potrzeba ponownej instalacji oprogramowania sieciowego. Konieczne będzie także ręczne ponowne połączenie z siecią bezprzewodową.
https://www.youtube.com/watch?v=t8IZKJXBSBQ
Jeśli ponownie będziesz mieć łączność, wszystko gotowe. Jeśli problem będzie się powtarzał, wypróbuj poniższą metodę.
Oprócz resetowania kart sieciowych, należy wziąć pod uwagę wiele czynników, które mogą powodować problemy z siecią. Na przykład, może to być problem ze sterownikiem, błędna konfiguracja, problem z routerem lub punktem dostępu i wiele innych.
Naprawa Wi-Fi aktualizującego sterownik karty sieciowej
Przyczyną nieprawidłowego działania adaptera Wi-Fi może być używanie przez urządzenie nieaktualnej wersji sterownika. Możesz rozwiązać ten problem, instalując najnowszy sterownik ze strony pomocy technicznej producenta.
Alternatywą jest użycie starszej wersji sterownika karty, co może złagodzić problem do czasu znalezienia trwałego rozwiązania.
Aby zaktualizować sterownik karty sieci bezprzewodowej w systemie Windows 11, wykonaj następujące kroki:
-
Otwórz Start .
-
Wyszukaj Menedżera urządzeń i kliknij górny wynik, aby otworzyć aplikację.
-
Rozwiń gałąź Karty sieciowe .
-
Kliknij prawym przyciskiem myszy kartę Wi-Fi i wybierz opcję Aktualizuj sterownik .
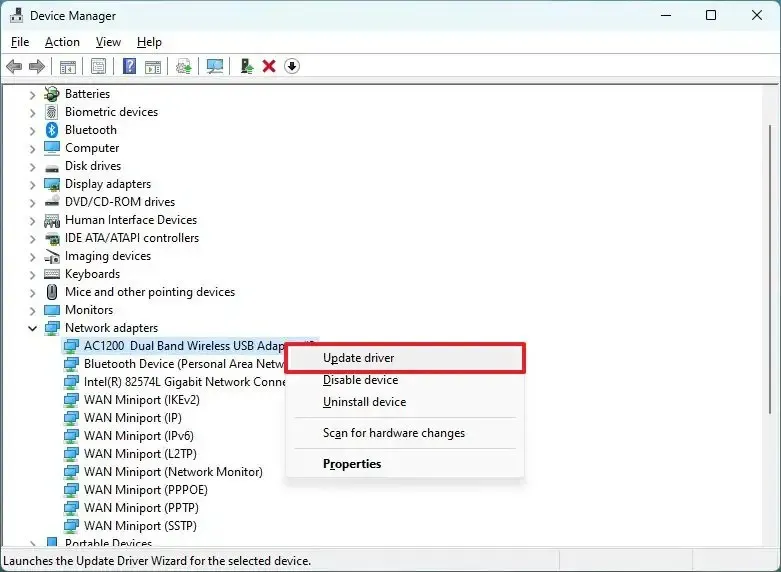
-
Kliknij opcję „Przeglądaj mój komputer w poszukiwaniu oprogramowania sterownika” .

-
Kliknij opcję Przeglądaj , aby znaleźć sterownik karty.
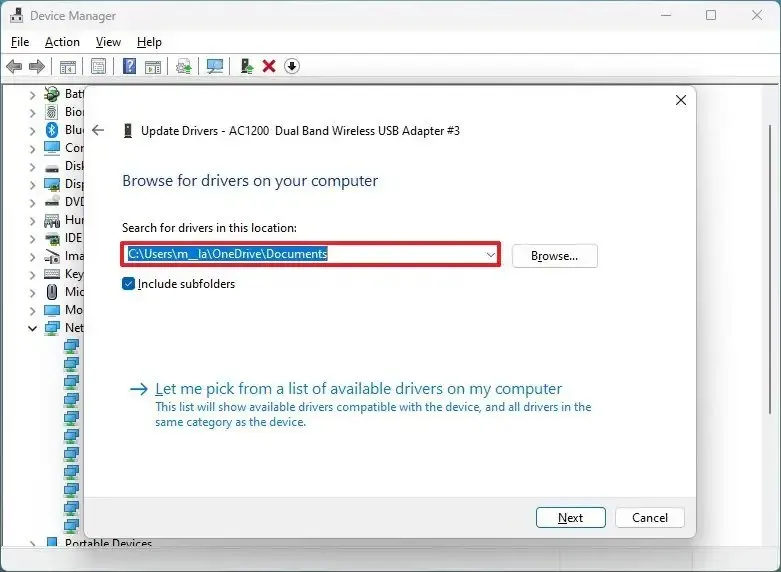
-
Zaznacz opcję Uwzględnij podfoldery .
-
Kliknij przycisk Dalej .
Po wykonaniu tych kroków system Windows 11 23H2 powinien połączyć się z punktem dostępowym i Internetem.
Napraw Wi-Fi za pomocą funkcji przywracania
Jeśli wypróbowałeś wszystko i problem nadal występuje, może to być błąd wersji 24H2. W takim przypadku musisz poczekać do następnej aktualizacji systemu lub sterownika.
Alternatywnie możesz przywrócić poprzednią wersję systemu Windows 11 do czasu rozwiązania problemu z Wi-Fi, korzystając z opcji „Wróć” w ustawieniach „Odzyskiwanie”. Z tej opcji możesz skorzystać tylko w ciągu pierwszych 10 dni po aktualizacji. Po dziesięciu dniach system usunie poprzednią wersję, aby zwolnić miejsce na komputerze.
Ponadto zaleca się otwarcie opcji Ustawienia > Sieć i Internet > Zaawansowane ustawienia sieci , Karta Wi-Fi, kliknięcie przycisku „Edytuj” , aby otworzyć właściwości karty sieciowej i sprawdzenie, czy ustawienia nie zostały zmodyfikowane.
Na koniec warto ponownie uruchomić router i punkt dostępowy, aby upewnić się, że te urządzenia nie stanowią problemu.



Dodaj komentarz