Jak naprawić i wyłączyć wskaźnik błędu zielonego trójkąta w programie Excel
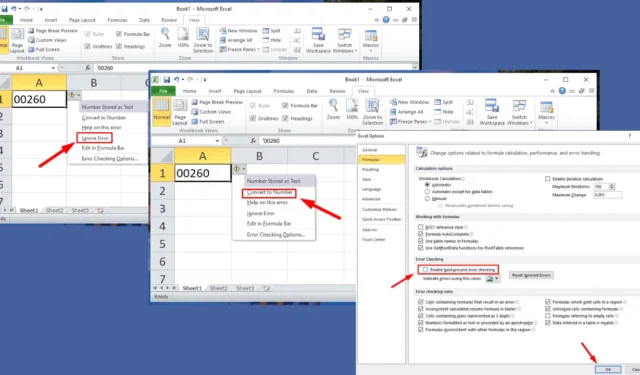
Masz problemy z zielonym trójkątem błędu programu Excel? Ten wskaźnik ujawnia błąd lub niespójność danych wprowadzonych do odpowiedniej komórki. Typowe przyczyny to liczby zapisane jako tekst, błędy formuł, niekompletne formuły lub różne formuły w zakresie danych.
Chociaż nie zawsze oznacza to krytyczny problem, zielony trójkąt służy jako monit z Excela, abyś przejrzał zawartość komórki. Na szczęście można to naprawić lub wyłączyć. Pozwól, że poprowadzę Cię przez ten proces.
Zaczynajmy!
Jak naprawić błąd programu Excel Zielony trójkąt
Aby rozwiązać problem błędu zielonego trójkąta, wykonaj następujące czynności:
Konwertuj liczby zapisane jako tekst
Częstym powodem alertu zielonego trójkąta jest to, że liczby są przechowywane jako tekst, co utrudnia obliczenia i sortowanie. Oto, jak możesz to naprawić:
- Kliknij komórkę oznaczoną zielonym trójkątem.

- Kliknij żółtą ikonę ostrzegawczą obok komórki.

- Z rozwijanej listy wybierz opcję „Konwertuj na liczbę” .
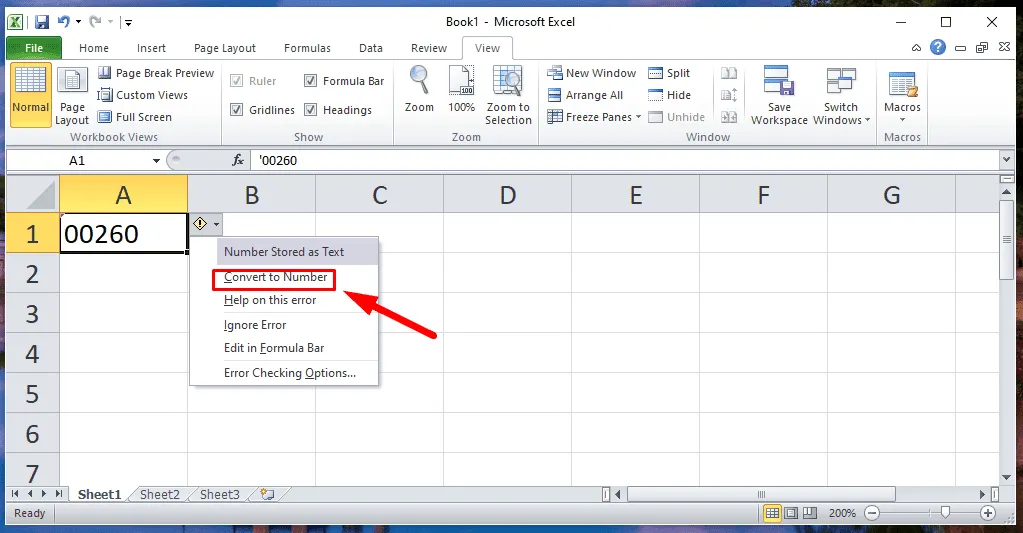
- Ta czynność konwertuje tekst na format liczbowy , skutecznie rozwiązując błąd zielonego trójkąta.
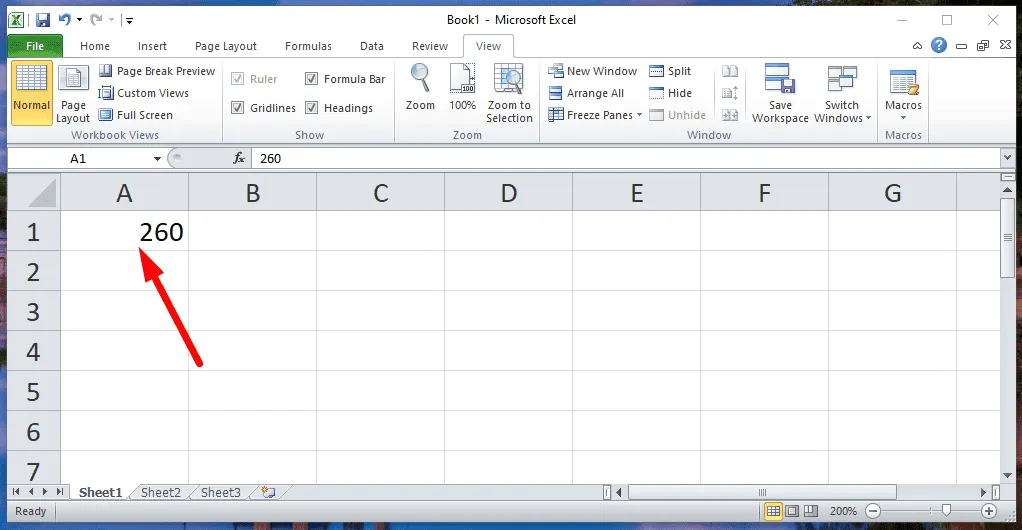
Pamiętaj, że ta metoda usunie wiodące zera . Jeśli ich zachowanie jest ważne, rozważ następne rozwiązanie.
Zignoruj błąd
Jeśli zielony trójkąt pojawi się, ale nie wpłynie na Twoje obliczenia, możesz go zignorować. Oto jak to zrobić:
- Kliknij komórkę zawierającą zielony trójkąt.
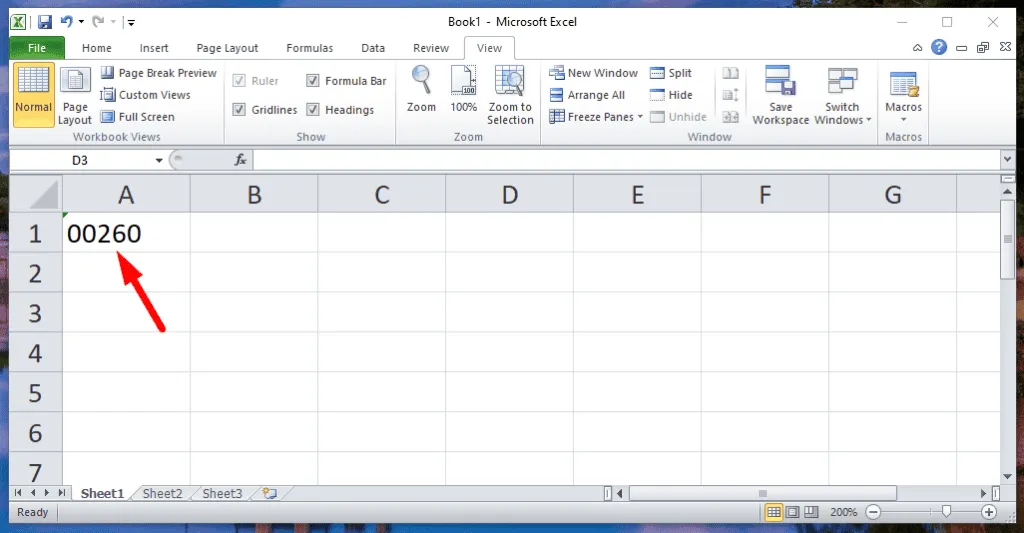
- Kliknij żółtą ikonę ostrzegawczą , która się pojawi.
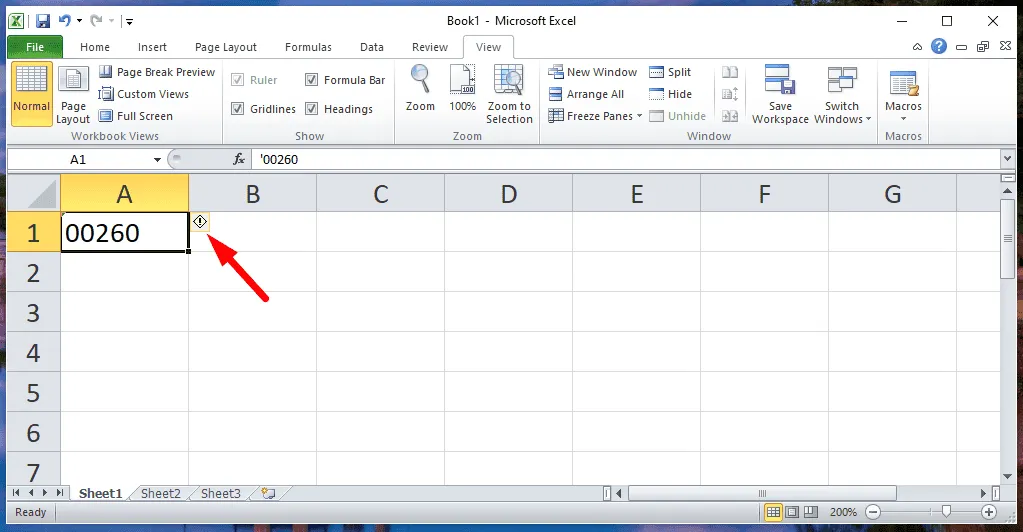
- Z menu rozwijanego wybierz opcję „Ignoruj błąd” .
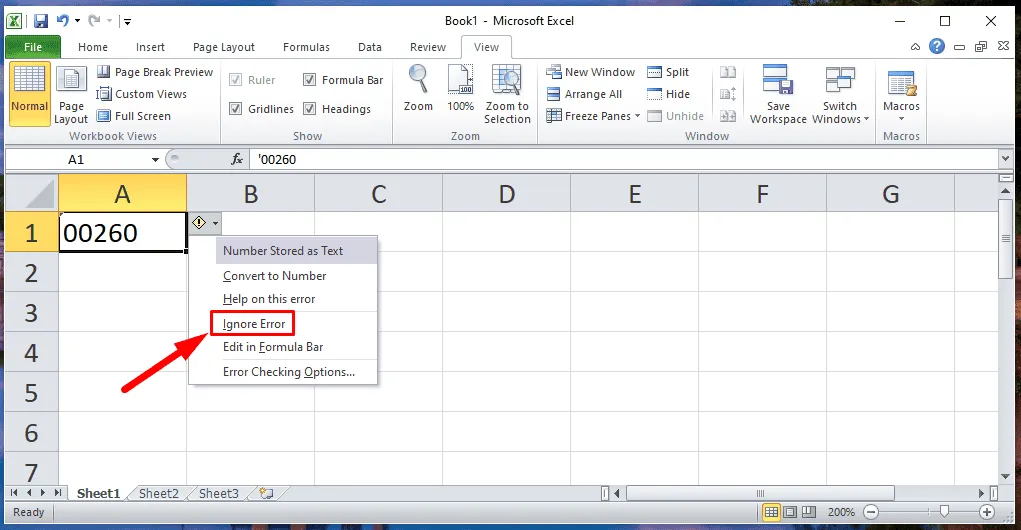
- Zielony trójkąt zniknie, a Ty będziesz mógł zachować początkowe zera .
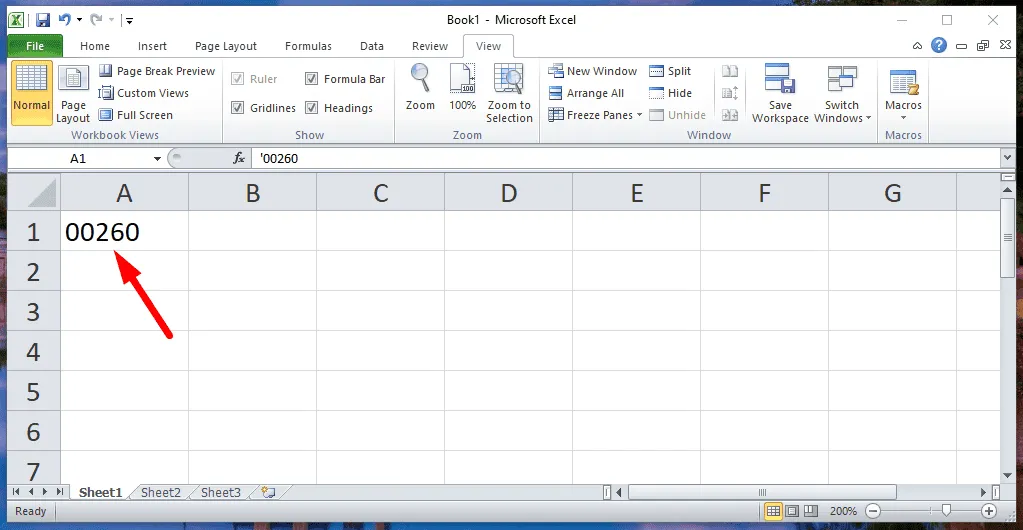
Zastosuj spójne formuły w całym zakresie
Niespójności w formułach w zakresie mogą powodować pojawianie się zielonego trójkąta. Excel powiadamia Cię, gdy niektóre formuły w kolumnie lub wierszu różnią się od innych.
- Kliknij komórkę z zielonym trójkątem i sprawdź formułę.
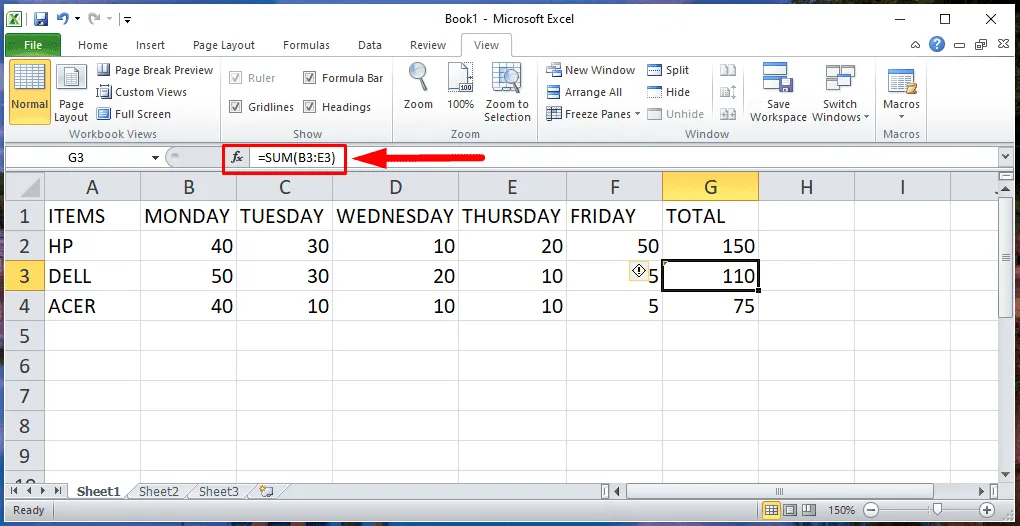
- W tym przypadku formuła to =SUM(B3:E3) , co oznacza, że komórka F3 została pominięta. Zaznacz wszystkie odpowiednie komórki , w tym F3.
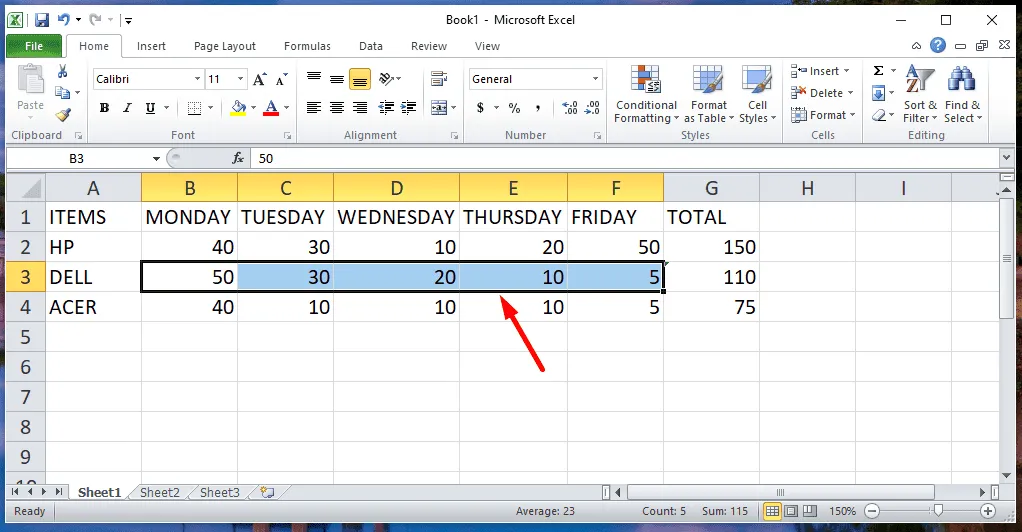
- Kliknij Formuły , a następnie wybierz Autosumowanie .
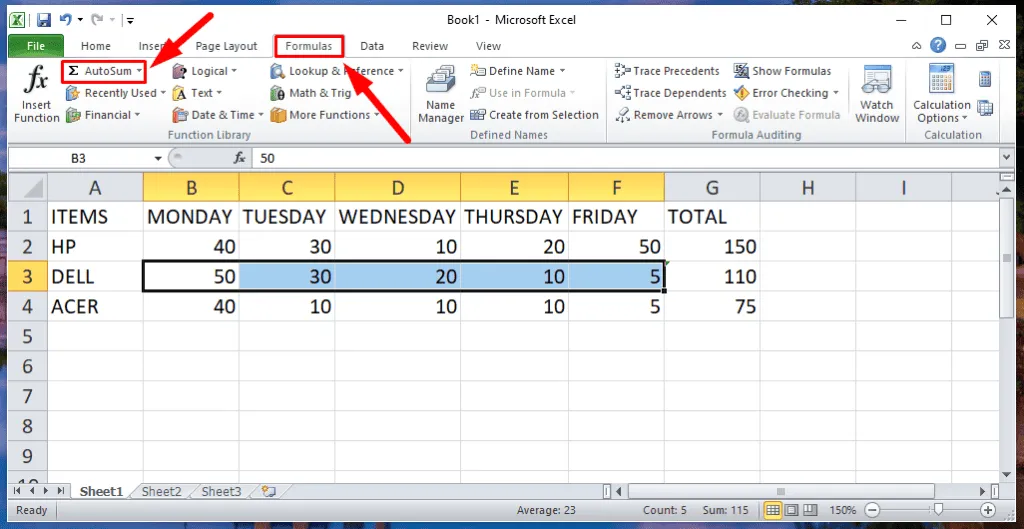
- Błąd zostanie naprawiony, a wynik końcowy będzie odzwierciedlał fakt uwzględnienia pominiętej komórki w obliczeniach.

Jak wyłączyć sprawdzanie błędów
Jeśli zielony trójkąt rozprasza uwagę i chcesz, aby program Excel nie wyświetlał tych błędów, możesz wyłączyć tę funkcję:
- Kliknij menu Plik w lewym górnym rogu.
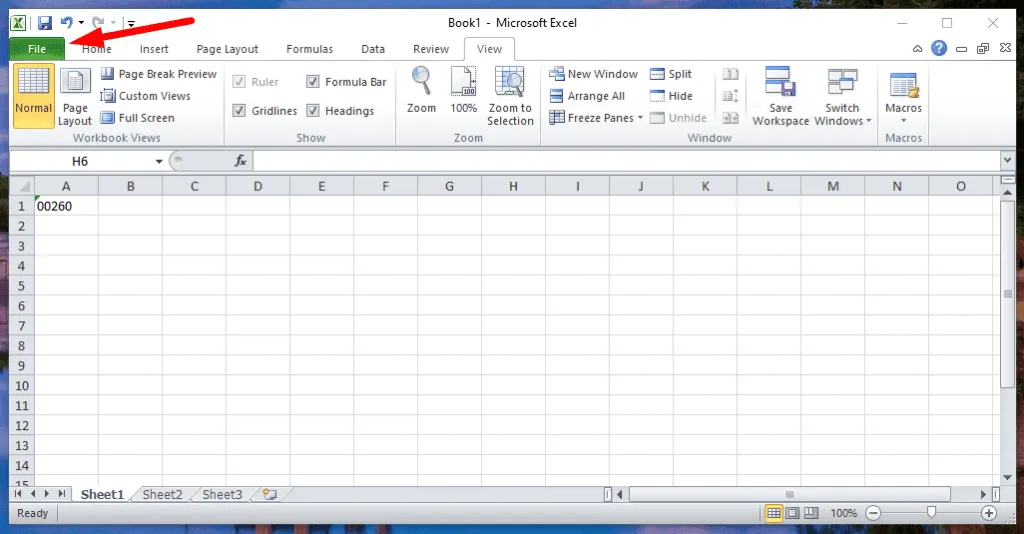
- Wybierz Opcje .
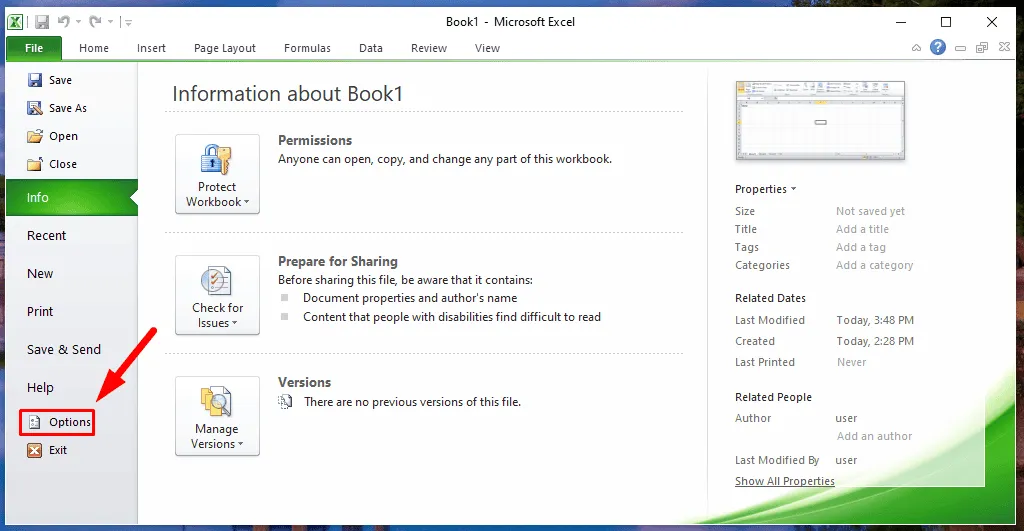
- Kliknij Formuły .
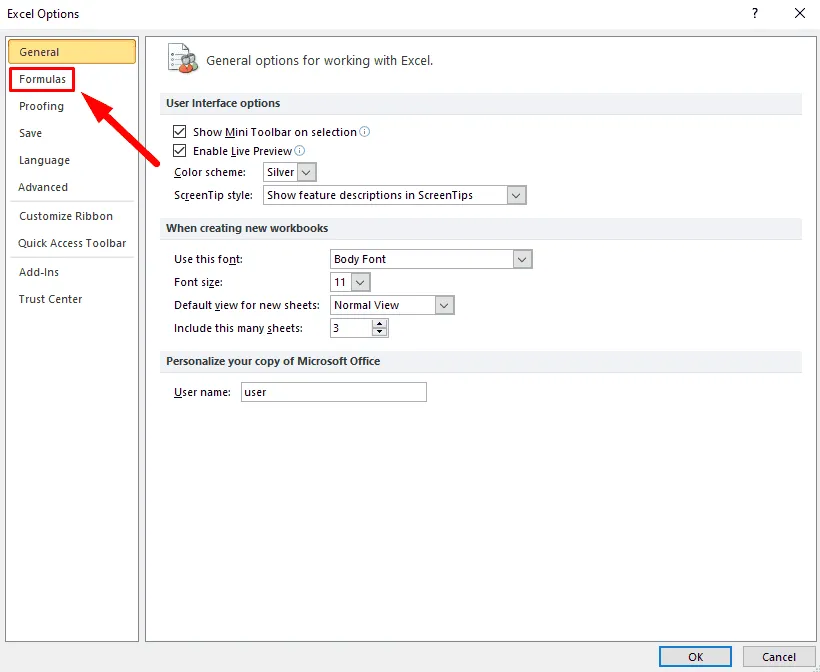
- W sekcji Sprawdzanie błędów odznacz pole wyboru „ Włącz sprawdzanie błędów w tle ”. Kliknij OK, aby zapisać ustawienia.
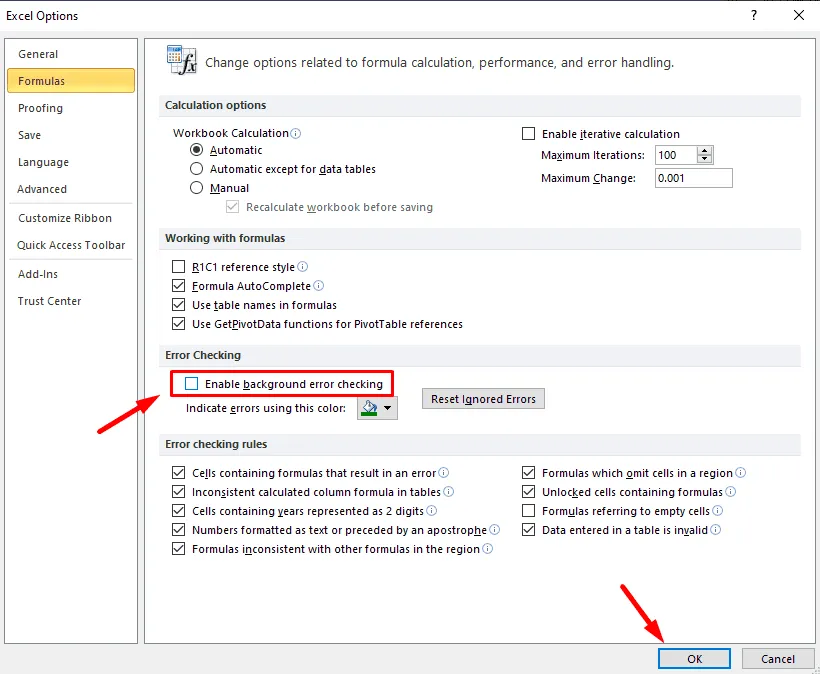
- Zielone oznaczenie trójkąta zostanie usunięte.

Ta czynność spowoduje, że program Excel nie będzie wyświetlał zielonego trójkąta. Należy jednak zachować ostrożność, ponieważ może on ukrywać faktyczne problemy w danych.
Podsumowując, zielony trójkąt błędu programu Excel to pomocne powiadomienie, które podkreśla potencjalne problemy z danymi. Niezależnie od tego, czy jest to problem z formatowaniem, czy niespójność formuły, opisane powyżej kroki powinny pomóc Ci szybko go rozwiązać. Możesz zignorować lub wyłączyć tę funkcję, jeśli nie wpływa ona na Twoją pracę.
Dowiedz się także, jak włączać makra, usuwać duplikaty i zliczać różne wartości w programie Excel.



Dodaj komentarz