Jak naprawić niesformatowany i bezużyteczny dysk USB w systemie Windows


Czy masz dysk flash, którego nie możesz użyć? Jeśli z jakiegoś powodu przestanie działać, albo zauważysz, że pamięć jest zajęta, nawet jeśli nie ma w niej żadnych plików, albo system Windows po prostu nie pozwoli ci sformatować dysku. W najgorszym przypadku nazwa pendrive’a nie będzie wyświetlana na Twoim komputerze. Aby naprawić niesformatowany i nienadający się do użytku dysk USB, użyj natywnej metody systemu Windows lub jednego z innych zewnętrznych narzędzi wymienionych w tym przewodniku.
1. Wyczyść dysk USB za pomocą narzędzia wiersza poleceń Diskpart
System Windows jest wyposażony w wbudowaną opcję formatowania dysku, która umożliwia usunięcie całej zawartości dysku flash USB. Jest to dostępne po zwykłym kliknięciu prawym przyciskiem myszy, ale na tym etapie prawdopodobnie nie będzie działać.
Jeśli nie potrzebujesz już danych na nośniku wymiennym, lepszym sposobem na dotarcie do źródła problemu jest Diskpart, narzędzie wiersza poleceń. Aby rozpocząć, uruchom wiersz poleceń jako administrator. Upewnij się, że dysk USB jest włożony i wykonaj następujące kroki.
1. Jak tylko się uruchomi, wpisz diskpart, a następnie wpisz list disk, co wyświetli listę każdego dysku podłączonego do twojego komputera. Tutaj możesz szybko zidentyfikować dysk USB na podstawie jego rozmiaru.
2. Wpisz select disk #. Zamiast # należy wstawić wartość liczbową dysku wymiennego, która na obrazku wynosi 1. Zobaczysz komunikat o powodzeniu: „Dysk nr jest teraz wybranym dyskiem”.
3. Aby wyczyścić nośnik wymienny, wpisz clean. Spowoduje to całkowite opróżnienie zawartości dysku USB.
Uwaga: nie wybieraj przypadkowo numeru dysku twardego swojego komputera – w tym przypadku jest to 0 . Może całkowicie wymazać główny dysk twardy, dlatego należy zachować ostrożność.

Czasami dysk USB może pokazywać „brak nośnika” i 0 bajtów, co jest normalne. Jeśli „Dysk 1” wyświetla się prawidłowo, w systemie znajduje się napęd USB.
Nawet po wyczyszczeniu dysku USB komputer nie będzie mógł go wyświetlić. Następny krok rozwiąże ten problem.
Wypróbuj te wskazówki, aby przywrócić im funkcjonalność.
2. Ponownie przydziel wolumin napędu USB z konsoli zarządzania dyskami
Ponownie przydzielimy wolumin dysku USB z poprzedniej sekcji, korzystając z konsoli zarządzania dyskami, która jest łatwo dostępna z menu wyszukiwania. Alternatywnie naciśnij Win + R, aby otworzyć polecenie Uruchom, i wpisz diskmgmt.msc.
Po otwarciu okna konsoli kliknij prawym przyciskiem myszy numer dysku USB ze statusem „nieprzydzielony” i wybierz Nowy prosty wolumin. W niektórych wersjach systemu Windows może być dostępny jako Utwórz prosty wolumin.
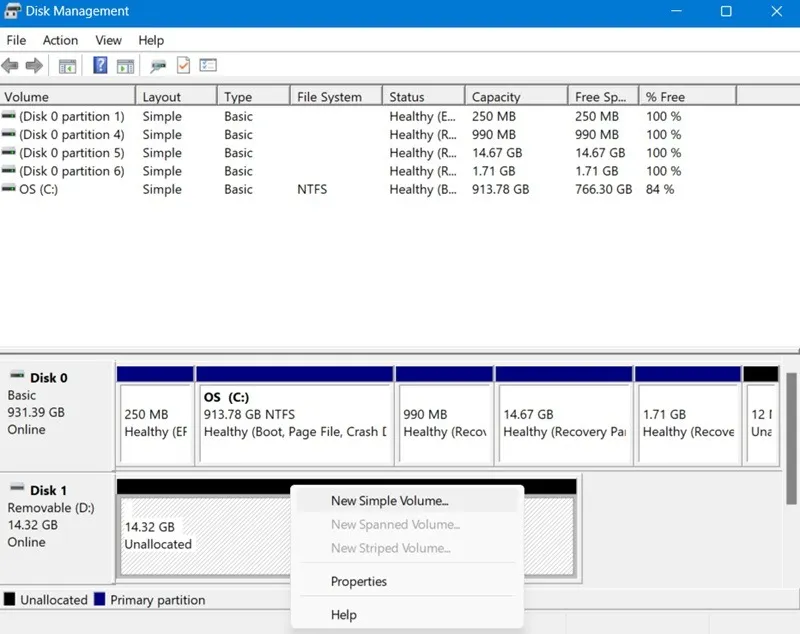
Spowoduje to wyświetlenie wyskakującego okna Kreator nowego prostego woluminu. Kliknij Dalej, aby określić rozmiar woluminu pendrive’a lub wybierz maksymalną wolumen, która jest wyświetlana jako domyślna jednostka w MB, a następnie kliknij . Dalej
Wybierz Przypisz następującą literę dysku. Wybieramy F, jak pokazano tutaj. Przejdź do ekranu Dalej.
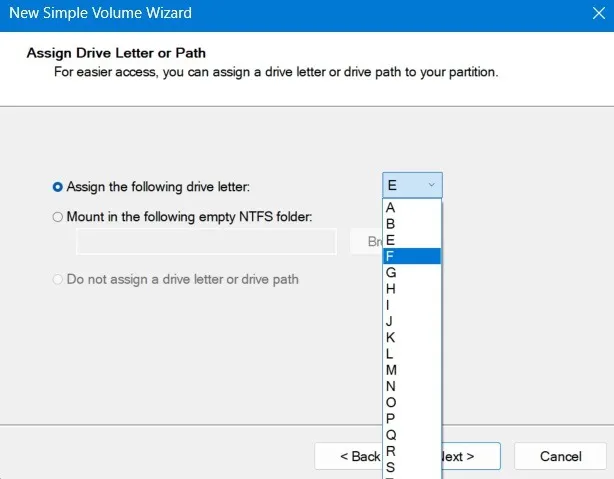
W następnym kroku sformatuj partycję. Może to być tylko dodatkowy krok, ponieważ dane zostały już wyczyszczone. Ale zawsze lepiej się upewnić.
Wprowadź nazwę partycji w polu etykiety Wolumin. Podobnie jak w przypadku poprzednich podejść, wybierz system plików, rozmiar jednostki alokacji i inne parametry. Następnie przejdź do ostatniego ekranu i kliknij Zakończ.
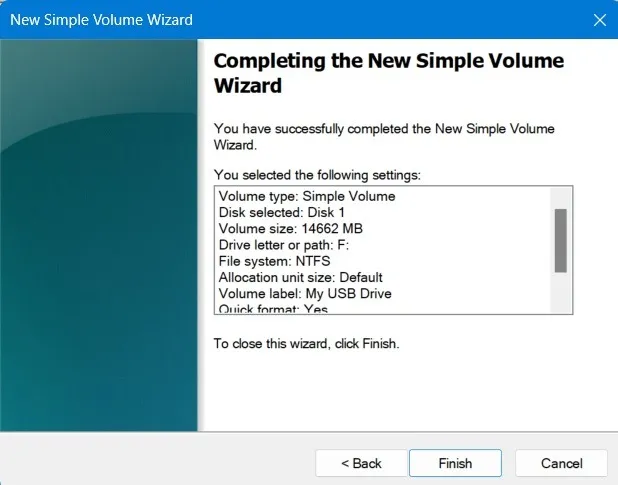
Po ponownym przydzieleniu nieprzydzielonego miejsca na dysku USB będzie można wyświetlić pamięć na dysku USB w Eksploratorze plików systemu Windows. Dysk USB będzie widoczny jako zdrowa partycja, gdy ponownie otworzysz Zarządzanie dyskami.
Opcje stron trzecich
Tutaj wymieniono niektóre z najlepszych narzędzi innych firm do naprawiania i formatowania dysków USB, które wydają się niesformatowane i bezużyteczne.
1. SformatujUSB
Blisko natywnej metody systemu Windows, bezpłatne narzędzie „FormatUSB” jest jednym z najlepszych sposobów na przywrócenie prawidłowego funkcjonowania dysku USB. Nie musisz niczego instalować, wystarczy proste pobranie.
Narzędzie automatycznie wykrywa dysk USB w Twoim urządzeniu. Następnie włącz Szybki format i Sprawdź urządzenie pod kątem uszkodzonych bloków. Kliknij Start, aby przywrócić dysk USB do pierwotnego stanu.
Po zakończeniu procesu narzędzie rozwiąże problem z niesformatowanym USB. Rozwiązuje także wiele typowych błędów USB, takich jak „Wykryto dysk USB, ale jest on niedostępny”, „nie można sformatować dysku USB” oraz „dysk jest chroniony przed zapisem.”
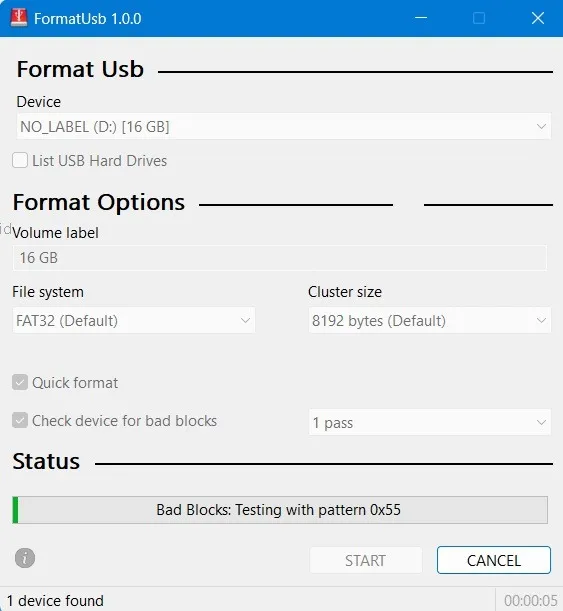
2. Niski poziom formatu HDD LLF
Stary, ale dobry HDD LLF istnieje już od dawna i obsługuje formaty niskiego poziomu, takie jak USB, SATA, i inne rodzaje dysków twardych.
Formatowanie niskiego poziomu oznacza, że format całkowicie ominie warstwę systemu plików, usuwając wszystkie dane z dysku i umożliwiając nowy początek. Jeśli dysk flash okazał się niemożliwy do sformatowania z powodu uszkodzonych sektorów lub podejrzanych plików, to narzędzie Ci pomoże.
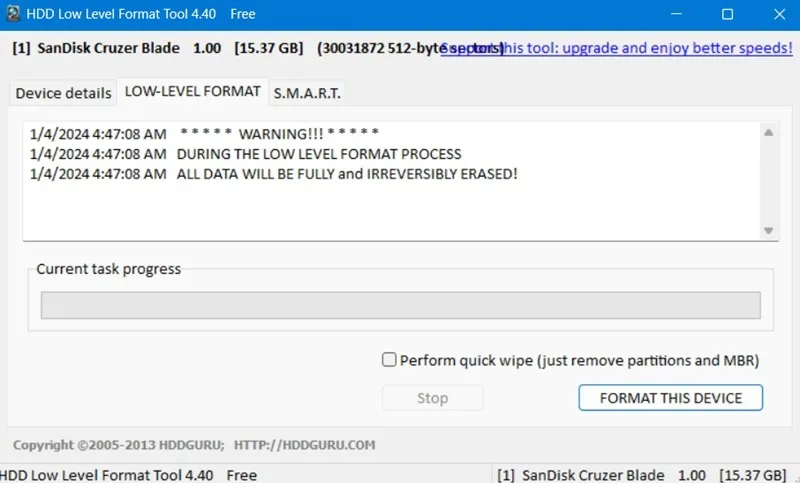
Inne zewnętrzne narzędzia, których można użyć do przywrócenia niedostępnego dysku USB to:
- Narzędzie do odzyskiwania JetFlash: jeśli nie można odczytać dysku flash lub przywracają uszkodzone sektory, użyj JetFlash< a i=3> jest w stanie brutalnie wymusić proces formatowania i dać nowe życie Twojemu pozornie znudzonemu pendrive’owi. Współpracuje z Transcend i innymi dyskami USB.
- Narzędzie HP do formatowania dysku USB: ma niezwykle łatwy w obsłudze interfejs. Pamięci dyskowe HP USB umożliwiają szybkie sformatowanie każdego problematycznego dysku USB.
Dowiedz się, czy warto oszczędzać dysk USB
Musimy jasno określić różnicę między „niesformatowanym i nienadającym się do użytku” dyskiem USB a dyskiem „uszkodzonym/uszkodzonym”. Kiedy kij jest uszkodzony nie do naprawienia, nie ma innego wyjścia, jak go wymienić. Z drugiej strony, jeśli po prostu nie udało Ci się wykryć lub użyć nośnika wymiennego, można go naprawić.
Weźmy typową sytuację, w której Twój komputer/laptop może łatwo wykryć dysk USB, a Ty chcesz po prostu wiedzieć, czy jest on rozruchowy czy uszkodzony.
Otwórz Eksploratora plików i znajdź swój dysk w obszarze Ten komputer po lewej stronie. Wybierz Właściwości folderu dysku USB i sprawdź stan Sprzęt . Jeśli pojawi się komunikat „To urządzenie działa prawidłowo”, warto zapisać dysk USB.
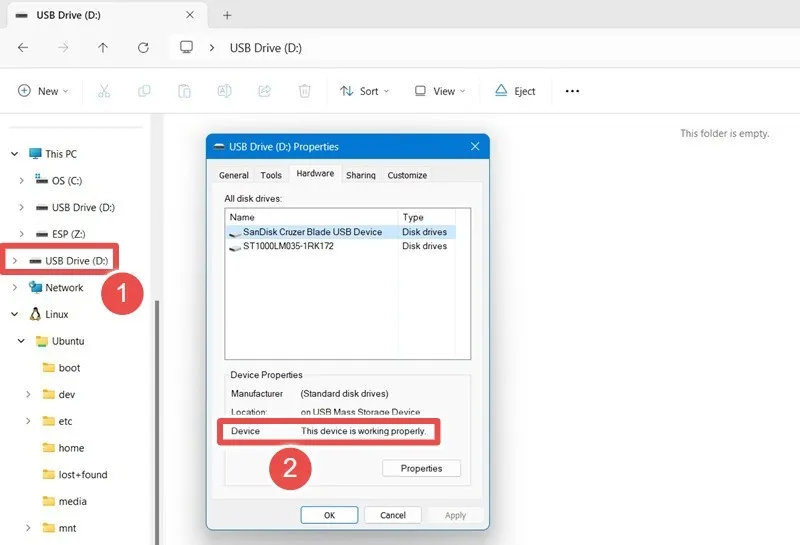
Możesz także użyć chkdsk /*Drive Name*/: /f /x w wierszu poleceń lub terminalu systemu Windows, aby zlokalizować i rozwiązać wszelkie błędy. Zawiera głównie literę dysku USB po wpisie chkdsk, który można znaleźć w Eksploratorze plików.
W związku z tym /f odnosi się do wszelkich prób naprawienia błędów na dysku USB, a /x wymusi odmontowanie dysku USB przed jakąkolwiek próbą skanowanie. Jak pokazano poniżej, chkdsk pokazuje, że na dysku USB nie ma błędów ani uszkodzonych sektorów.
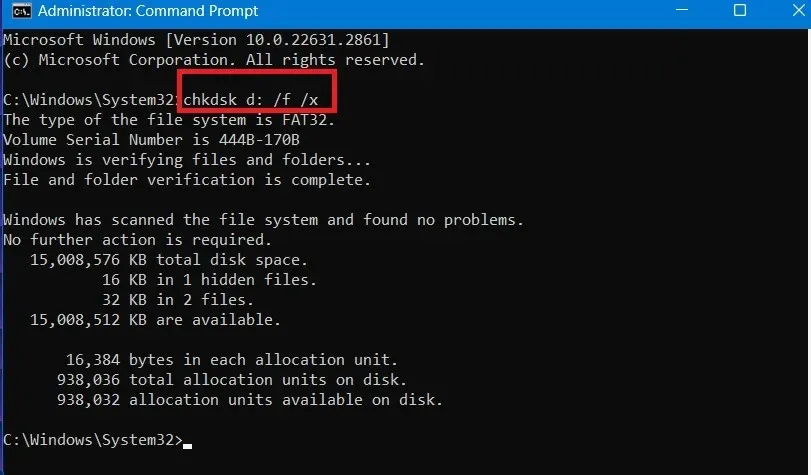
Po przywróceniu dysku USB może być konieczne utworzenie rozruchowego dysku flash za pomocą Rufusa, jednego z najlepszych narzędzi do tego celu.
Źródło zdjęcia: Pixabay. Wszystkie zrzuty ekranu wykonał Sayak Boral.



Dodaj komentarz