Jak naprawić niesformatowany i bezużyteczny dysk USB w systemie Windows

Czy masz nieużyteczną pamięć USB? Jeśli z jakiegokolwiek powodu przestanie działać, albo okaże się, że cała pamięć została zużyta, mimo że nie ma na niej żadnych plików, albo system Windows po prostu nie pozwoli ci sformatować dysku. W najgorszym przypadku nazwa pendrive’a nie chce się wyświetlić na twoim komputerze. Istnieje wiele powodów, dla których mogą wystąpić te problemy. Czasami to tylko błędy partycji pochłaniające miejsce na pendrive’ie. Postępuj zgodnie ze szczegółowymi instrukcjami w tym przewodniku systemu Windows, aby naprawić niesformatowany i bezużyteczny dysk USB.
Dowiedz się, czy Twój dysk USB jest wart zapisania
Musimy jasno określić różnicę między „niesformatowanym, bezużytecznym” dyskiem USB a „uszkodzonym/uszkodzonym”. Gdy drążek jest uszkodzony i nie można go naprawić, nie pozostaje nic innego, jak go wymienić. Z drugiej strony, jeśli po prostu nie byłeś w stanie wykryć lub użyć nośnika wymiennego, można go naprawić, wykonując czynności pokazane tutaj.
Weźmy typową sytuację, w której komputer/laptop jest w stanie łatwo wykryć dysk USB, a Ty chcesz tylko wiedzieć, czy nie został uszkodzony.
- Otwórz Eksplorator plików i znajdź swój dysk w sekcji „Ten komputer” po lewej stronie.
- Wybierz „Właściwości” folderu dysku i sprawdź stan „sprzętu”. Jeśli jest napisane „To urządzenie działa poprawnie”, dysk USB zdecydowanie warto zapisać.
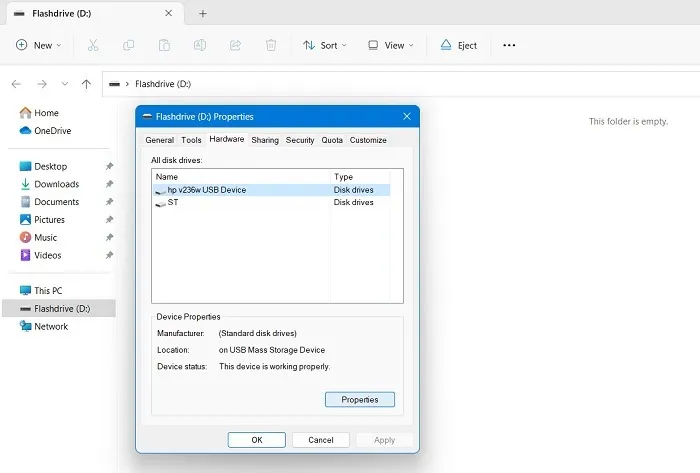
- Możesz także użyć
chkdsk /*Drive Name*/: /f /xw wierszu polecenia lub nowo uruchomionym terminalu Windows, aby zlokalizować i rozwiązać wszelkie błędy. Składa się głównie z litery dysku USB pochkdskwprowadzeniu, którą można znaleźć w Eksploratorze plików.

- W związku
/fz tym odnosi się do wszelkich prób naprawienia błędów na dysku USB i/xwymusi odłączenie dysku USB przed przystąpieniem do skanowania.
Jak pokazano poniżej, chkdskpokazuje, że na dysku USB nie ma błędów ani uszkodzonych sektorów. Oznacza to, że nie jest uszkodzony.
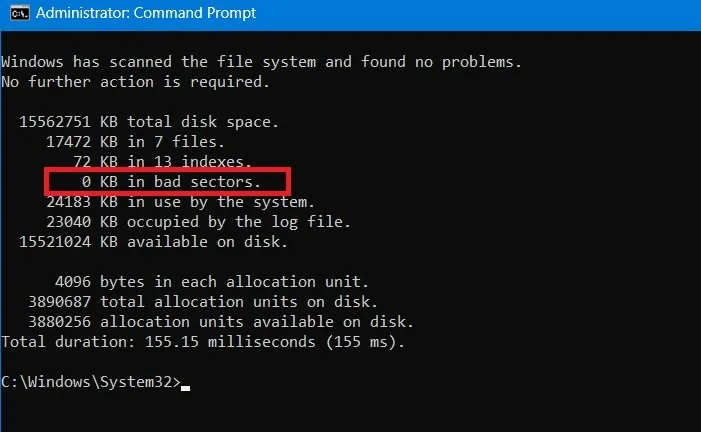
Jeśli nie możesz zobaczyć samego folderu dysku USB, nie jest to również powód do zmartwień. Zwróć szczególną uwagę na kolejne dwa kroki, ponieważ dzięki nim dysk będzie łatwo identyfikowalny i będzie można go ponownie wykorzystać.
1. Wyczyść dysk USB za pomocą narzędzia wiersza poleceń Diskpart
System Windows ma wbudowaną opcję formatowania dysku, która umożliwia wymazanie wszystkiego z dysku flash USB. Jest to dostępne po kliknięciu prawym przyciskiem myszy, ale na tym etapie prawdopodobnie nie będzie działać.
Jeśli nie potrzebujesz już danych na nośniku wymiennym, narzędzie wiersza polecenia jest lepszym sposobem na dotarcie do źródła problemu i rozwiązanie problemów z przestrzenią dyskową raz na zawsze.
- W systemie Windows przejdź do przycisku wyszukiwania i uruchom wiersz polecenia jako administrator. Upewnij się, że dysk USB jest już włożony.

- Gdy tylko się rozpocznie, wprowadź
diskpart. Wkrótce załaduje program o nazwie „Diskpart”, który jest w zasadzie narzędziem firmy Microsoft do partycjonowania dysku. Pozwala przeglądać, tworzyć, usuwać lub modyfikować dowolny dysk. - Obok „Diskpart” wpisz
list disk. Spowoduje to wyświetlenie listy każdego dysku podłączonego do komputera. Tutaj możesz szybko zidentyfikować swój dysk USB na podstawie jego rozmiaru.
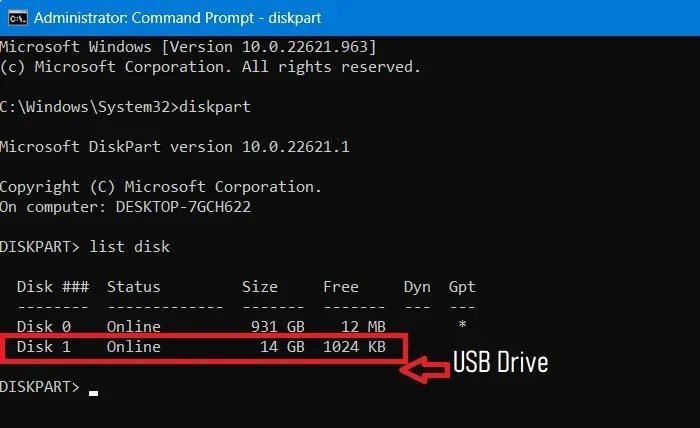
- Następnie wprowadź
select disk #. Zamiast # należy wstawić wartość liczbową dysku wymiennego, jak pokazano poniżej. Powinien zostać wyświetlony komunikat o powodzeniu: „Dysk nr jest teraz wybranym dyskiem”.
Ostrzeżenie : nie wybieraj przypadkowo numeru dysku twardego komputera – w tym przypadku jest to „0”. Może całkowicie wymazać główny dysk twardy, więc postępuj ostrożnie.
- Aby wyczyścić nośnik wymienny, wprowadź
clean. Spowoduje to całkowite opróżnienie zawartości dysku USB.

- Możesz ponownie sprawdzić wolne miejsce za pomocą
list disk. Teraz dysk USB jest gotowy do dalszych modyfikacji. Wpiszexit, aby opuścić okno wiersza polecenia.
Nawet po wyczyszczeniu dysku USB komputer nie będzie mógł go wyświetlić. Następny krok naprawi ten problem.
2. Ponownie przydziel wolumin dysku USB z konsoli zarządzania dyskami
Przeniesiemy wolumin dysku USB z poprzedniej sekcji za pomocą konsoli zarządzania dyskami, która jest łatwo dostępna z menu wyszukiwania.
- Naciśnij Win+ R, aby otworzyć polecenie Uruchom. Wpisz
diskmgmt.msc.

- Gdy tylko okno konsoli zostanie otwarte, możesz zobaczyć numer dysku swojego napędu USB. Kliknij go prawym przyciskiem myszy i wybierz „Nowy prosty wolumin”. W niektórych wersjach systemu Windows może być dostępny jako „Utwórz prosty wolumin”.
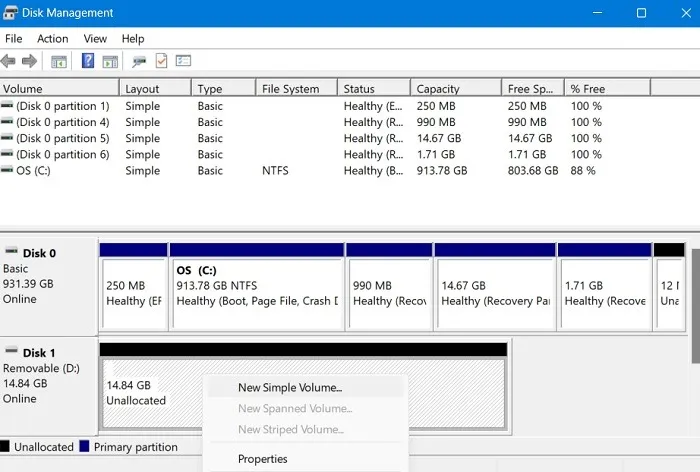
- Doprowadzi to do wyskakującego okna „Kreator nowego prostego woluminu”. Kliknij Następny”.

- Określ rozmiar woluminu dla pendrive’a. Wybierz maksymalną głośność, która jest wyświetlana jako domyślna jednostka w MB.

- Wybierz „Przypisz następującą literę dysku”. Wybraliśmy „F”, jak pokazano tutaj.

- Sformatuj partycję w następnym kroku. Może to być tylko dodatkowy krok, ponieważ dane zostały już wyczyszczone. Ale zawsze lepiej się upewnić.
- Możesz zmienić nazwę dysku USB w sekcji „Etykieta woluminu”.

- Kliknij „Zakończ”, aby zakończyć działanie kreatora.

- Po ponownym przydzieleniu nieprzydzielonego miejsca na dysku USB będzie można wyświetlić miejsce na dysku USB na kartach Eksploratora plików systemu Windows 11.
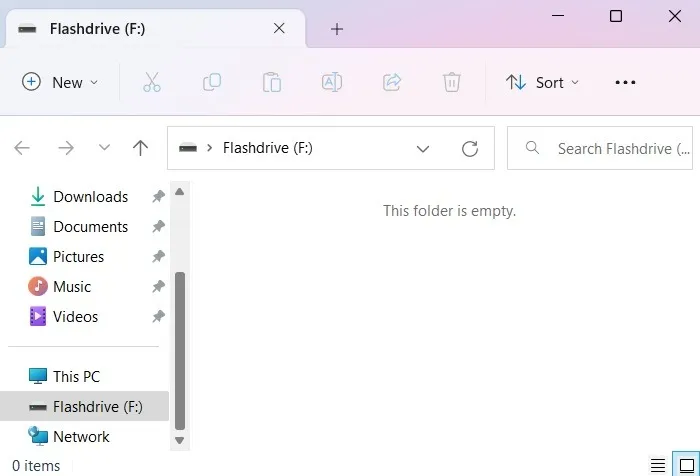
- Dysk USB jest widoczny w postaci zdrowej partycji po ponownym otwarciu przystawki Zarządzanie dyskami.
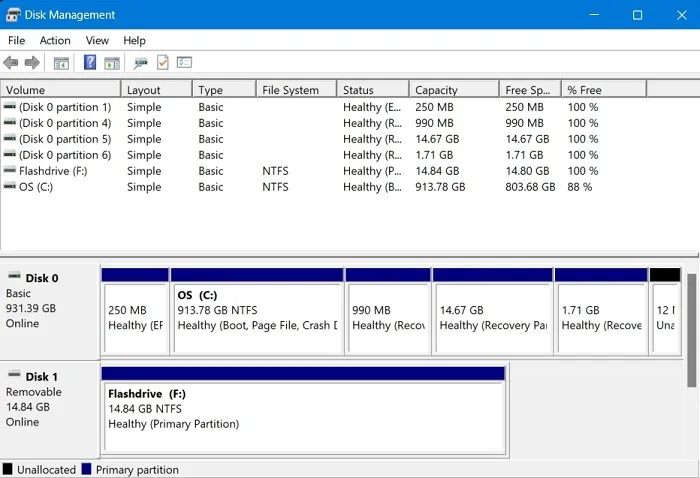
3. Opcje stron trzecich
Oto niektóre z najlepszych narzędzi innych firm do naprawy i formatowania dysków USB, które wydają się bezużyteczne.
1. Niski poziom formatowania HDD LLF
Stary, ale złoty dysk HDD LLF istnieje już od dłuższego czasu i obsługuje formaty niskiego poziomu, takie jak USB, SATA i inne formy dysków twardych.
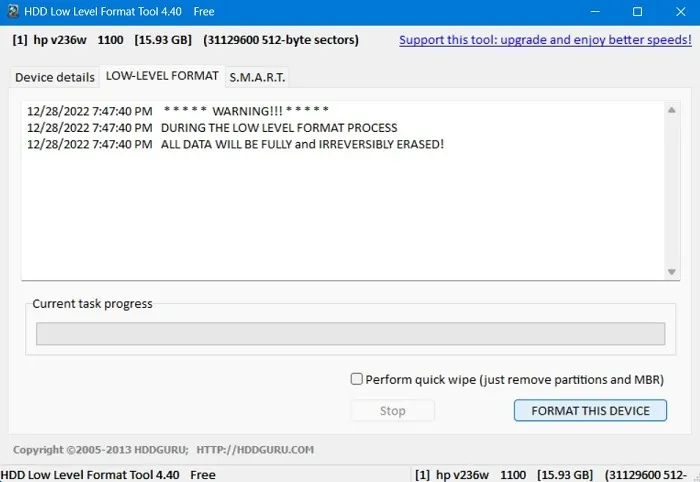
Formatowanie niskiego poziomu oznacza, że format całkowicie ominie warstwę systemu plików, usuwając wszystkie dane z dysku i umożliwiając nowy start. Więc jeśli Twój dysk flash nie mógł zostać sformatowany z powodu uszkodzonych sektorów lub podejrzanych plików, to narzędzie zapewni Ci ochronę.
2. Narzędzie do odzyskiwania JetFlash
Zaprojektowany specjalnie do formatowania dysków USB Transcend JetFlash, JetFlash wyróżnia się prostotą i faktycznie współpracuje również z innymi markami dysków USB.

Jeśli nie można odczytać dysku flash lub przywraca uszkodzone sektory, JetFlash jest w stanie brutalnie wymusić proces formatowania i dać nowe życie pozornie zepsutemu dyskowi flash.
3. Narzędzie do formatowania dysku USB HP
HP USB Disk Format Tool ma niezwykle łatwy w użyciu interfejs, który umożliwia szybkie sformatowanie dowolnego problematycznego dysku USB. Możesz wyświetlić dysk wymienny. Przejdź do szybkiego formatowania, aby usunąć wszelkie konflikty z dyskiem twardym.
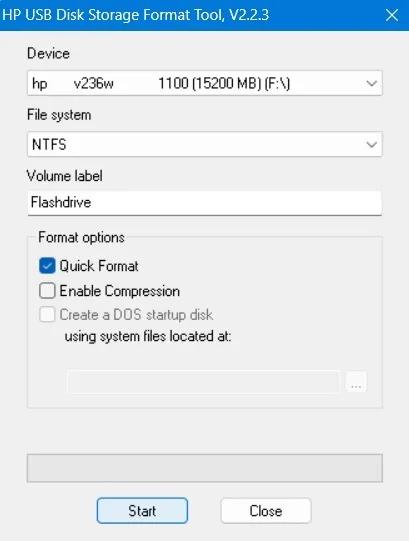
Wszystko dzieje się w zaledwie kilku szybkich krokach. Formatowanie przywróci dysk USB do pełnej dostępnej przestrzeni. Po zakończeniu możesz zacząć go używać tak, jak wtedy, gdy był w idealnym stanie.
Często Zadawane Pytania
Co to znaczy, że dysk USB jest uszkodzony?
Gdy dysk USB jest uszkodzony, oznacza to fizyczny problem z układem pamięci. Zwykle dzieje się tak, gdy USB jest usuwane bez uprzedniego wysunięcia. Prawdziwie uszkodzonego dysku USB nie można łatwo odzyskać.
Dlaczego mój dysk USB nie wyświetla plików i folderów?
O ile nie nastąpi atak złośliwego oprogramowania, zawsze powinieneś mieć możliwość przeglądania plików i folderów na dysku USB. Jeśli jednak nadal ich nie widzisz, otwórz Wiersz polecenia z uprawnieniami administratora i wpisz diskpart, a następnie list diskwybierz dysk USB za pomocą select disk #i wyczyść go.
Czy powinieneś wyrzucić bezużyteczny dysk USB?
Jeśli właśnie uznałeś, że dysk USB nie nadaje się do użytku i nie można go sformatować, nie wyrzucaj go. Wypróbuj powyższe metody, aby zdiagnozować problem i go odzyskać. Istnieje kilka innych metod naprawy uszkodzonych pamięci USB, takich jak Eksplorator plików, PowerShell i narzędzia freemium.
Źródło zdjęcia: Jacqueline Macou z Pixabay . Wszystkie zrzuty ekranu autorstwa Sayaka Borala.



Dodaj komentarz