Jak naprawić błąd AMD Software Update Failed w systemie Windows 11
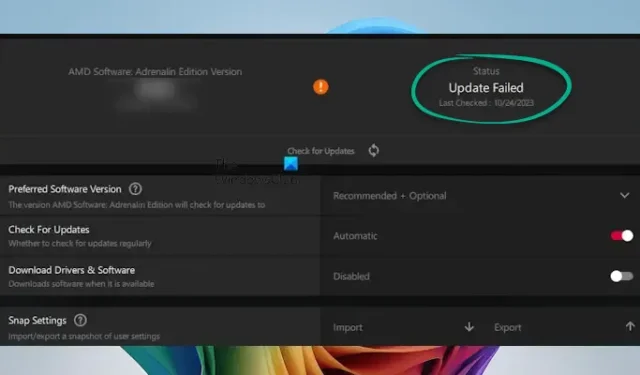
Oprogramowanie AMD jest zazwyczaj preinstalowane na komputerach ze sprzętem AMD, co zapewnia użytkownikom aktualność niezbędnych sterowników — w tym sterowników chipsetu i grafiki. AMD okresowo wydaje aktualizacje oprogramowania AMD, które można bezproblemowo zainstalować. Jednak niektórzy użytkownicy napotkali błąd Update Failed podczas próby zainstalowania tych aktualizacji. W tym artykule przedstawiono rozwiązania problemu błędu AMD Software Update Failed w systemie Windows 11.
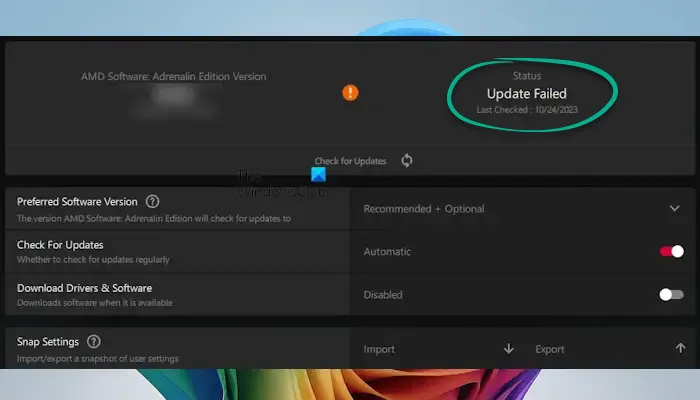
Rozwiązywanie błędu AMD Software Update Failed w systemie Windows 11
Aby rozwiązać problem z błędem AMD Software Update Failed na komputerze z systemem Windows 11 lub 10, rozważ następujące rozwiązania:
- Sprawdź, czy aktualizacje systemu Windows są aktualnie pobierane.
- Wyczyść pliki tymczasowe.
- Tymczasowo wyłącz oprogramowanie antywirusowe.
- Pobierz aktualizację w trybie czystego rozruchu.
- Wykonaj reset fabryczny oprogramowania AMD.
- Odinstaluj i ponownie zainstaluj oprogramowanie AMD.
Poniżej znajdują się szczegółowe wyjaśnienia poszczególnych poprawek.
1] Sprawdź, czy aktualizacje systemu Windows są aktualnie pobierane
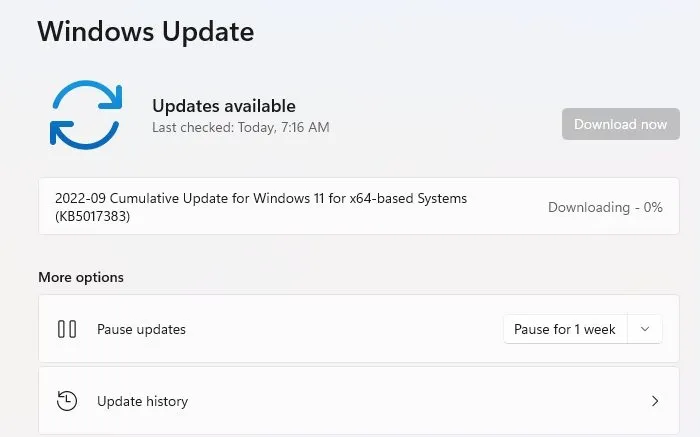
Jeśli aktualizacje systemu Windows są pobierane w tle, może to kolidować z instalacją aktualizacji oprogramowania AMD. Odwiedź sekcję Windows Update w Ustawieniach systemu Windows 11, aby sprawdzić, czy aktualizacje są w toku. Jeśli znajdziesz pobieranie aktualizacji, pozwól jej się zakończyć, a następnie spróbuj ponownie zaktualizować oprogramowanie AMD.
2] Wyczyść pliki tymczasowe
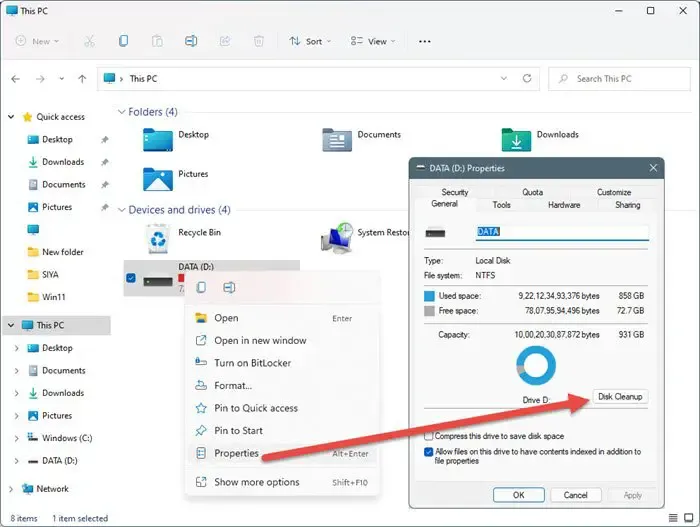
Pliki tymczasowe na dysku twardym mogą również wywołać ten błąd. Rozważ usunięcie tych plików, ponowne uruchomienie komputera, a następnie ponowne sprawdzenie aktualizacji oprogramowania AMD. Możesz użyć narzędzia Oczyszczanie dysku, aby skutecznie usunąć niepotrzebne i tymczasowe pliki.
3] Tymczasowo wyłącz oprogramowanie antywirusowe
Twoja aplikacja antywirusowa może blokować aktualizacje oprogramowania AMD. Aby to sprawdzić, tymczasowo wyłącz oprogramowanie antywirusowe innej firmy i spróbuj ponownie wykonać aktualizację. Jeśli się powiedzie, pamiętaj o ponownym włączeniu oprogramowania antywirusowego po zakończeniu aktualizacji oprogramowania AMD.
4] Pobierz aktualizację w trybie czystego rozruchu

Konflikty z aplikacjami lub usługami innych firm działającymi w tle mogą utrudniać proces aktualizacji oprogramowania AMD. Aby to ominąć, uruchom system w trybie czystego rozruchu, a następnie zainicjuj aktualizację. Aby to zrobić, wyłącz wszystkie programy startowe za pomocą Menedżera zadań i zablokuj wszystkie usługi innych firm za pomocą narzędzia MSConfig.
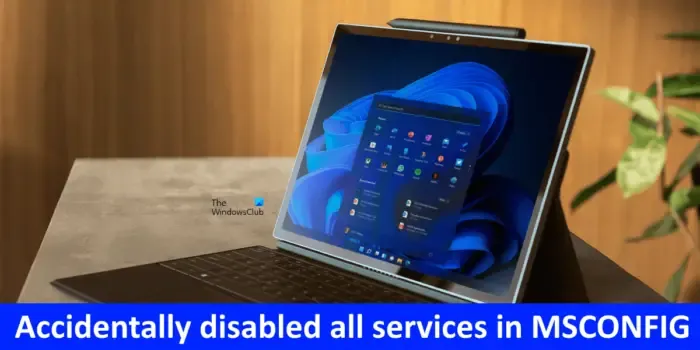
Podczas wyłączania usług innych firm upewnij się, że zaznaczyłeś opcję Ukryj wszystkie usługi Microsoft przed zastosowaniem zmian. Przypadkowe wyłączenie wszystkich usług może spowodować niestabilność systemu.
Jeśli to podejście zadziała, nie zapomnij wyłączyć trybu czystego rozruchu po aktualizacji oprogramowania AMD, ponownie włączając wcześniej wyłączone usługi za pomocą MSConfig.
5] Przywracanie ustawień fabrycznych oprogramowania AMD
Jeśli błąd będzie się powtarzał, rozważ wykonanie resetu fabrycznego oprogramowania AMD. Najpierw wykonaj kopię zapasową ustawień, wykonując następujące kroki:
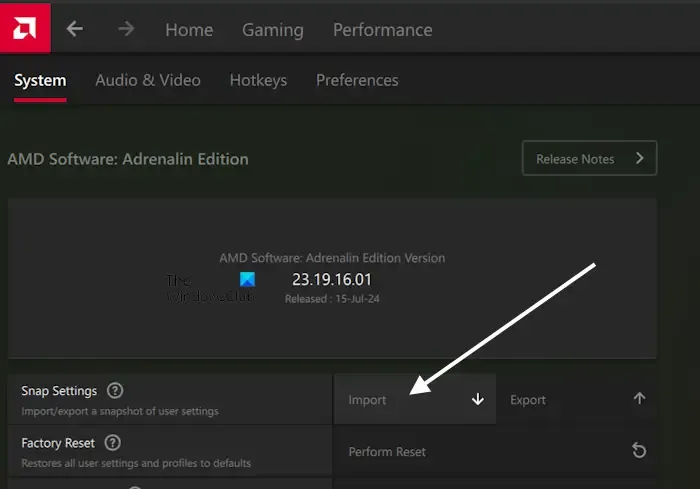
- Uruchom oprogramowanie AMD.
- Kliknij ikonę koła zębatego w prawym górnym rogu, aby uzyskać dostęp do Ustawień.
- Obok opcji Ustawienia przyciągania kliknij przycisk Eksportuj .
- Zapisz wygenerowany plik zip.
Możesz przywrócić te ustawienia później, korzystając z funkcji Import w Ustawieniach AMD. Teraz przejdź do przywrócenia ustawień fabrycznych oprogramowania AMD.

- Otwórz oprogramowanie AMD.
- Wejdź w ustawienia.
- Kliknij przycisk Wykonaj resetowanie znajdujący się obok opcji Przywracanie ustawień fabrycznych .
- Przeczytaj komunikat ostrzegawczy i kliknij Kontynuuj .
Po zresetowaniu sprawdź, czy udało się pomyślnie pobrać aktualizację oprogramowania AMD.
6] Odinstaluj i zainstaluj ponownie oprogramowanie AMD
Jeśli żadne z wcześniej wymienionych rozwiązań nie zadziała, ostatnią opcją jest odinstalowanie oprogramowania AMD za pomocą Panelu sterowania lub Ustawień systemu Windows 11. Następnie pobierz najnowszą wersję z oficjalnej strony internetowej AMD.
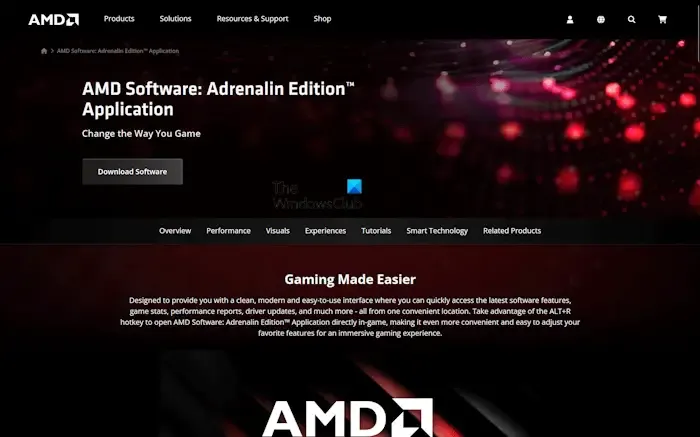
Po odinstalowaniu oprogramowania AMD uruchom ponownie komputer i pobierz najnowszą wersję. Następnie uruchom instalator, aby zakończyć proces instalacji.
To wszystko!
Jak rozwiązać problem z oprogramowaniem AMD, które nie uruchamia się z powodu aktualizacji systemu Windows i zastąpienia sterownika graficznego AMD
Ten konkretny błąd występuje, gdy system Windows automatycznie nadpisuje sterownik graficzny AMD zainstalowany w systemie. Aby go rozwiązać, odinstaluj oprogramowanie AMD, pobierz najnowszą wersję z oficjalnej strony internetowej AMD i zainstaluj ją. Ponadto możesz również uzyskać najnowszy sterownik karty graficznej ze strony pomocy technicznej producenta komputera i zainstalować go w razie potrzeby.
Czy system Windows 11 może działać na procesorze AMD?
Tak, Windows 11 jest zgodny z procesorami AMD. Osobiście używam laptopa ASUS z procesorem AMD z systemem Windows 11 bez żadnych problemów. Firma Microsoft opublikowała oficjalną listę procesorów AMD obsługujących system Windows 11; możesz zapoznać się z tą listą, aby sprawdzić, czy Twój procesor AMD spełnia wymagania. Alternatywnie, użyj narzędzia PC Health Check, aby sprawdzić zgodność swojego systemu z systemem Windows 11.



Dodaj komentarz