Jak naprawić problem z pętlą nieskończonego restartu systemu Windows
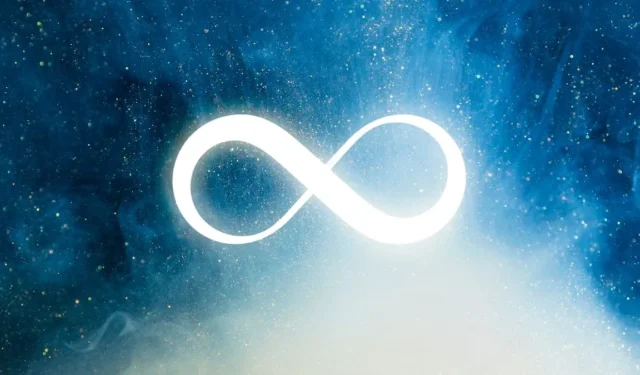
Po uruchomieniu urządzenia z systemem Windows możesz od czasu do czasu napotkać problem z nieskończoną pętlą ponownego uruchamiania (zwany także „nieskończoną pętlą rozruchową” lub problemem z ponownym uruchomieniem komputera). Logo startowe wydaje się utknąć na czarnym ekranie z małym kółkiem w kółko. Jest to dość powszechny problem w systemie Windows, zarówno w starych, jak i nowych wersjach. Jeśli nie możesz wyjść poza ekran logowania, wypróbuj jedno z poniższych rozwiązań.
Co to jest błąd pętli nieskończonego restartu?
Nieskończona pętla ponownego uruchamiania oznacza, że ekran startowy systemu Windows musi automatycznie odświeżać się w trakcie trwającej operacji rozruchu. Prowadzi to do czarnego ekranu, który nie przejdzie do następnej fazy rozruchu.
Komputer z systemem Windows nie uruchamia się podczas nieskończonej pętli ponownego uruchamiania z powodu nagłych przerw w procesie uruchamiania. Gdy komputer nie może ukończyć standardowej sekwencji rozruchowej, uruchomienie nie powiedzie się.
Ustalenie przyczyny błędu nieskończonej pętli rozruchowej jest stosunkowo proste, ponieważ zwykle zależy to od jednego z następujących winowajców.
- Złe aktualizacje systemu Windows : komputer może działać wolniej po zainstalowaniu wadliwej aktualizacji systemu Windows.
- Nieuczciwe sterowniki : czasami mogą zostać zainstalowane złe sterowniki.
- Niezweryfikowane podpisy sterowników : niektóre z istniejących sterowników mogą nie mieć niezbędnych podpisów cyfrowych.
- Uszkodzone wpisy głównego rekordu rozruchowego (MBR) : uszkodzony rejestr lub pliki systemowe mogą uniemożliwić oprogramowaniu sprzętowemu komputera odczytanie MBR.
- Powolna reakcja ekranu blokady /wygaszacza ekranu: ekran blokady i/lub wygaszacz ekranu może uniemożliwić ładowanie ekranu logowania.
- Niepotrzebne aplikacje i usługi systemu Windows w sekwencji uruchamiania : czasami niechciane programy w sekwencji uruchamiania systemu Windows mogą powodować wąskie gardło.
- Zbyt wiele aplikacji startowych : podczas uruchamiania systemu Windows może być ładowanych zbyt wiele programów startowych.
- Trudne do usunięcia programy : niektóre trudne programy i aplikacje, w tym programy antywirusowe, mogą powodować wolniejsze uruchamianie.
Jeśli sam masz do czynienia z problemem nieskończonej pętli rozruchowej, oto kilka rzeczy, które możesz wypróbować, próbując go rozwiązać.
1. Użyj zaawansowanych opcji rozwiązywania problemów w trybie awaryjnym
Gdy stwierdzisz, że komputer utknął w nieskończonej pętli rozruchowej, prawdopodobnie nie możesz uzyskać dostępu do ekranu logowania. Oto jak odzyskać dostęp.
- Odłącz zasilacz i opcjonalnie wyjmij baterię i włóż ją z powrotem.
- Naciśnij przycisk zasilania przez 30 sekund lub dłużej. Spowoduje to usunięcie pozostałego ładunku w obwodzie.
- Ponownie podłącz zasilacz i ponownie włóż baterię do uchwytu.
- Uruchom ponownie komputer za pomocą przycisku zasilania, ale użyj klawiszy rozruchowych, aby uruchomić komputer w trybie awaryjnym. Różnią się one w zależności od producenta komputera. Możesz także kilka razy nacisnąć długo przycisk włączania/wyłączania.
- W środowisku odzyskiwania przejdź do „Zaawansowanych opcji rozwiązywania problemów” lub „Rozwiązywanie problemów”.
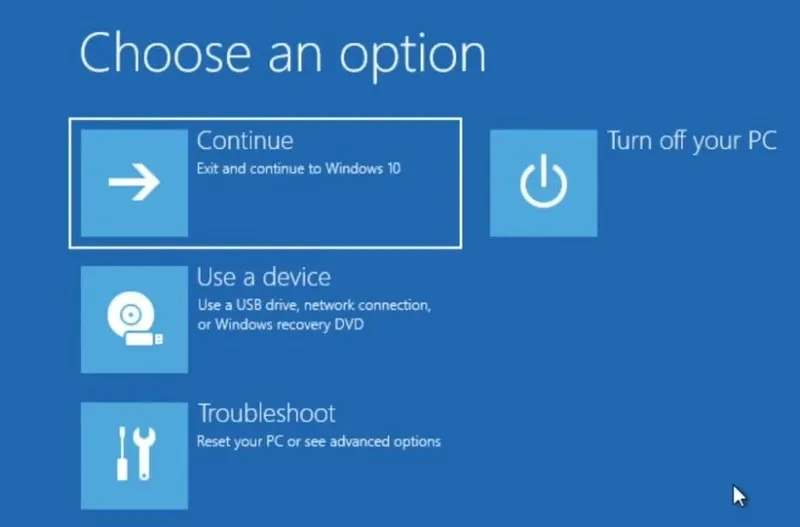
- Wybierz „Opcje zaawansowane”.
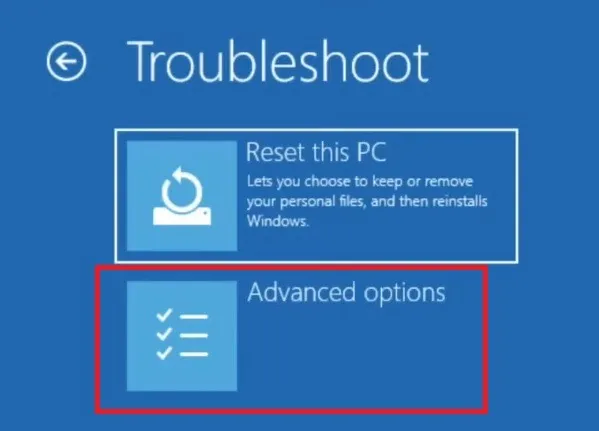
- Stąd masz kilka opcji, aby spróbować naprawić problem z ponownym uruchomieniem komputera. Zacznij od „Naprawy podczas uruchamiania”. Aby uzyskać więcej informacji na temat innych opcji, sprawdź poniżej w tej sekcji.
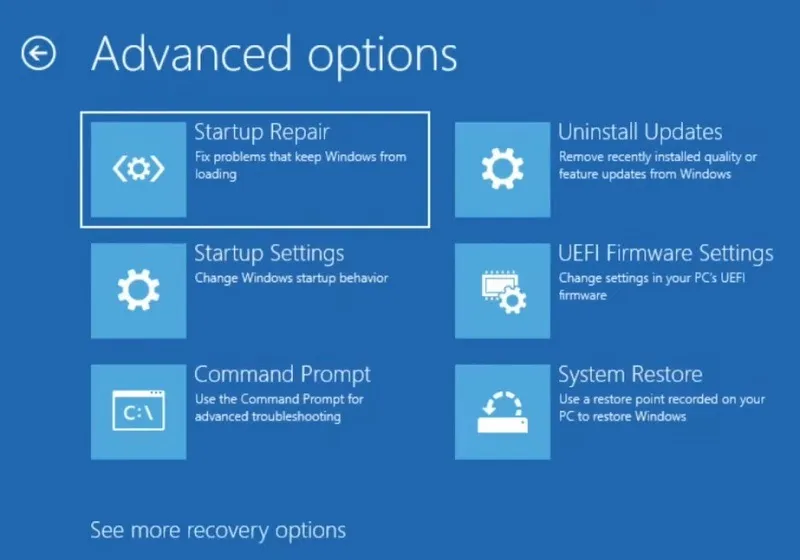
- Alternatywnie, jeśli możesz zalogować się na pulpicie systemu Windows po kilku restartach, przejdź do „Zmień zaawansowane opcje uruchamiania” z menu wyszukiwania.
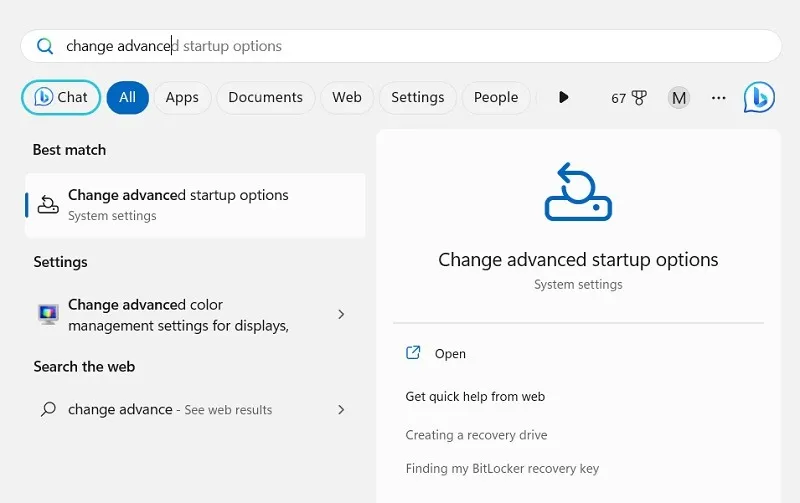
- Kliknij „Uruchom ponownie teraz” w pobliżu menu „Zaawansowane uruchamianie”.
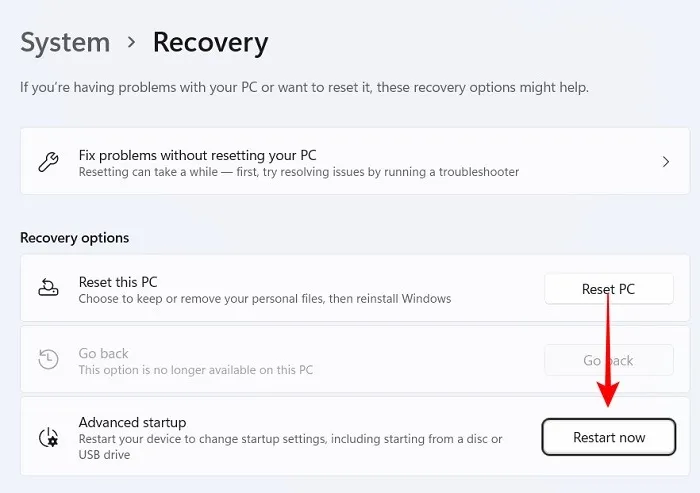
Odinstaluj ostatnie aktualizacje systemu Windows
Jeśli zauważyłeś spowolnienie komputera po ostatniej aktualizacji systemu Windows, oznacza to, że aktualizacja nie jest zgodna z komputerem i należy ją odinstalować.
- W menu „Opcje zaawansowane” kliknij „Odinstaluj aktualizacje”.
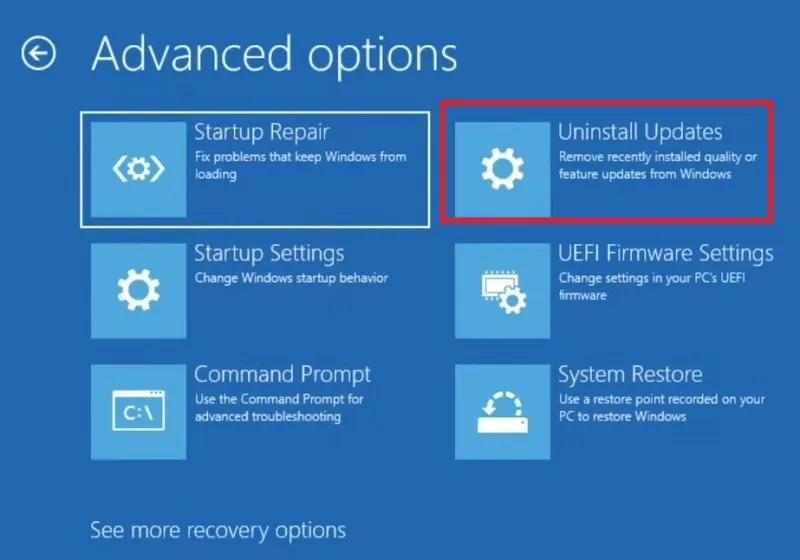
- W tym miejscu należy odinstalować dwa rodzaje aktualizacji firmy Microsoft: najnowsze aktualizacje funkcji i najnowsze aktualizacje dotyczące jakości. Wybierz każdy z nich, aby kontynuować.
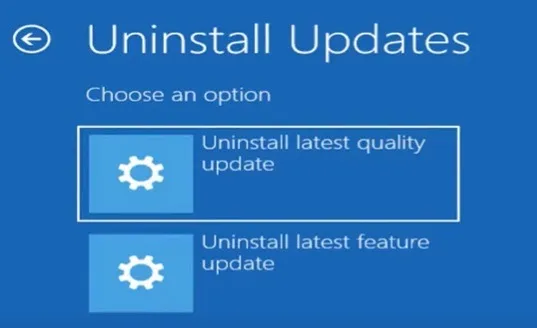
- Odinstalowanie najnowszej aktualizacji systemu Windows w trybie awaryjnym zajmuje kilka minut. Poczekaj na zakończenie procesu.
- Po usunięciu niepożądanej aktualizacji zamknij ekran rozwiązania systemu Windows i normalnie uruchom ponownie komputer.
Przywracanie systemu
Chociaż nie jest to magiczna kula, Przywracanie systemu jest bezpiecznym zabezpieczeniem przed niezdiagnozowanymi błędami systemu, które gromadzą się w czasie. Jeśli nie możesz ustalić dokładnej przyczyny problemu z nieskończoną pętlą rozruchową, ale pojawił się on niedawno, przywrócenie systemu do wcześniejszej konfiguracji rozwiąże problem. Najlepszą częścią procedury jest to, że jest bardzo łatwa do wykonania.
- Z menu opcji „Zaawansowane rozwiązywanie problemów” wybierz „Przywracanie systemu”.
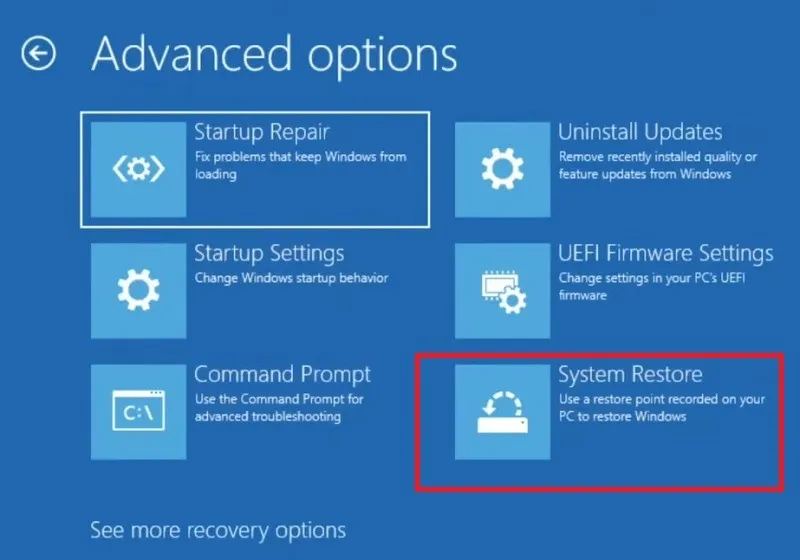
- Spowoduje to wyświetlenie ekranu „Przywróć pliki systemowe i ustawienia”. Kliknij „Dalej”, aby kontynuować.
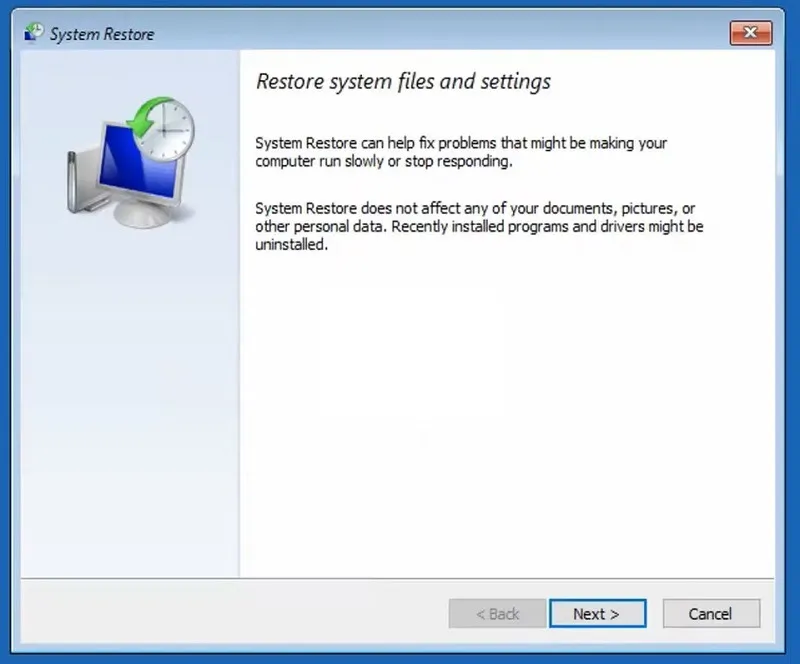
- Będziesz mieć możliwość wyboru poprzednich punktów przywracania systemu. Wybierz jeden z wcześniejszej daty i potwierdź punkt przywracania.
- Odtąd proces jest automatyczny i wystarczy usiąść i poczekać na zakończenie przywracania systemu.
Zresetuj swój komputer
Jeśli nie możesz znaleźć dokładnej przyczyny nieskończonej pętli rozruchowej systemu Windows, zresetowanie urządzenia w trybie awaryjnym to jeden z najłatwiejszych sposobów na przywrócenie stabilności komputera. Przed próbą zresetowania należy najpierw wypróbować jedno z wielu rozwiązań wymienionych poniżej, ponieważ są one szybsze.
- W menu „Zaawansowane rozwiązywanie problemów” naciśnij przycisk Backspace. Spowoduje to przejście do prostego ekranu „Rozwiązywanie problemów” poniżej. Wybierz „Zresetuj ten komputer”.
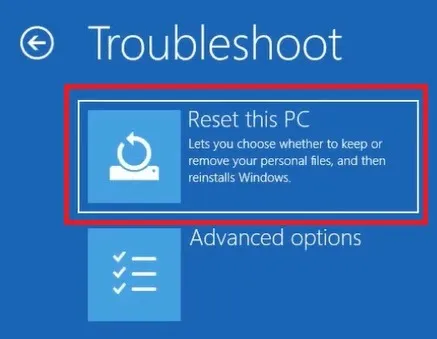
- W następnym kroku będą dwie możliwości, co zrobić z plikami systemowymi: zachować je lub całkowicie usunąć. Wybierz także, czy chcesz przeprowadzić dezinstalację w chmurze, czy lokalnie.
- Postępuj zgodnie z instrukcjami wyświetlanymi na ekranie, aż będziesz gotowy do zresetowania komputera. Po naciśnięciu przycisku „Resetuj” nie można już tego cofnąć.
- Zamiast prostego przywracania systemu można również wykonać „Przywracanie obrazu fabrycznego”, ale w przypadku problemów z pętlą rozruchową jest to raczej niepotrzebne.
2. Napraw problemy z ważnością sterownika za pomocą Sigverif
Wadliwe i niekompatybilne sterowniki systemu Windows są główną przyczyną powolnego uruchamiania i innych problemów z uruchamianiem. Firma Microsoft używa narzędzia do weryfikacji podpisów (Sigverif) w celu ręcznego określenia, czy wszystkie sterowniki komputera mają prawidłowe podpisy cyfrowe. Jeśli nie, możesz natychmiast rozwiązać te problemy ze sterownikami.
- Otwórz aplikację Command Prompt z menu wyszukiwania systemu Windows. Uruchom go w trybie administratora. Alternatywnie możesz także uzyskać dostęp do wiersza polecenia w trybie awaryjnym z „Zaawansowanego rozwiązywania problemów”.
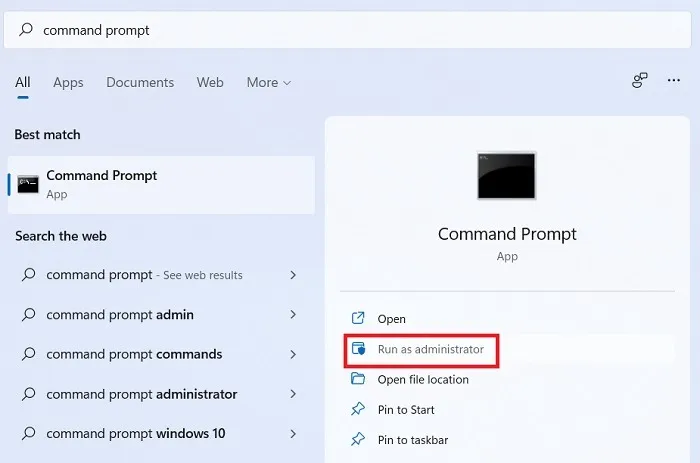
- Następnie po znaku zachęty „C:\Windows\system32” wprowadź polecenie,
sigverif.exektóre otworzy nowe okno podręczne. - Jeśli ekran wiersza polecenia ma inne inicjały, użyj
cdlub ,..aby zmienić katalogi i przejść do prawidłowych inicjałów wiersza polecenia.

- Kliknij „Start” dla „Weryfikacja podpisu pliku” w następnym wyskakującym oknie. Unikaj menu „Zaawansowane”.
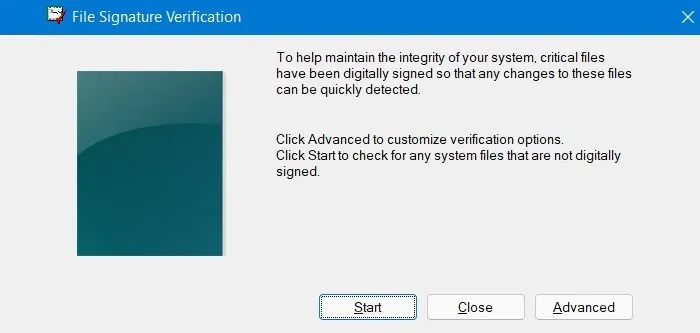
- Poczekaj na zakończenie skanowania „Weryfikacja podpisu pliku”. Spowoduje to określenie wszystkich plików systemowych lub sterowników, które nie są podpisane cyfrowo.
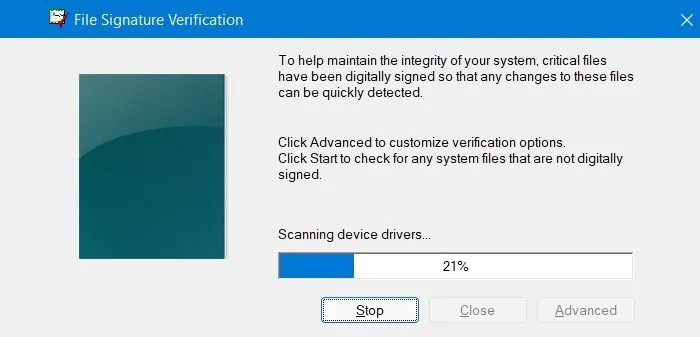
- Będziesz teraz mógł zobaczyć wszystkie pliki systemowe, które nie zostały podpisane cyfrowo.
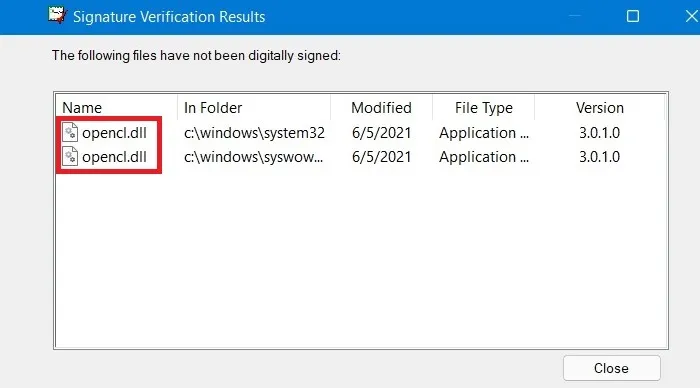
- Wróć do wiersza polecenia i wpisz
takeown /f "driver name". Zastąp „nazwa kierowcy” rzeczywistą nazwą kierowcy, którego chcesz podpisać. Pomoże to administratorowi przypisać prawidłowe podpisy cyfrowe dla niepodpisanych sterowników. - Po zakończeniu procesu powinieneś zobaczyć status „Sukces”.
- Aby zakończyć, uruchom skanowanie Kontroler plików systemowych za pomocą
sfc /scannow.To naprawi wszelkie pozostałe problemy z integralnością sterownika.

3. Usuń zdjęcie ekranu blokady i wygaszacz ekranu podczas uruchamiania
Podczas uruchamiania komputera z systemem Windows zawsze najpierw wyświetla się ekran blokady lub wygaszacz ekranu. Czasami zawiesza się tam przez kilka minut bez ładowania ekranu wprowadzania nazwy użytkownika i hasła. Jeśli chcesz szybciej uruchamiać się na ekranie logowania, zawsze dobrze jest usunąć te nieistotne składniki.
- W menu wyszukiwania systemu Windows wpisz „ekran blokady” i kliknij poniżej najlepsze dopasowanie. Możesz również uzyskać do niego dostęp z „Ustawienia-> Personalizacja”.
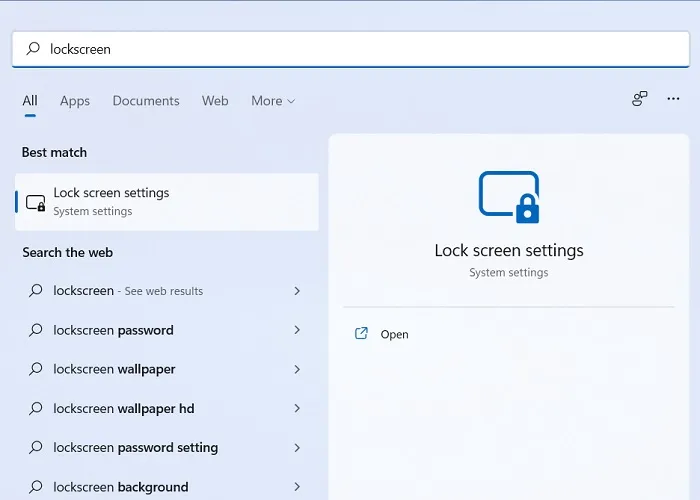
- Upewnij się, że opcja „Pokaż obraz tła ekranu blokady na ekranie logowania” jest wyłączona. Pomocne jest również ustawienie opcji „Stan ekranu blokady” na „Brak”. W związku z tym podczas następnego uruchomienia nie będzie żadnych aplikacji na ekranie blokady.
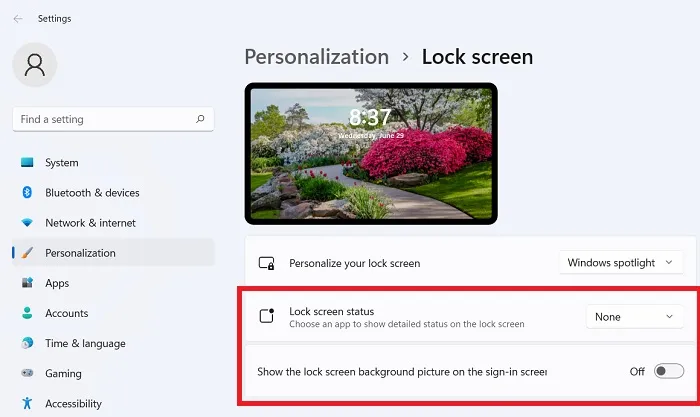
- Po usunięciu obrazu tła ekranu blokady otrzymasz pusty ekran blokady, który ładuje się szybciej.
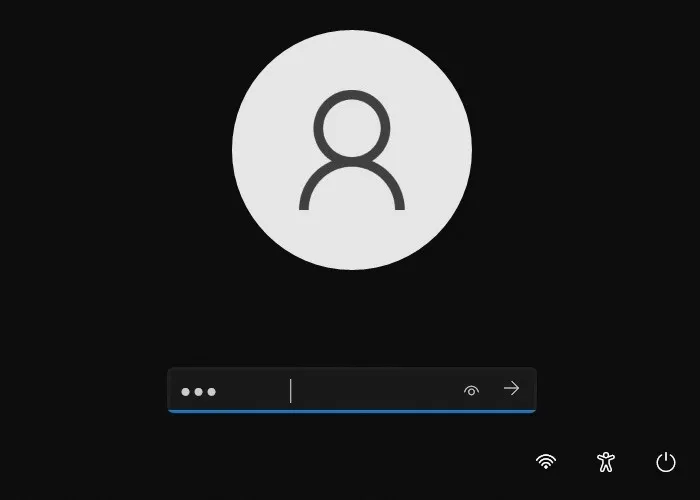
- Możesz także wyłączyć wygaszacz ekranu w „Ustawienia-> Personalizacja”.
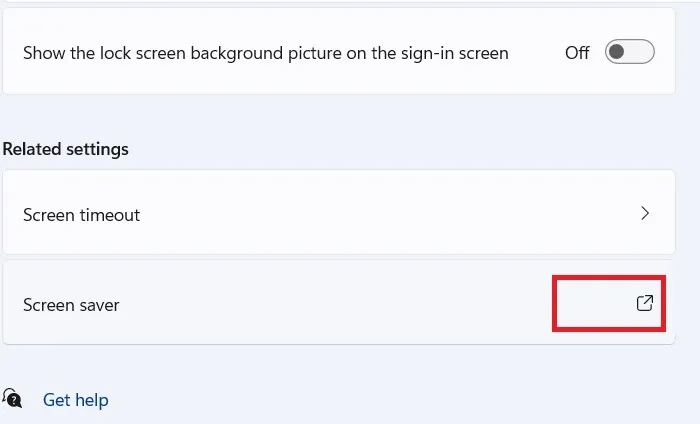
- Jeśli wyłączysz wygaszacz ekranu, nie będzie to miało znaczenia podczas następnego uruchamiania systemu Windows, prowadząc do szybszego uruchamiania.
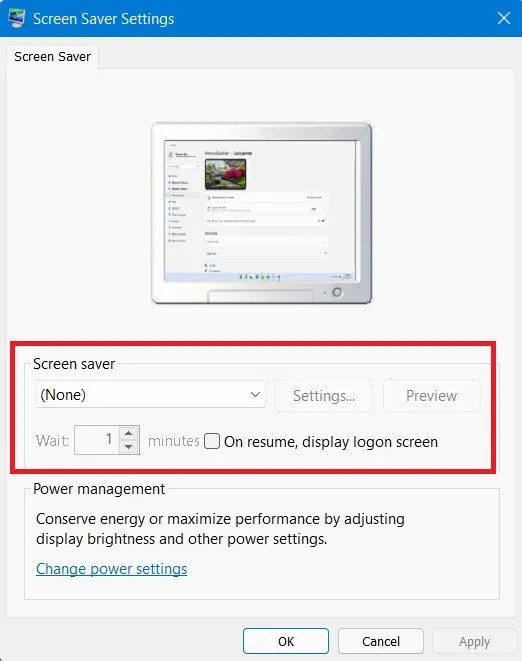
4. Usuń niechciane aplikacje innych firm z sekwencji programów startowych
Czy masz jakieś niechciane programy w swojej działalności startowej? Możesz je usunąć, aby nie powodowały żadnych przerw w przyszłości. Niektóre zainstalowane widżety aplikacji innych firm mają tendencję do ładowania się wraz z następną fazą rozruchu systemu Windows. To one powinny zostać usunięte.
- Wyświetl menu poleceń Uruchom, naciskając klawisze Win+ Rna klawiaturze.
- Wpisz
regedit, aby otworzyć Edytor rejestru.
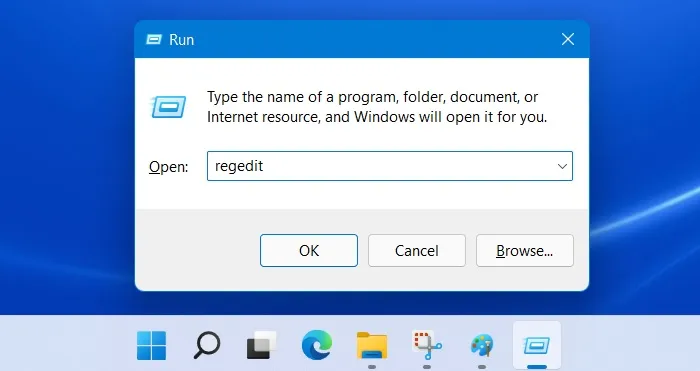
- Po otwarciu Edytora rejestru przejdź ścieżką:
Computer\HKEY_LOCAL_MACHINE\SYSTEM\CurrentControlSet\Control\ServiceGroupOrder
- Kliknij dwukrotnie element menu „Lista”, który doprowadzi do nowego wyskakującego ekranu.

- W oknie „Edytuj wiele ciągów” możesz zobaczyć pełną listę procesów systemu Windows i aplikacji innych firm, które odgrywają rolę podczas uruchamiania systemu Windows. Jeśli zobaczysz niechciane programy, takie jak oprogramowanie antywirusowe lub aplikacje innych firm, rozważ ich usunięcie.
Ostrzeżenie : nie majstruj przy istniejących procesach Windows. Prosta zasada jest taka, że jeśli jest to integralny proces firmy Microsoft, należy go zostawić w spokoju. Po prostu zawęź wybór do aplikacji innych firm. Można je wygodnie zdjąć.
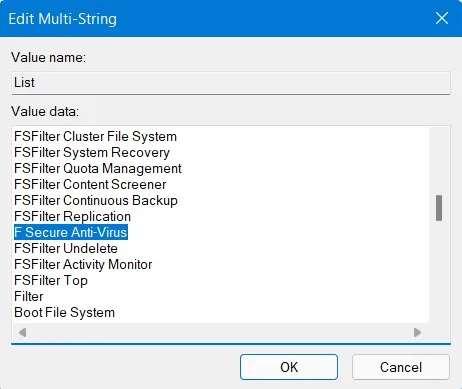
- Pomocne jest również wyeliminowanie jak największej liczby aplikacji startowych. Wyszukaj „Aplikacje startowe” z menu wyszukiwania.
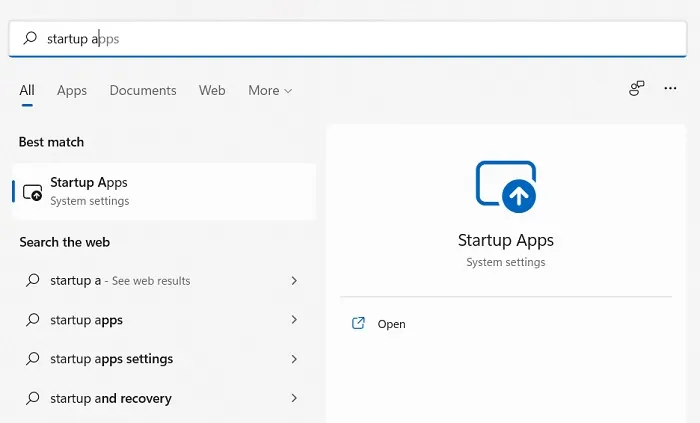
- Jeśli chodzi o włączanie aplikacji uruchamianych podczas uruchamiania, stosujemy prostą zasadę dwóch. Obejmują one sterownik ekranu, taki jak Intel Graphics Command Center, oraz sterownik audio, taki jak Realtek. Wszystko inne jest zbędne i tak naprawdę nie potrzebujesz ich podczas uruchamiania.
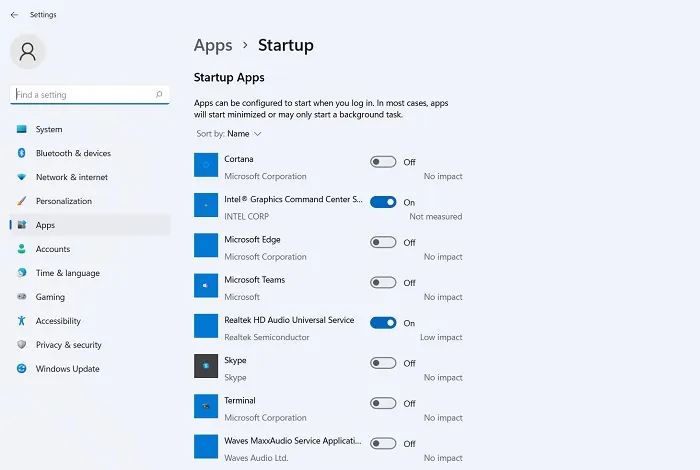
5. Odinstaluj Bloata
Istnieje wiele nadętych programów, które mogą mieć ogromny wpływ na proces uruchamiania systemu Windows do tego stopnia, że mogą być odpowiedzialne za problemy z ponownym uruchomieniem komputera. Całkowite odinstalowanie ich z komputera z systemem Windows może być bezpieczniejsze . Wiele z nich to programy antywirusowe lub oprogramowanie premium kilku firm.
- Produkty z rodziny Adobe : jeśli jesteś projektantem, najprawdopodobniej potrzebujesz produktów Adobe. Ale zawsze możesz użyć interfejsu opartego na chmurze. Aby usunąć produkty firmy Adobe z systemu Windows, rozważ użycie narzędzia Creative Cloud Cleaner .
- Produkty McAfee : McAfee to dobry program antywirusowy, ale może być bardzo bolesny dla systemu Windows. Pobierz narzędzie McAfee Removal Tool z tego łącza .
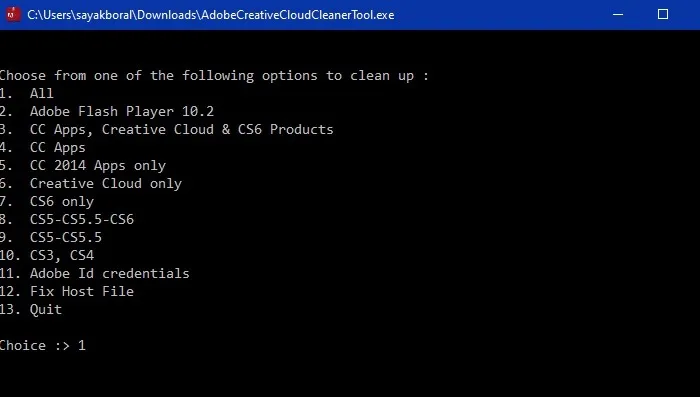
6. Przywróć złe sterowniki
Nawet jeśli nie znalazłeś żadnych problemów podczas korzystania z Sigverif, nieskończona pętla ponownego uruchamiania systemu Windows może być nadal spowodowana złym sterownikiem. Plik może być uszkodzony lub po prostu niezgodny z twoją wersją systemu Windows. Aby rozwiązać ten problem, prawdopodobnie będziesz musiał uruchomić system w trybie awaryjnym.
Tam przejdź do Menedżera urządzeń i wycofaj wszystkie sterowniki, które wyświetlają na nich żółty lub czerwony wykrzyknik. Zapoznaj się z naszym kompletnym przewodnikiem, aby dowiedzieć się, jak przywrócić sterownik .
7. Wyłącz automatyczne ponowne uruchamianie komputera
System Windows automatycznie uruchamia ponownie komputer w przypadku awarii systemu. Chociaż ta funkcja jest przydatna do szybkiego odzyskania sprawności po prostej usterce, może czasami działać nieprawidłowo i kontynuować ponowne uruchamianie. Może to oznaczać, że masz poważny problem z systemem, który wymaga czystej instalacji systemu Windows (więcej na ten temat w następnej sekcji). Wyłącz funkcję automatycznego ponownego uruchamiania, aby zapobiec problemom z zablokowaniem ponownego uruchamiania komputera.
- Uruchom w trybie awaryjnym, jak wyjaśniono powyżej.
- Przejdź do „Ustawienia -> System -> Informacje”.
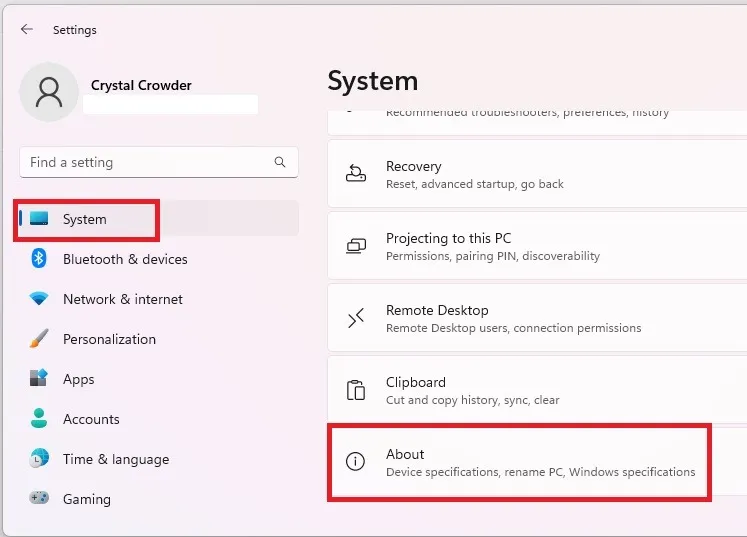
- Wybierz „Zaawansowane ustawienia systemu” obok „Powiązane łącza”.
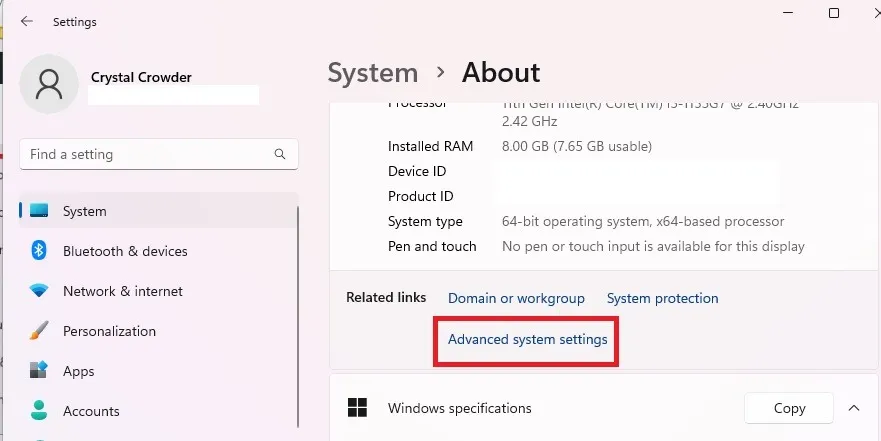
- Wybierz „Ustawienia” w „Uruchamianie i odzyskiwanie”.
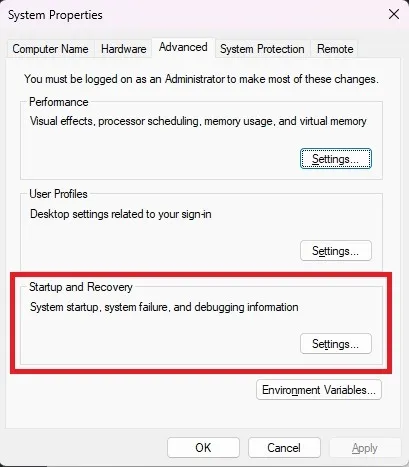
- Usuń zaznaczenie pola „Automatycznie uruchom ponownie” w obszarze „Awaria systemu”. Naciśnij „OK”, aby zapisać zmiany.
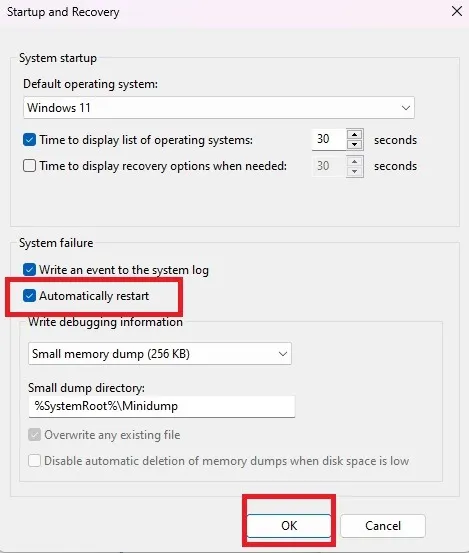
8. Wyczyść instalację systemu Windows
Przeprowadzenie czystej instalacji systemu Windows jest jednym z zalecanych przez firmę Microsoft sposobów wyeliminowania problemów z powolnym uruchamianiem.
- Pobierz narzędzie Windows Media Creation dla Windows 11 i Windows 10 z odpowiednich linków.
- Kliknij pobrany program, a automatycznie przejdzie on do trybu instalacji.
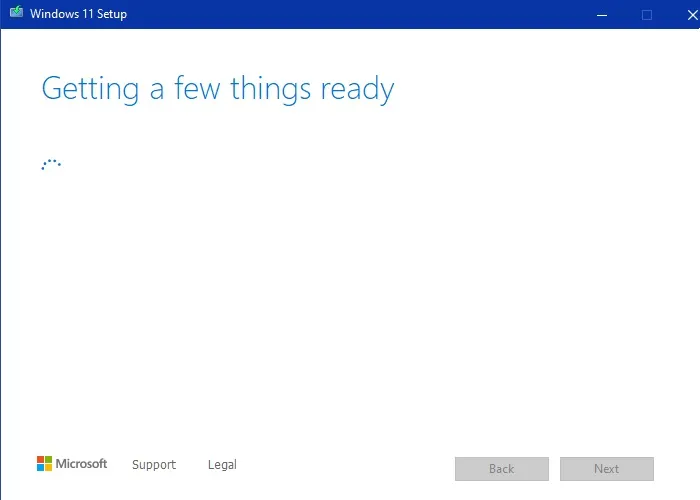
- Wybierz wersję systemu operacyjnego Windows, którą chcesz zainstalować, oraz język.

- Możesz nagrać nośnik na dysk flash USB (przynajmniej 8 GB) lub przekonwertować go na ISO. Użyj dysku USB do bezpiecznego rozruchu.
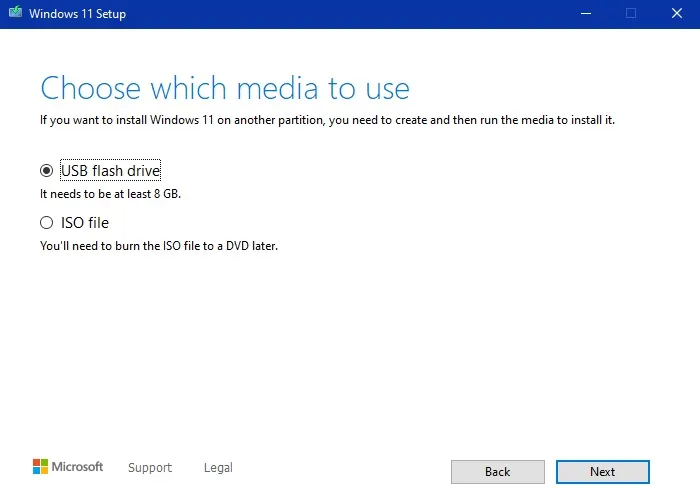
- Poczekaj, aż wersja systemu Windows zostanie pobrana i zainstalowana na dysku USB.

- Gdy dysk flash USB będzie gotowy, możesz go użyć do ponownej instalacji systemu Windows 11 lub 10 w trybie awaryjnym.
- Resztę kroków, które należy wykonać, aby ukończyć instalację systemu Windows, można znaleźć tutaj .

Często Zadawane Pytania
Jak natychmiast wyprowadzić laptopa z pętli rozruchowej?
Najszybszym sposobem na wyprowadzenie laptopa z nieskończonej pętli rozruchowej jest wymuszenie zamknięcia za pomocą przycisku zasilania, a następnie włączenie go ponownie. Jeśli to nie zadziała, wykonaj ponowne uruchomienie w trybie awaryjnym, używając klucza rozruchowego odpowiedniego dla twojego laptopa/komputera.
Czy procesor może powodować pętlę rozruchową?
Tak. Jeśli procesor Twojego urządzenia nie jest zgodny z nowo wprowadzonym sprzętem, takim jak pamięć RAM, dysk twardy lub karta graficzna, może to powodować pętlę rozruchową podczas ponownego uruchamiania. Podczas instalowania nowego sprzętu zwracaj uwagę na błędy instalacji sterowników i ostrzeżenia.
Jak naprawić pętlę rozruchową systemu BIOS?
Jeśli utkniesz na ekranie BIOS/UEFI podczas uruchamiania komputera, oznacza to, że coś jest nie tak z ustawieniami BIOS-u. Aby wyjść z pętli rozruchowej systemu BIOS, wykonaj następujące czynności:
- Wyłącz i uruchom ponownie komputer za pomocą przycisku zasilania.
- Zanim zostanie wyświetlone logo systemu Windows, naciśnij kilka razy przypisane klawisze rozruchowe, takie jak
F2,F12, lub .EscSpowoduje to załadowanie określonego środowiska BIOS/UEFI dla twojego laptopa lub komputera. - Załaduj „Domyślne opcje systemu BIOS”. Spowoduje to przywrócenie prawidłowych ustawień systemu BIOS/UEFI, po czym można normalnie wyjść i ponownie uruchomić urządzenie.
Źródło obrazu: Freepik Wszystkie zrzuty ekranu autorstwa Crystal Crowder i Sayak Boral



Dodaj komentarz