Jak naprawić plik PDF, który nie otwiera się w przeglądarce Chrome
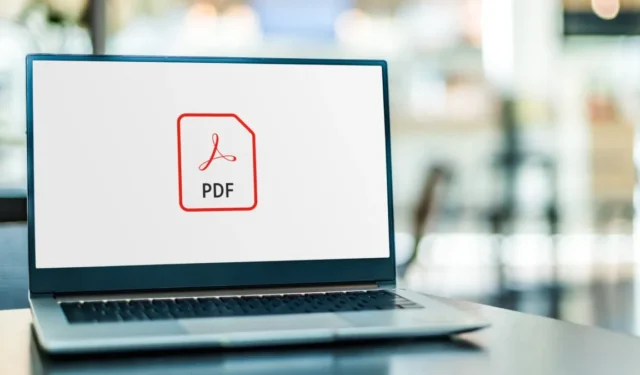
Plik PDF nie otwierający się w przeglądarce Chrome to częsty problem wielu użytkowników. Może to powodować przerwy w pracy. Do tego problemu przyczyniają się różne czynniki, takie jak uszkodzone pliki cookie i pamięć podręczna, złośliwe oprogramowanie i nadmierne przyspieszenie sprzętowe. Istnieje wiele rozwiązań tego problemu, które zapewniają płynniejsze przeglądanie plików PDF w przeglądarce Chrome. W tym przewodniku opisano krok po kroku rozwiązania problemu.
Wstępne poprawki
Poniższe szybkie rozwiązania powinny być Twoim pierwszym podejściem w przypadku problemu z niedziałającą przeglądarką plików PDF w Chrome:
- Spróbuj uruchomić ponownie – pozostawienie przeglądarki otwartej na dłuższy czas może powodować problemy, takie jak powolne ładowanie i brak otwierania plików PDF w przeglądarce Chrome. Aby to naprawić, po prostu zamknij Chrome i uruchom go ponownie. Innym sposobem jest wklejenie „chrome://restart” na pasku wyszukiwania przeglądarki Chrome, aby szybko uruchomić ją ponownie z nienaruszonymi kartami. Jeśli karty nie otwierają się ponownie, użyj CTRL+ SHIFT+ T, aby je przywrócić.
- Zaktualizuj przeglądarkę – aktualizacja przeglądarki Chrome do najnowszej wersji umożliwia bezproblemowe przeglądanie plików PDF, zmniejszając ryzyko, że plik PDF się nie otworzy.
Nadal masz trudności z wyświetlaniem plików PDF w przeglądarce Chrome? Przejdźmy do bardziej zaawansowanych rozwiązań.
1. Włącz opcję otwierania plików PDF w przeglądarce Chrome
Jeśli pliki PDF nie otwierają się w przeglądarce Chrome, prawdopodobnie jest to spowodowane tym, że nie włączyłeś tej opcji. Aby włączyć tę opcję, postępuj zgodnie z poniższymi instrukcjami:
Otwórz przeglądarkę Chrome , kliknij trzy kropki w prawym górnym rogu, wybierz Ustawienia -> Prywatność i bezpieczeństwo -> Ustawienia witryny .
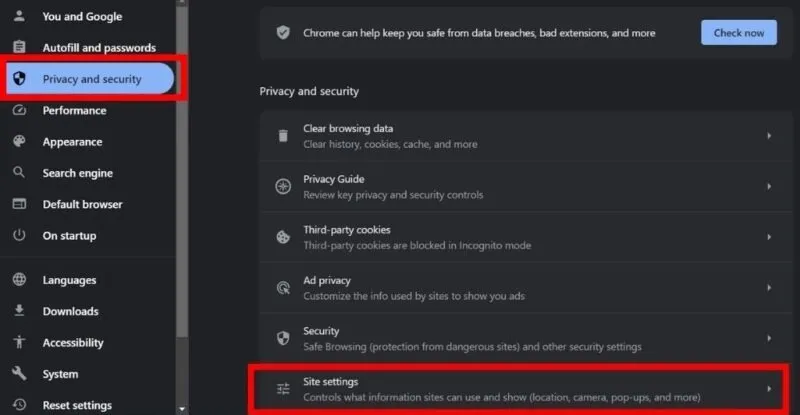
Przewiń do końca, aby znaleźć Ustawienia zawartości dodatkowej , kliknij strzałkę menu rozwijanego i wybierz Dokumenty PDF .
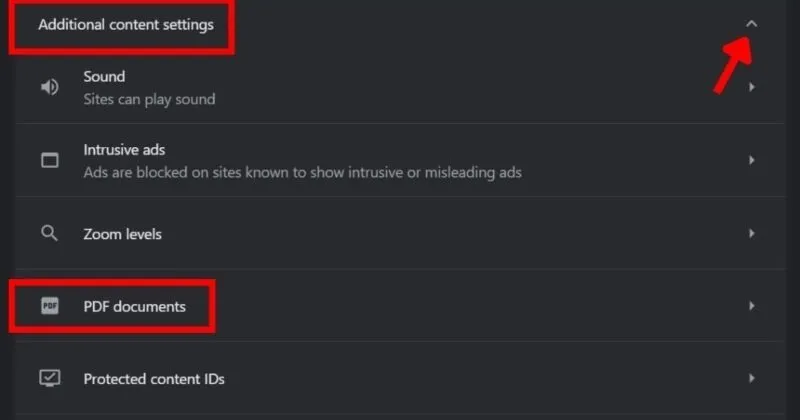
Wybierz opcję Otwórz pliki PDF w przeglądarce Chrome .
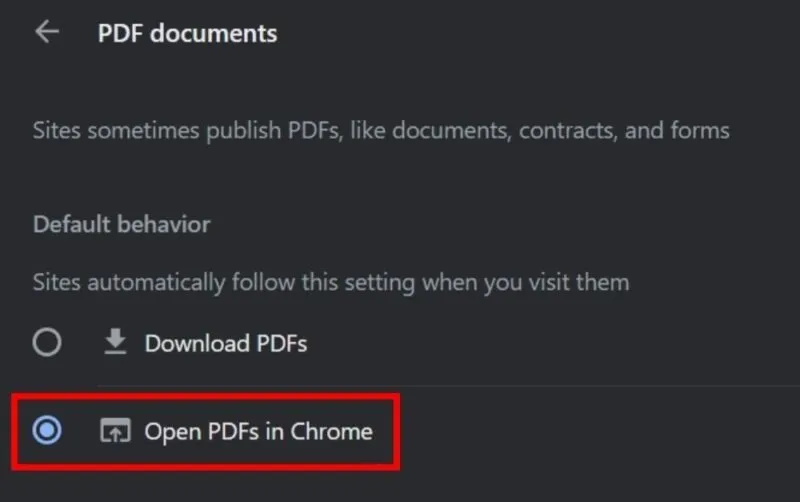
2. Użyj trybu incognito
Czasami rozszerzenia lub dane w pamięci podręcznej mogą powodować, że plik PDF nie otwiera się w przeglądarce Chrome. Jeśli tak się stanie, spróbuj otworzyć pliki PDF w trybie incognito. Umożliwi to działanie Chrome bez uszkodzonych rozszerzeń i zakłóceń danych w pamięci podręcznej. Wykonaj następujące kroki, aby otworzyć pliki PDF w trybie incognito:
Kliknij prawym przyciskiem myszy ikonę Chrome na pasku zadań i wybierz Nowe okno incognito . Skopiuj i wklej adres URL pliku PDF, który chcesz otworzyć w przeglądarce Chrome, i naciśnij Enter .
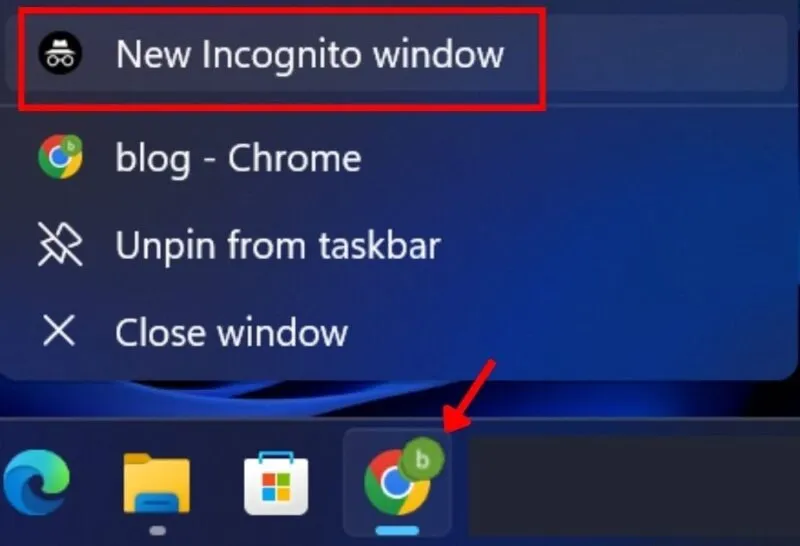
Jeśli plik PDF otworzy się pomyślnie w trybie incognito, oznacza to, że na zwykły tryb Chrome mogły mieć wpływ uszkodzone rozszerzenia.
W takim przypadku wypróbuj Policję rozszerzeń, aby sprawdzić rozszerzenia Chrome . To narzędzie może pomóc Ci zidentyfikować i usunąć szkodliwe rozszerzenia, które mogą być przyczyną braku otwierania pliku PDF w przeglądarce Chrome.
3. Usuń pliki cookie i pamięć podręczną w przeglądarce Chrome
Pliki cookie i pamięć podręczna mogą zaśmiecać pamięć Chrome, spowalniając przeglądarkę podczas próby otwarcia plików PDF. W rezultacie pliki PDF mogą nie otwierać się płynnie lub nawet nie być wyświetlane. Aby rozwiązać ten problem, możesz wyczyścić pliki cookie, pamięć podręczną i historię przeglądania, zapewniając płynne otwieranie plików PDF w przeglądarce Chrome.
Otwórz Ustawienia w przeglądarce Chrome, klikając trzy kropki w prawym górnym rogu. Przejdź do Prywatność i bezpieczeństwo -> Wyczyść dane przeglądania .
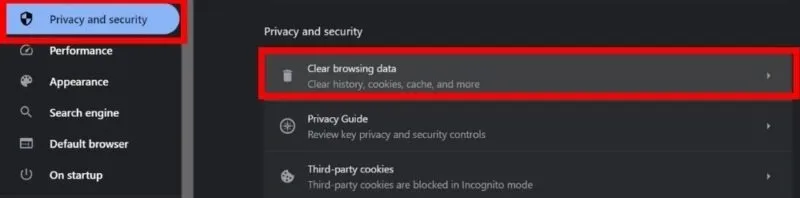
Na karcie Podstawowe wybierz Cały czas obok opcji Zakres czasu . Zaznacz pola Historia przeglądania , Pliki cookie i inne dane witryn oraz Obrazy i pliki zapisane w pamięci podręcznej . Kliknij Wyczyść dane , aby usunąć wszystkie pliki cookie przeglądarki z przeglądarki Chrome.
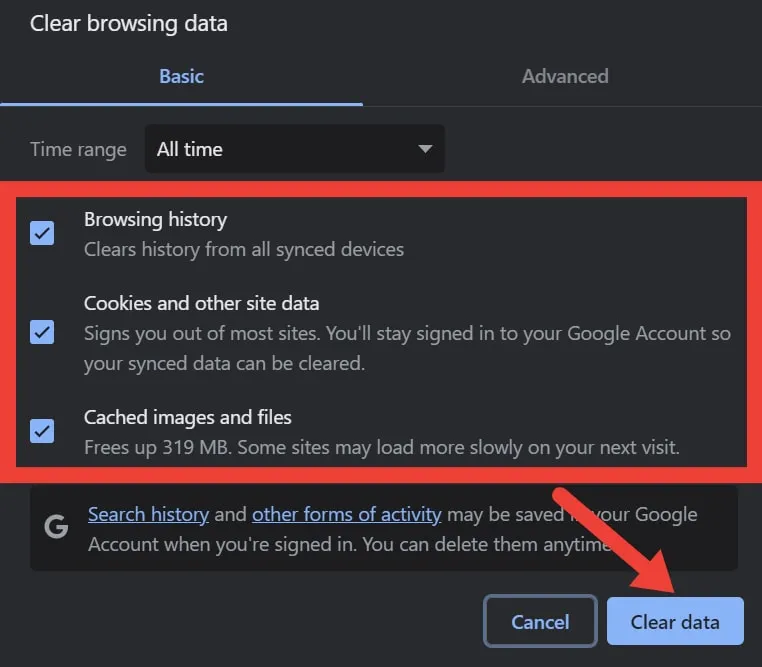
Miejmy nadzieję, że problem zostanie rozwiązany. Często akceptujemy te pliki cookie, zwłaszcza gdy podczas przeglądania pojawiają się jako irytujące wyskakujące okienka wyrażające zgodę. Pamiętaj, że te pliki cookie mogą zakłócać działanie przeglądarki Chrome i powodować problemy z plikami PDF, więc upewnij się, że rozumiesz ich działanie i blokuj niechciane wyskakujące okienka wyrażające zgodę na pliki cookie w przeglądarce .
4. Włącz ponownie przyspieszenie sprzętowe w przeglądarce Chrome
Przyspieszenie sprzętowe umożliwia przeglądarce wykorzystanie sprzętu komputera, np. karty graficznej, w celu zwiększenia wydajności. Czasami jednak może to prowadzić do problemów ze zgodnością przy otwieraniu plików PDF ze względu na różnice w sposobie wyświetlania zawartości plików PDF przez różne karty graficzne lub sterowniki. Może to prowadzić do problemów, takich jak zepsuty obraz, powolne ładowanie, a nawet awarie podczas otwierania pliku PDF.
Rozwiąż ten problem, ponownie włączając akcelerację sprzętową w przeglądarce Chrome. Jeśli spróbujesz całkowicie wyłączyć tę funkcję, możesz napotkać problemy z wyświetlaniem przez przeglądarkę różnych typów treści, takich jak obrazy i filmy. Aby rozwiązać ten problem, spróbuj wyłączyć, a następnie ponownie włączyć akcelerację sprzętową w przeglądarce Chrome.
Otwórz Ustawienia Chrome , przejdź do System i wyłącz opcję Użyj akceleracji sprzętowej, jeśli jest dostępna . Poczekaj minutę, a następnie włącz go ponownie. To powinno rozwiązać problem polegający na tym, że pliki PDF nie otwierają się w przeglądarce Chrome.
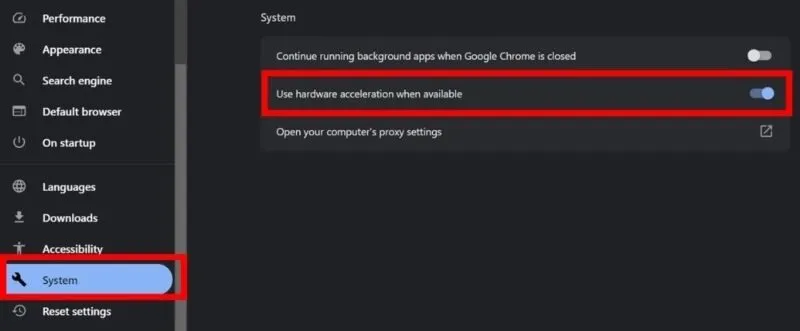
5. Zresetuj Google Chrome
Jeśli pliki PDF nie otwierają się w przeglądarce Chrome, zresetowanie przeglądarki do ustawień domyślnych usuwa problematyczne konfiguracje, które mogą powodować problemy z wyświetlaniem plików PDF. Wykonaj poniższe czynności, aby zresetować przeglądarkę Chrome.
Przejdź do Ustawienia -> Resetuj ustawienia -> Przywróć ustawienia do oryginalnych ustawień domyślnych w Chrome.
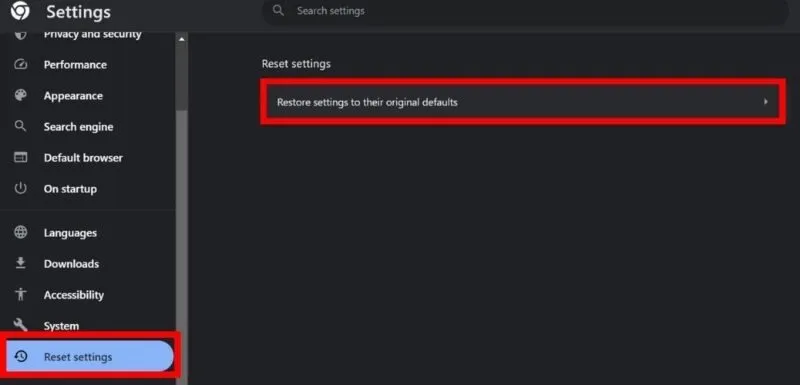
Wyskakujące okienko zapyta, czy chcesz zresetować Chrome. Kliknij Resetuj ustawienia , aby potwierdzić.
Pamiętaj, że zresetowanie przeglądarki Chrome nie ma wpływu na Twoje zakładki ani zapisane hasła, ale usuwa przypięte karty, historię przeglądania, rozszerzenia i pliki cookie. Zanim zresetujesz Chrome, pamiętaj o zapisaniu wszystkiego, co ważne.
6. Zresetuj komputer
Chociaż resetowanie komputera powinno być ostatecznością, może to zapewnić komputerowi nowe życie. Spowoduje to usunięcie wszystkich problemów, łącznie z problemem braku otwierania plików PDF. Ponieważ zresetowanie komputera spowoduje usunięcie wszystkich danych, pamiętaj o wcześniejszym utworzeniu kopii zapasowej wszystkich ważnych danych .
Plik PDF, który nie otwiera się w przeglądarce Chrome, można naprawić, włączając opcję otwierania plików PDF w przeglądarce Chrome, korzystając z trybu incognito i usuwając pliki cookie z przeglądarki Chrome. Jeśli żadna z metod nie zadziała, zresetowanie komputera może rozwiązać problem. Jednak w większości przypadków zresetowanie komputera może nie być najlepszym rozwiązaniem, zwłaszcza jeśli masz ważne pliki i ustawienia, których nie chcesz stracić. Możesz także rozważyć użycie alternatywnych czytników plików PDF dla systemu Windows , zamiast polegać wyłącznie na przeglądarce Chrome. Co więcej, jeśli szukasz narzędzi do przeglądania i dodawania adnotacji do plików PDF , możesz znaleźć różne narzędzia online.
Źródło obrazu: 123RF . Wszystkie zrzuty ekranu wykonał Khizer Kaleem.



Dodaj komentarz