Jak naprawić brakującą ikonę Wi-Fi w systemie Windows 11
Czy często znajdujesz się w sytuacji, w której brakuje ikony Wi-Fi na pasku zadań komputera z systemem Windows? Czy próbowałeś szukać rozwiązań, ale nie znalazłeś nic, co działa? Jeśli tak, to nie jesteś sam. Wielu użytkowników doświadczyło już tego problemu i wymyśliło, jak go przezwyciężyć. W tym artykule dowiesz się, jak rozwiązać ten problem w systemie Windows.
Co powoduje brak ikony Wi-Fi w systemie Windows?
Jeśli nie możesz zlokalizować ikony Wi-Fi na komputerze z systemem Windows 11, istnieje kilka różnych możliwych przyczyn. W większości przypadków dzieje się tak, ponieważ sterownik Wi-Fi może być nieaktualny, uszkodzony lub niezgodny z używaną wersją systemu Windows. Może również wystąpić, jeśli funkcja Wi-Fi została wyłączona w Menedżerze urządzeń lub jeśli adapter Wi-Fi nie działa prawidłowo.
W każdym razie jest kilka rzeczy, które możesz zrobić, aby rozwiązać ten problem. Najpierw spróbuj uruchomić narzędzie do rozwiązywania problemów z siecią. Jeśli to nie pomoże, spróbuj zaktualizować i ponownie zainstalować sterownik Wi-Fi. Wreszcie, jeśli nic nie działa, możesz rozważyć zresetowanie komputera z systemem Windows.
Jak naprawić brakującą ikonę Wi-Fi w systemie Windows 11
Aby naprawić brakującą ikonę Wi-Fi, postępuj zgodnie z poniższymi sugestiami:
1] Uruchom narzędzie do rozwiązywania problemów z siecią
- Naciśnij klawisze Windows + I , aby otworzyć menu Ustawienia.
- Przejdź do System > Rozwiązywanie problemów > Inne narzędzia do rozwiązywania problemów .
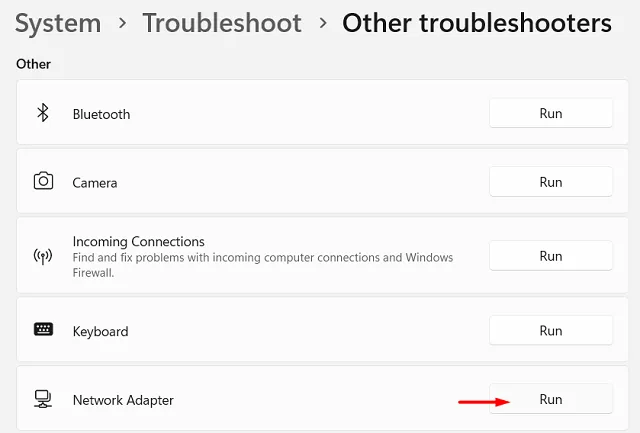
- Przewiń w dół do sekcji Inne , a następnie poszukaj karty sieciowej .
- Kliknij Uruchom i postępuj zgodnie z instrukcjami wyświetlanymi na ekranie.
Narzędzie do rozwiązywania problemów automatycznie wykryje i naprawi wszelkie problemy z połączeniem sieciowym. Może również wskazać dodatkowe kroki, które należy podjąć, jeśli problem będzie się powtarzał. Może to być szybki i łatwy sposób na naprawienie brakującej ikony Wi-Fi bez konieczności ręcznego rozwiązywania problemu.
2] Włącz adapter Wi-Fi
Jeśli narzędzie do rozwiązywania problemów nie naprawi brakującej ikony Wi-Fi, może być konieczne ręczne włączenie karty sieci bezprzewodowej. Aby to zrobić:
- Naciśnij Windows + S , aby otworzyć wyszukiwanie na pasku zadań.
- Wpisz Panel sterowania w pasku wyszukiwania i naciśnij Enter.
- W oknie Panelu sterowania kliknij Centrum sieci i udostępniania .
- Na lewym pasku bocznym kliknij Zmień ustawienia adaptera .
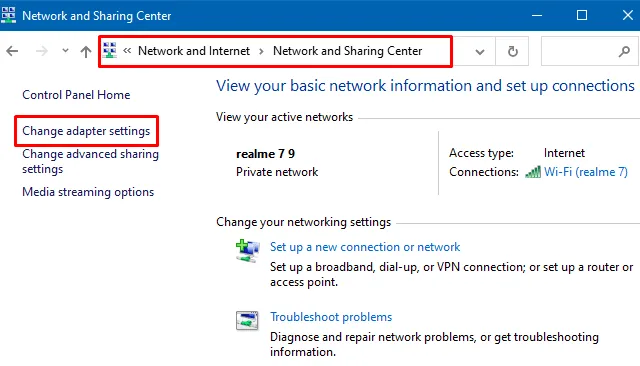
- Kliknij prawym przyciskiem myszy adapter Wi-Fi i wybierz opcję Włącz z menu kontekstowego.
Zamknij okno Połączenia sieciowe i sprawdź, czy ikona Wi-Fi pojawiła się ponownie na pasku zadań.
3] Zaktualizuj sterownik karty sieciowej
Jeśli powyższe rozwiązania nie działają, możesz także spróbować zaktualizować sterownik WiFi. Oto jak to zrobić:
- Kliknij prawym przyciskiem myszy Start i wybierz Menedżer urządzeń z listy menu.
- Rozwiń kategorię Karty sieciowe .
- Kliknij prawym przyciskiem myszy kartę Wi-Fi i wybierz Aktualizuj sterownik .
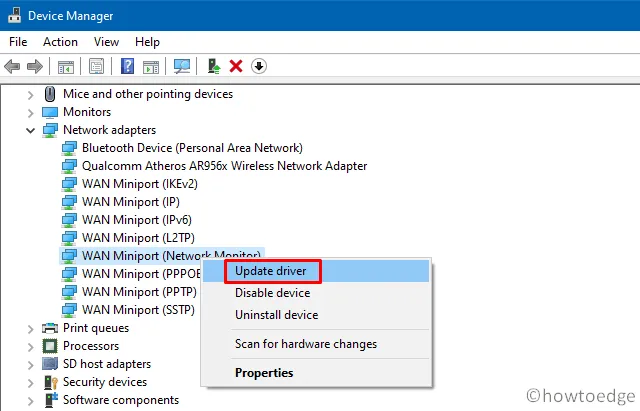
- Następnie wybierz opcję Wyszukaj automatycznie sterowniki .
System Windows wyszuka najnowsze sterowniki i zainstaluje je, jeśli zostaną znalezione. Alternatywnie możesz również wejść na stronę internetową producenta adaptera WiFi i stamtąd pobrać najnowsze sterowniki.
4] Ponownie zainstaluj sterownik Wi-Fi
To rozwiązanie wymaga ponownej instalacji sterownika Wi-Fi i sprawdzenia, czy to pomoże.
- Naciśnij klawisze Windows + R , aby otworzyć polecenie Uruchom.
- W oknie dialogowym wpisz devmgmt.msc i naciśnij klawisz Enter.
- Po otwarciu okna Menedżera urządzeń rozwiń kategorię Karty sieciowe .
- Kliknij prawym przyciskiem myszy adapter Wi-Fi i wybierz Odinstaluj urządzenie z menu kontekstowego.
- Potwierdź odinstalowanie, a sterownik zostanie usunięty z komputera.
Po zakończeniu procesu dezinstalacji uruchom ponownie komputer. System Windows automatycznie wykryje brakującą kartę i ponownie zainstaluje sterownik podczas procesu ponownego uruchamiania. Ten proces usunie wszystkie bieżące ustawienia i sterowniki karty sieciowej, więc ponowne skonfigurowanie ustawień sieciowych może zająć trochę czasu.
5] Wykonaj reset sieci
Jeśli żadna z powyższych metod nie rozwiąże problemu, może być konieczne zresetowanie sieci w systemie Windows 11. Spowoduje to zresetowanie ustawień sieci do wartości domyślnych, co może rozwiązać wszelkie problemy z połączeniem sieciowym.
Oto jak możesz zresetować sieć:
- Otwórz ustawienia systemu Windows.
- Przejdź do Sieć i Internet > Zaawansowane ustawienia sieciowe .
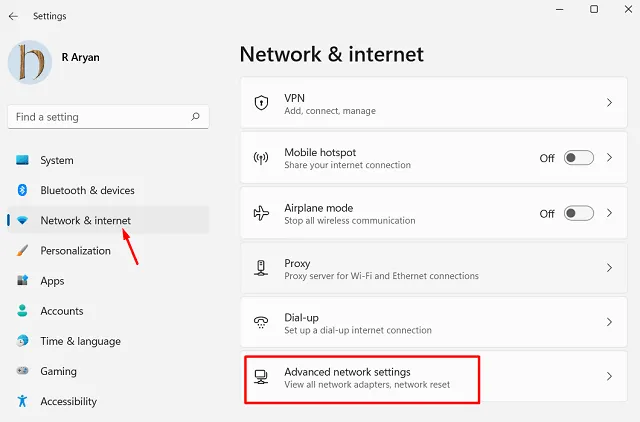
- W obszarze Więcej ustawień kliknij Resetowanie sieci .

- Kliknij Resetuj teraz i poczekaj na zakończenie procesu.
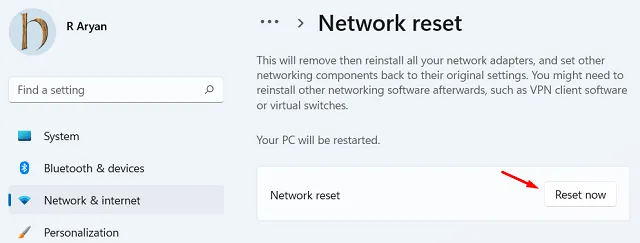
Uruchom ponownie komputer i sprawdź, czy ikona Wi-Fi wróciła na pasek zadań. Jeśli zresetujesz połączenie sieciowe, usunie to wszystkie konfiguracje i ustawienia sieciowe, więc trzeba będzie je skonfigurować ponownie.
Często Zadawane Pytania
Jak mogę poprawić siłę sygnału Wi-Fi?
Istnieje kilka metod poprawy siły sygnału Wi-Fi, w tym:
- Przenieś router do centralnej lokalizacji.
- Utrzymywanie routera z dala od innych urządzeń elektronicznych.
- Aktualizacja oprogramowania routera.
- Zmiana kanału routera.
- Korzystanie z przedłużacza lub wzmacniacza sygnału Wi-Fi.
Jak mogę rozwiązać problemy z siecią i Wi-Fi?
Istnieje kilka sposobów rozwiązywania problemów z siecią i Wi-Fi, w tym:
- Ponowne uruchamianie routera i urządzeń.
- Sprawdzanie stanu połączenia sieciowego.
- Uruchamianie narzędzia do rozwiązywania problemów z siecią.
- Aktualizowanie sterowników karty sieciowej.
- Przeprowadzanie resetowania sieci.
- Sprawdzanie zakłóceń z innych urządzeń elektronicznych.
Jak mogę zabezpieczyć swoją sieć Wi-Fi?
Aby zabezpieczyć swoją sieć Wi-Fi, możesz skorzystać z następujących metod:
- Ustawianie silnego hasła.
- Zmiana nazwy sieci.
- Włączanie szyfrowania WPA lub WPA2.
- Wyłączanie zdalnego zarządzania.
- Wyłączanie WPS (Wi-Fi Protected Setup).
- Jak naprawić problemy z łącznością Wi-Fi w systemie Windows 11/10
- 5 sposobów naprawy błędu „Wykrywanie sieci jest wyłączone”.



Dodaj komentarz