Jak naprawić błąd przywracania systemu 0x80042306 w systemie Windows 11
Może to być problematyczne, ponieważ Przywracanie systemu może się przydać w wielu sytuacjach. Na szczęście problem jest dobrze udokumentowany, dlatego istnieje wiele metod jego rozwiązania.
1. Upewnij się, że masz wystarczająco dużo miejsca
Pierwszą i najważniejszą rzeczą, którą powinieneś sprawdzić, jest to, czy masz wystarczająco dużo wolnego miejsca na dysku, dla którego chcesz utworzyć punkt przywracania systemu. Najlepszym sposobem na usunięcie niepotrzebnych plików jest uruchomienie kreatora oczyszczania dysku.
Przejdź do menu Start i wpisz „Oczyszczanie dysku”. Następnie w wynikach wyszukiwania kliknij kafelek „Oczyszczanie dysku”, aby otworzyć kreator.

Alternatywnie możesz uruchomić kreatora oczyszczania dysku za pomocą narzędzia Uruchom. Aby to zrobić, naciśnij jednocześnie klawisze Windows+ Rna klawiaturze, aby wyświetlić narzędzie Uruchom. Następnie wpisz cleanmgrw polu tekstowym i naciśnij Enterna klawiaturze.
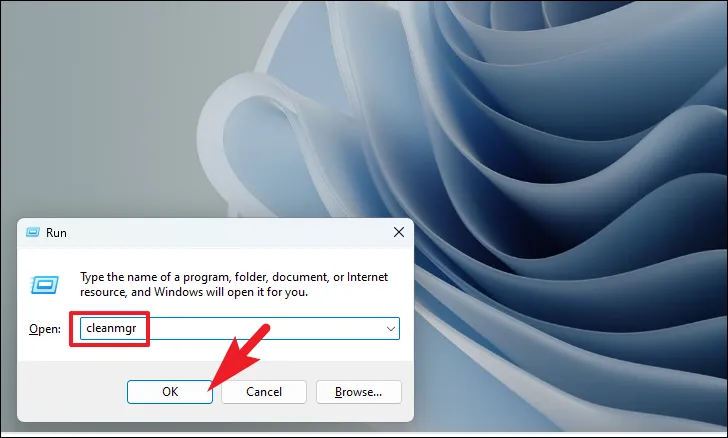
W kreatorze Oczyszczania dysku kliknij menu rozwijane i wybierz jeden z dysków. Następnie kliknij „OK”, aby kontynuować. Na ekranie otworzy się nowe okno.
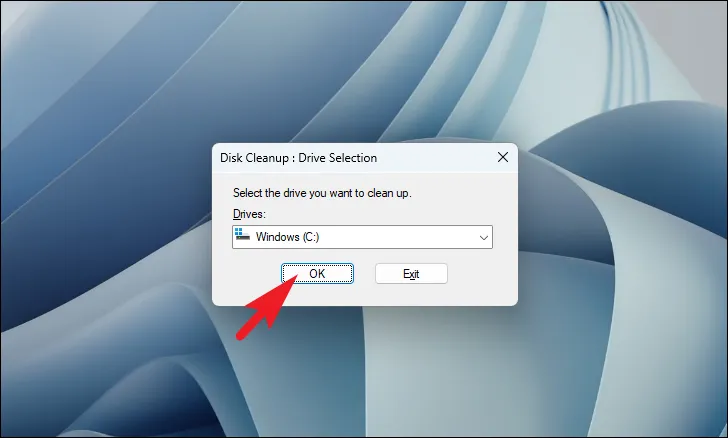
W następnym oknie będziesz mógł wybrać kategorie plików, klikając każde poprzedzające pole wyboru. Możesz wybrać dowolną liczbę. Całkowita ilość miejsca na dysku, która zostanie zwolniona po usunięciu zaznaczenia, zostanie wyświetlona poniżej listy. Na koniec kliknij „OK”.
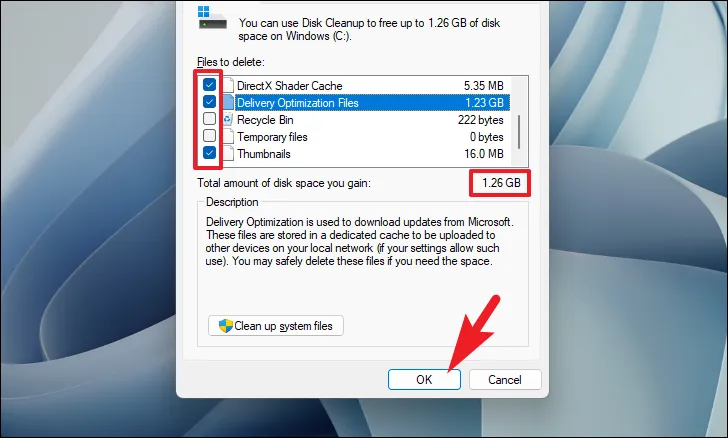
Teraz kliknij „Usuń” w oknie alertu, aby potwierdzić swoje działania.
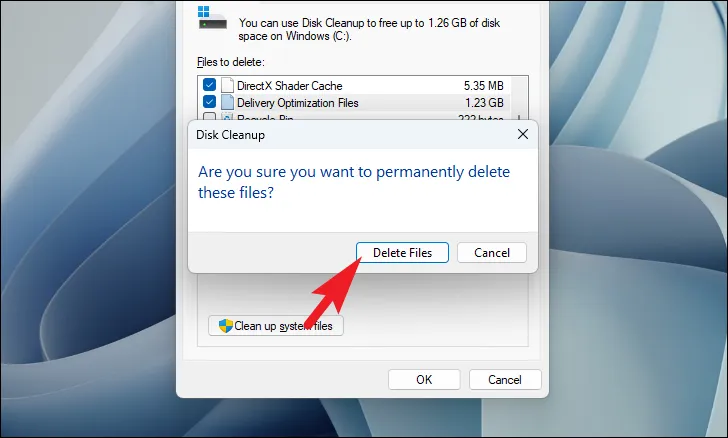
Następnie spróbuj ponownie uruchomić Przywracanie systemu. Jeśli błąd pojawiał się z powodu małej ilości miejsca na dysku, powinien już zostać rozwiązany.
2. Uruchom SFC i DISM
Skanowanie w ramach usługi Deployment Image Servicing and Management sprawdzi i naprawi istniejące pliki systemu operacyjnego zainstalowane na Twoim urządzeniu wraz z innymi plikami systemowymi aktualnie znajdującymi się na Twoim komputerze. Wiadomo, że w przypadku wielu użytkowników rozwiązuje to problem.
Przejdź do menu Start i wpisz „Terminal”. Następnie kliknij prawym przyciskiem myszy kafelek „Terminal” i wybierz opcję „Uruchom jako administrator” z menu kontekstowego, aby kontynuować.
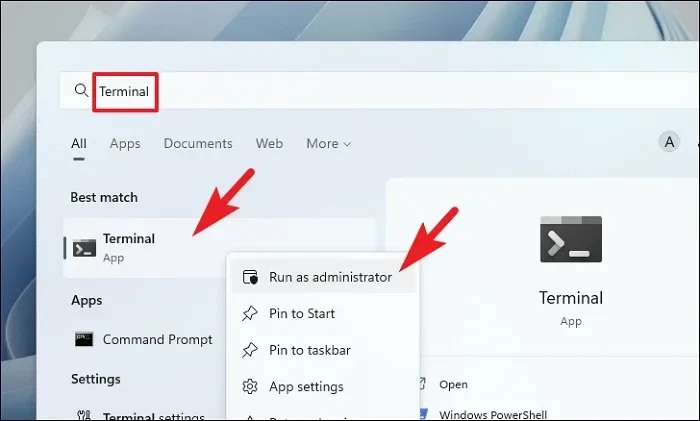
Następnie, jeśli nie jesteś zalogowany na koncie administratora, wprowadź dla niego dane uwierzytelniające. W przeciwnym razie kliknij przycisk „Tak”, aby kontynuować.
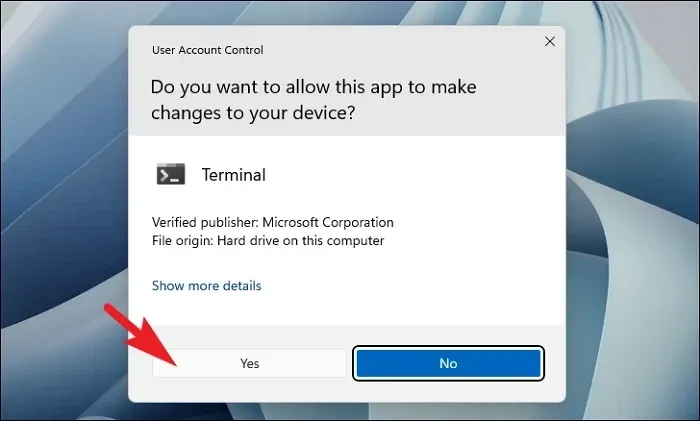
Następnie kliknij ikonę „chevron” (strzałka w dół) i wybierz opcję „Wiersz poleceń”.
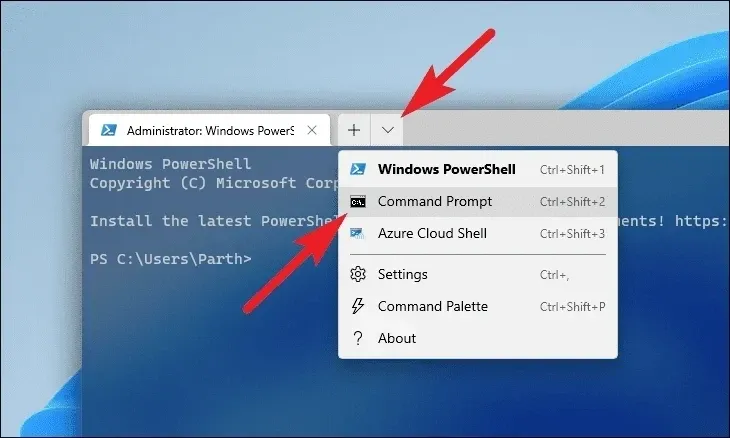
Następnie wpisz lub skopiuj i wklej poniższe polecenie i naciśnij Enterna klawiaturze. Spowoduje to przywrócenie aktualnie zainstalowanego obrazu systemu operacyjnego na Twoim urządzeniu.
DISM/ Online/Cleanup-Image/RestoreHealth
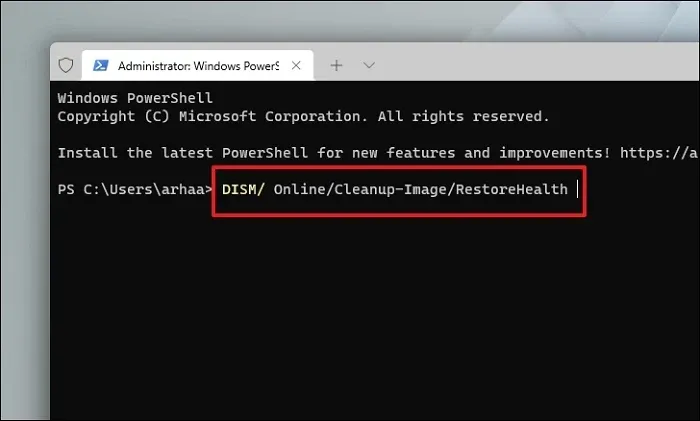
Po zakończeniu wpisz lub skopiuj i wklej następujące polecenie, aby sprawdzić i naprawić pliki systemowe na komputerze. SFC to wbudowane narzędzie firmy Microsoft, które może pomóc w znalezieniu i odzyskaniu uszkodzonych plików na komputerze.
SFC/ scannow
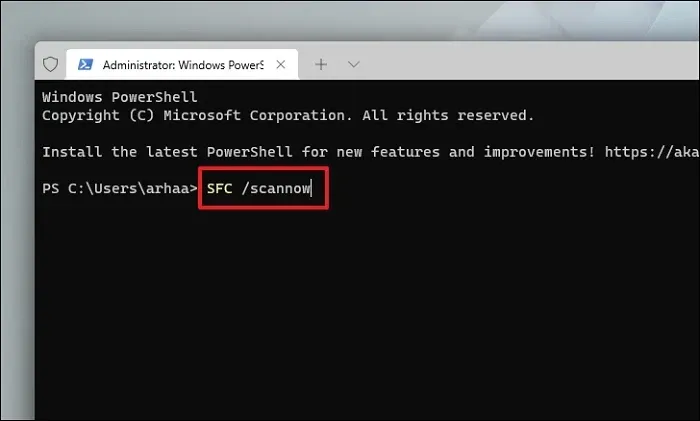
Narzędzie rozpocznie skanowanie systemu w poszukiwaniu problemów. Może to chwilę potrwać, więc bądź cierpliwy. Po zakończeniu uruchom ponownie komputer i sprawdź, czy problem z Przywracaniem systemu został rozwiązany.
3. Uruchom CHKDSK
Skanowanie CHKDSK sprawdzi również dysk twardy pod kątem fizycznego uszkodzonego sektora i błędów logicznych. Pomoże Ci to zlokalizować problemy z dodatkowym urządzeniem pamięci masowej.
Najpierw przejdź do menu Start i wpisz, Terminalaby go wyszukać. Następnie kliknij prawym przyciskiem myszy kafelek „Terminal” i wybierz opcję „Uruchom jako administrator”, aby kontynuować.

Następnie wprowadź dane uwierzytelniające administratora na ekranie UAC, jeśli nie jesteś zalogowany na koncie administratora. W przeciwnym razie kliknij przycisk „Tak”, aby kontynuować.
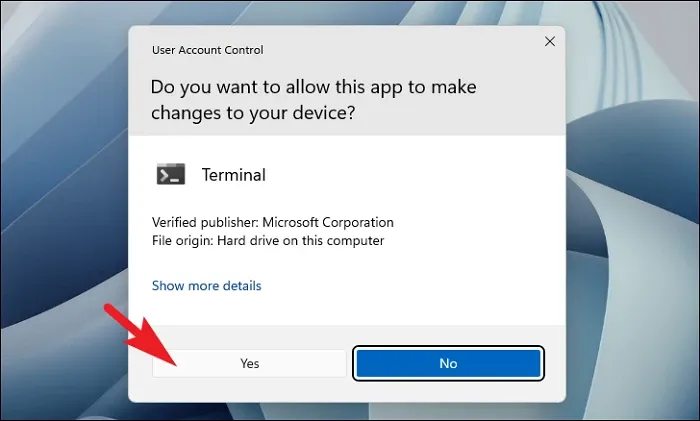
Następnie kliknij jodełkę (strzałka w dół) i wybierz opcję „Wiersz poleceń”, aby kontynuować. Spowoduje to otwarcie wiersza poleceń w osobnej karcie.
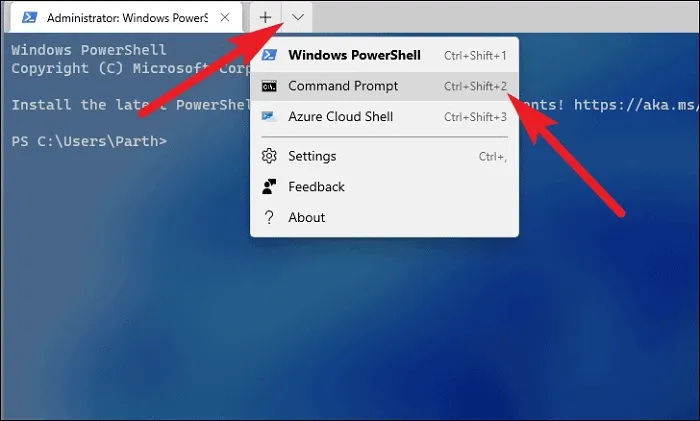
Następnie wpisz lub skopiuj i wklej poniższe polecenie i naciśnij Enterna klawiaturze, aby wykonać polecenie.
chkdsk /f
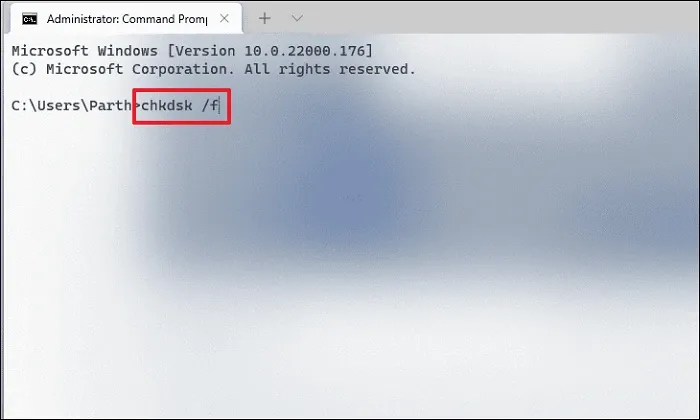
Następnie naciśnij klawisz Y, aby zaplanować rozpoczęcie skanowania przy następnym uruchomieniu komputera.
4. Uruchom ponownie usługę kopiowania woluminów w tle
Usługa Volume Shadow jest bardzo istotna dla procesu przywracania systemu, ponieważ pomaga w utworzeniu migawki woluminów i dysków, których kopię zapasową chcesz utworzyć, która jest następnie wykorzystywana przez funkcję Przywracanie systemu, gdy chcesz przywrócić stan komputera.
Otwórz menu Start i wpisz „Usługi”, aby przeprowadzić wyszukiwanie. Następnie w wynikach wyszukiwania kliknij kafelek „Usługi”.

Następnie ręcznie przewiń w dół lub naciśnij klawisz Vna klawiaturze, aby przejść do usług zaczynając od alfabetu. Po zlokalizowaniu usługi „Kopiowanie woluminów w tle” kliknij ją prawym przyciskiem myszy i wybierz „Właściwości”.
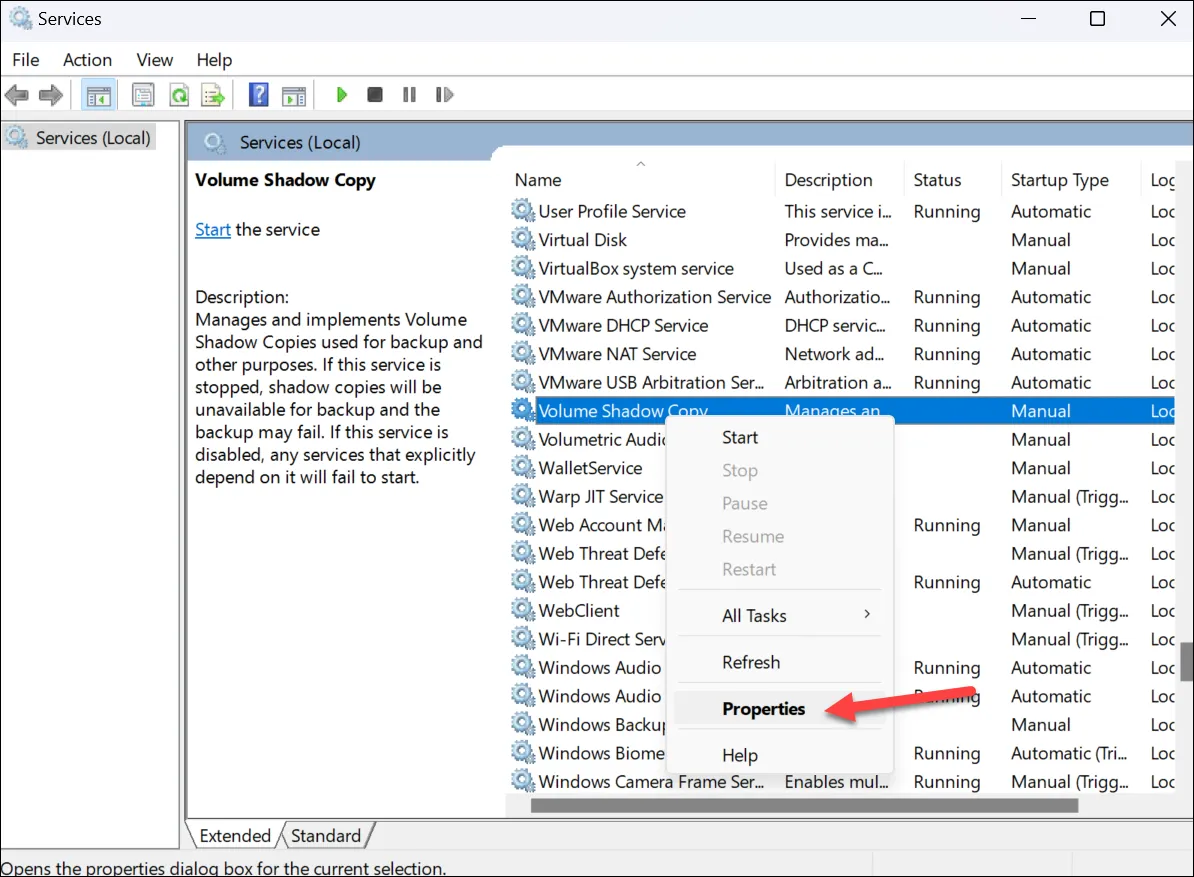
W oknie Właściwości kliknij „Zatrzymaj” i naciśnij „Zastosuj”. Nie zamykaj okna. Po kilku minutach kliknij „Start” i ponownie naciśnij „Zastosuj”. Upewnij się także, że „Typ uruchomienia” jest ustawiony na „Automatyczny”, zanim naciśniesz „Start”; ustaw go z menu rozwijanego, jeśli tak nie jest. Następnie kliknij przyciski „Zastosuj” i „OK”.
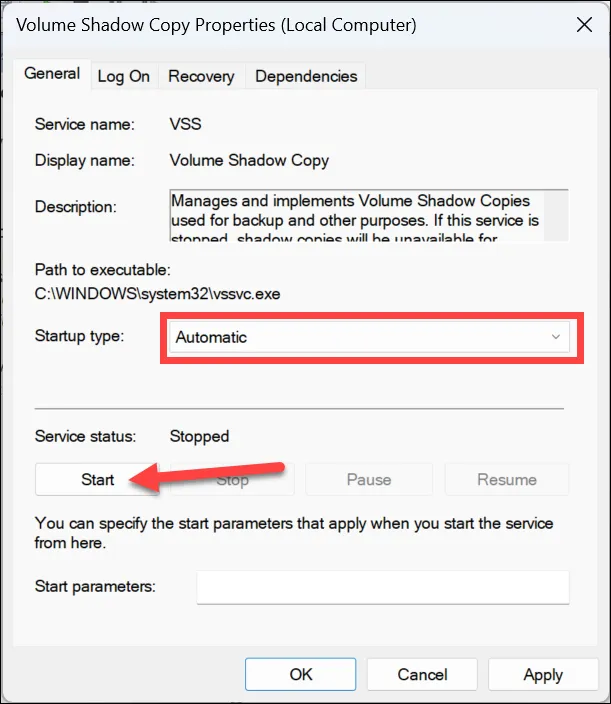
Teraz uruchom ponownie komputer i spróbuj ponownie utworzyć punkt przywracania systemu. Jeśli występuje proces zakłócający lub błąd uniemożliwiający działanie tej usługi zgodnie z oczekiwaniami, proste ponowne uruchomienie usługi powinno rozwiązać problem.
5. Zarejestruj ponownie komponenty VSS
Przejdź do menu Start i wpisz „Terminal”. Następnie kliknij prawym przyciskiem myszy kafelek „Terminal” i wybierz opcję „Uruchom jako administrator” z menu kontekstowego, aby kontynuować.
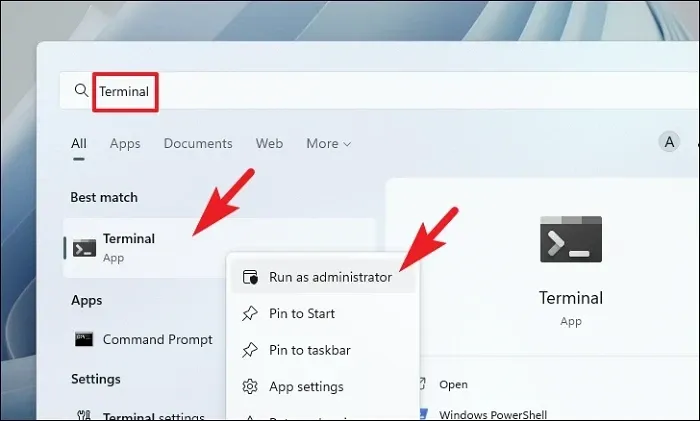
Następnie, jeśli nie jesteś zalogowany na koncie administratora, wprowadź dla niego dane uwierzytelniające. W przeciwnym razie kliknij przycisk „Tak”, aby kontynuować.

Następnie kliknij ikonę jodełki (strzałka w dół) i wybierz opcję „Wiersz poleceń”.
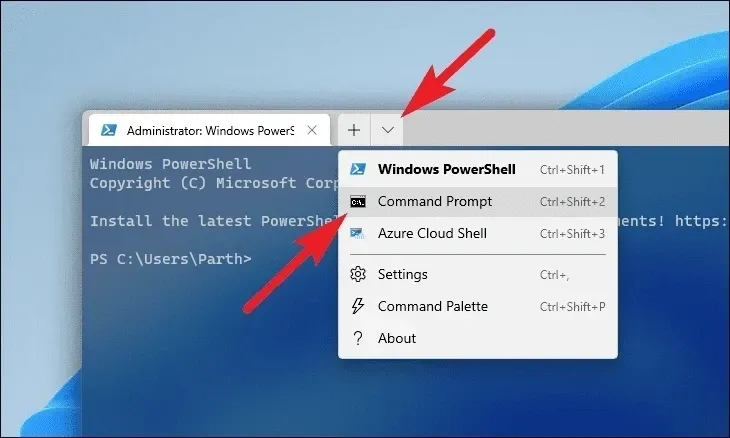
Następnie wpisz lub skopiuj i wklej poniższe polecenia i naciśnij Enterkażde polecenie na klawiaturze, aby wykonać je osobno.
cd /d %windir%\system32
net stop vss
net stop swprv
regsvr32 /s ole32.dll
regsvr32 /s oleaut32.dll
regsvr32 /s vss_ps.dll
vssvc /register
regsvr32 /s /i swprv.dll
regsvr32 /s /i eventcls.dll
regsvr32 /s es.dll
regsvr32 /s stdprov.dll
regsvr32 /s vssui.dll
regsvr32 /s msxml.dll
regsvr32 /s msxml3.dll
regsvr32 /s msxml4.dll
vssvc /register
net start swprv
net start vss
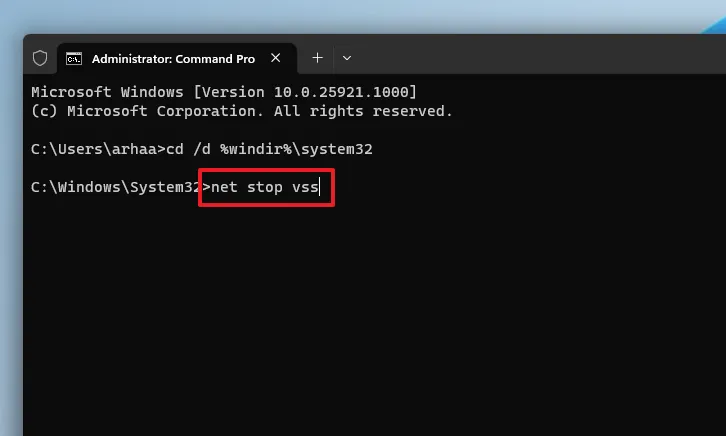
Po zakończeniu procesu uruchom ponownie komputer i spróbuj ponownie utworzyć punkt przywracania.
6. Wyłącz program antywirusowy
Niektórym użytkownikom udało się rozwiązać ten problem, tymczasowo wyłączając oprogramowanie antywirusowe. Chociaż prezentujemy tutaj proces z programem Windows Defender, proces ten pozostanie taki sam na poziomie makro, nawet w przypadku oprogramowania innych firm.
Otwórz menu Start i wpisz „Zabezpieczenia systemu Windows”. Następnie w wynikach wyszukiwania kliknij kafelek „Zabezpieczenia systemu Windows”, aby kontynuować.

Następnie w lewej części okna wybierz opcję „Ochrona przed wirusami i zagrożeniami”, aby kontynuować.
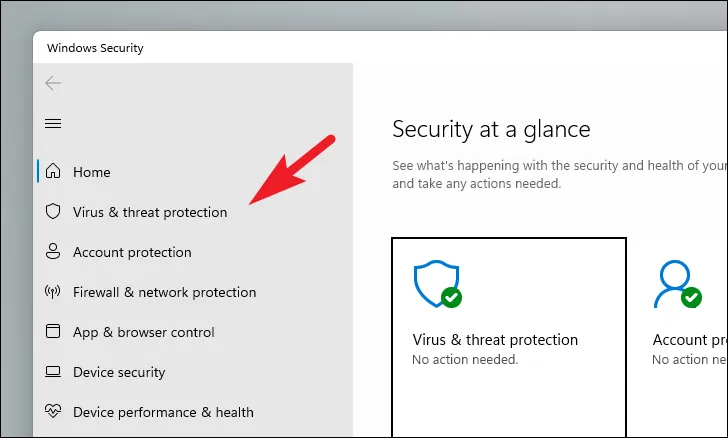
Następnie kliknij „Zarządzaj ustawieniami” w prawej sekcji, aby kontynuować.
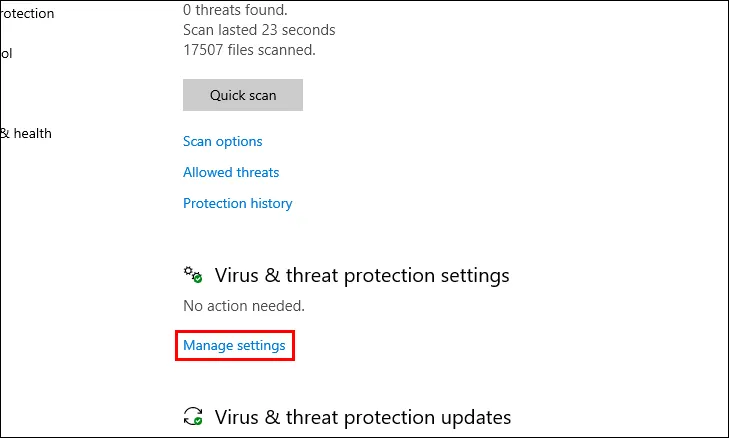
Na koniec znajdź sekcję „Ochrona w czasie rzeczywistym” i kliknij przełącznik pod opcją, aby ustawić ją w pozycji „Wyłączone”.

Gdy ochrona w czasie rzeczywistym jest wyłączona, spróbuj utworzyć punkt przywracania systemu i sprawdź, czy winowajcą był program antywirusowy.
7. Utwórz punkt przywracania w trybie awaryjnym
Aby uruchomić komputer w trybie awaryjnym, włącz go, a po pojawieniu się pierwszych oznak rozruchu naciśnij i przytrzymaj fizyczny przycisk zasilania przez trzydzieści sekund lub do momentu wyłączenia komputera.
Powtórz ten proces trzy razy i pozwól, aby komputer uruchomił się normalnie za czwartym razem. System Windows automatycznie załaduje środowisko WinRE (Środowisko odzyskiwania systemu Windows).
Jeżeli zostanie wyświetlony ekran „Naprawa automatyczna”, kliknij przycisk „Opcje zaawansowane” w lewym dolnym rogu, aby kontynuować.
Następnie na ekranie „Wybierz opcję” kliknij kafelek „Rozwiązywanie problemów”, aby kontynuować.

Następnie na ekranie „Rozwiązywanie problemów” znajdź i kliknij kafelek „Opcje zaawansowane”, aby kontynuować.
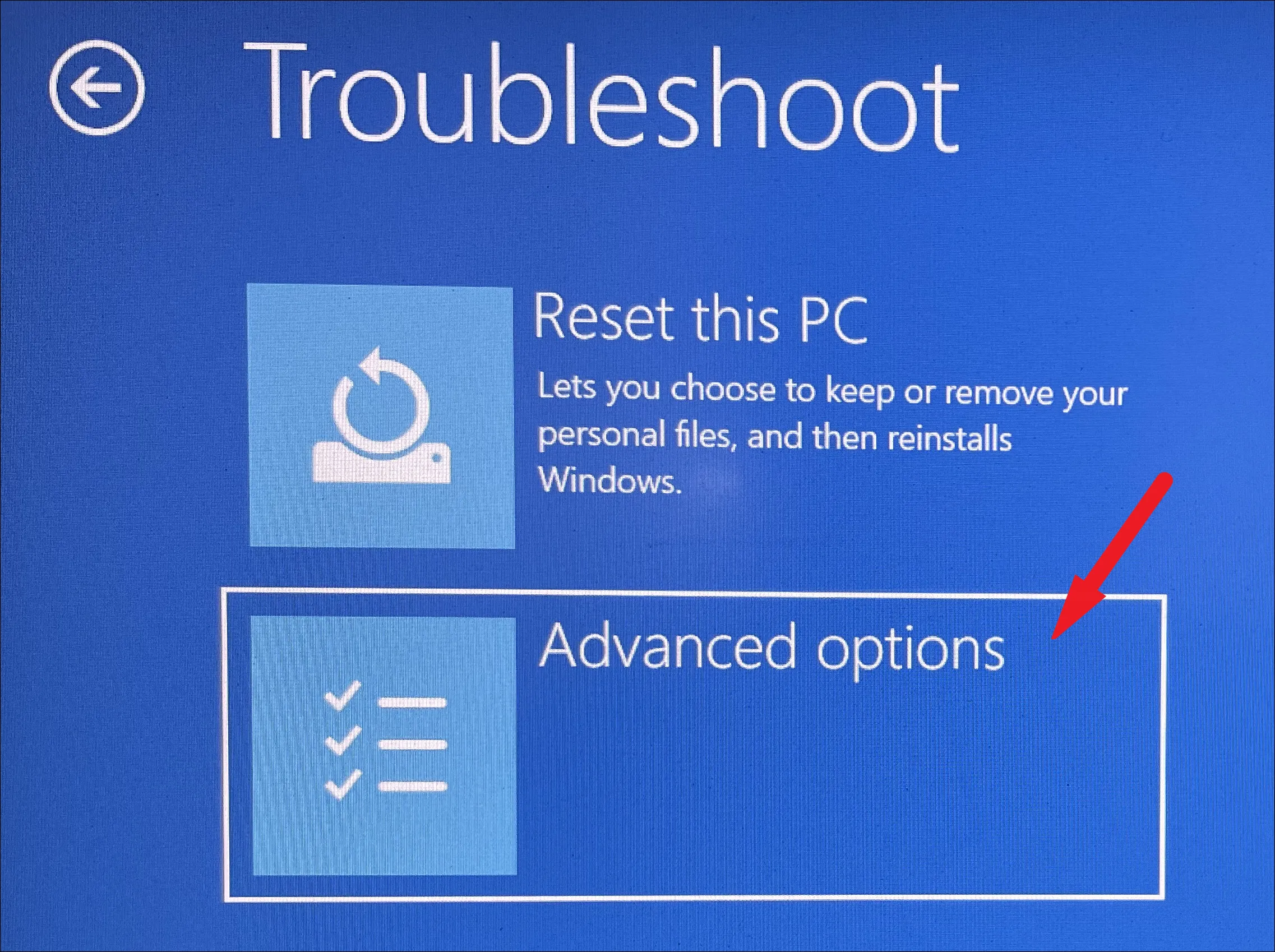
Następnie na następnym ekranie znajdź i kliknij opcję „Naprawa przy uruchomieniu” w siatce opcji widocznych na ekranie.
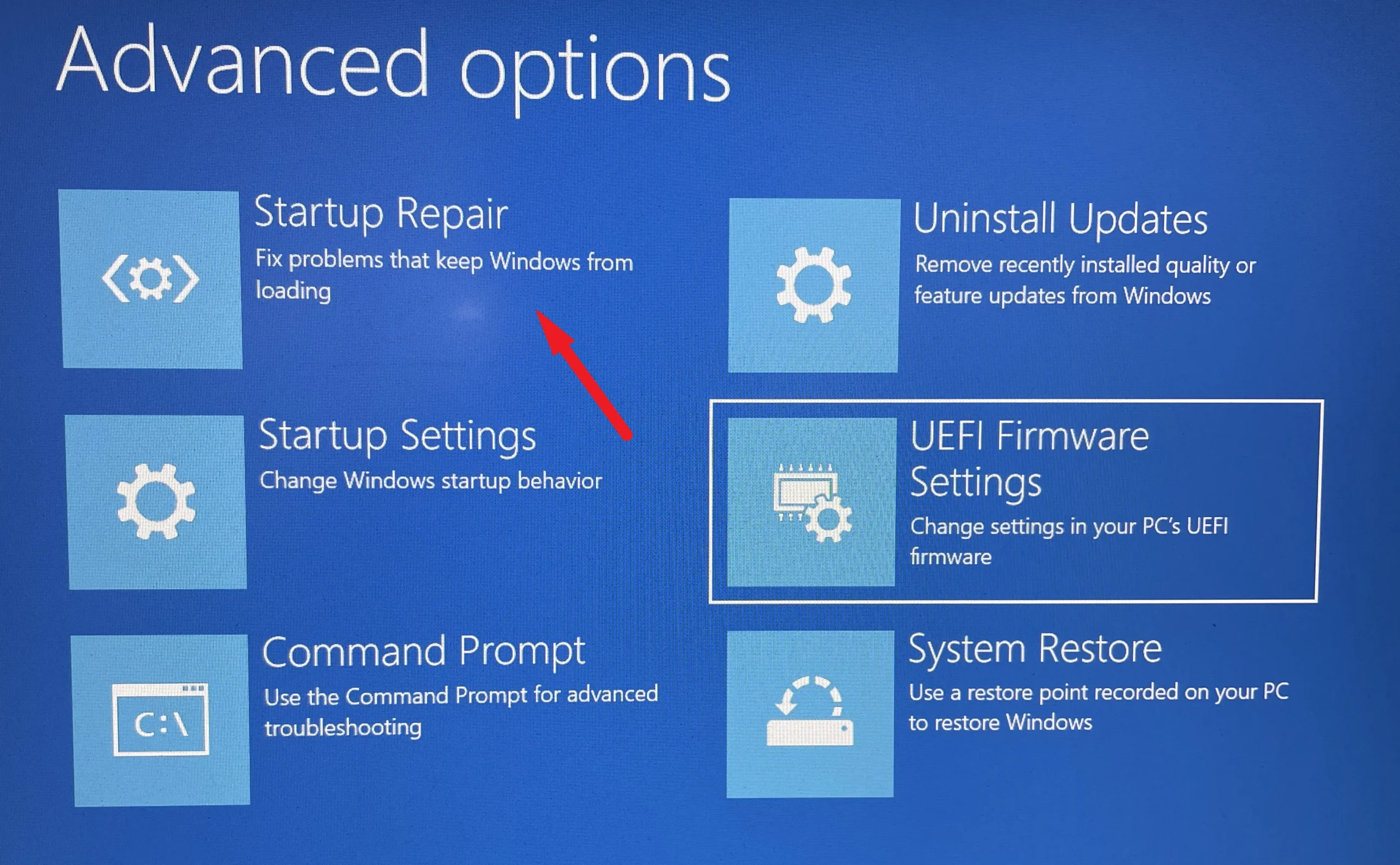
Teraz na następnym ekranie system Windows wyświetli listę działań podjętych przez system operacyjny w celu zainicjowania naprawy podczas uruchamiania komputera. Przeczytaj uważnie listę przed rozpoczęciem i kliknij przycisk „Uruchom ponownie”, aby kontynuować.
Twój komputer uruchomi się teraz w trybie awaryjnym bez ładowania oprogramowania i usług innych firm. Teraz możesz rozpocząć tworzenie punktu przywracania.
Włącz przywracanie systemu na komputerze z systemem Windows 11
Ponieważ funkcja Przywracanie systemu jest domyślnie wyłączona, należy ją najpierw włączyć, zanim będzie można utworzyć punkt kontrolny Przywracania systemu dla komputera. Jeśli już go utworzyłeś, możesz przejść do następnej sekcji.
Przejdź do menu Start i kliknij ikonę „Ustawienia”.

Następnie kliknij zakładkę „System” na pasku bocznym ekranu „Ustawienia”.
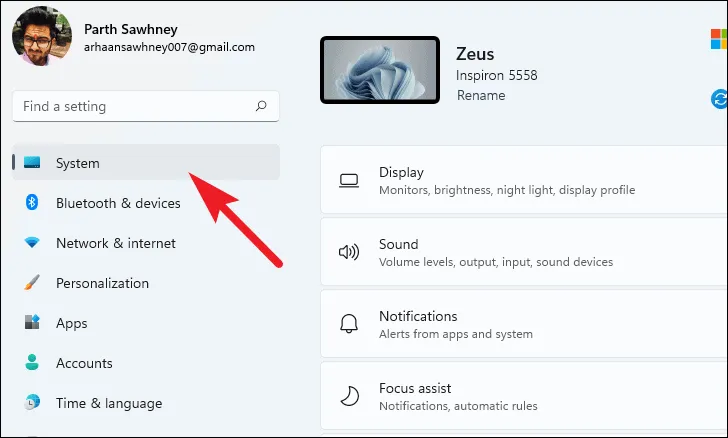
Następnie przewiń w dół i znajdź kafelek „Informacje” z listy znajdującej się w prawej części ekranu i kliknij go.

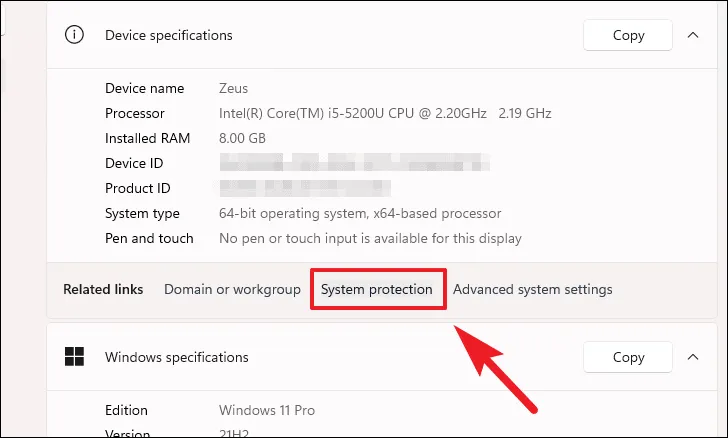
Aby włączyć opcję „Przywracanie systemu”, kliknij preferowany dysk w sekcji ustawień ochrony, a następnie kliknij znajdujący się pod nim przycisk „Konfiguruj”.
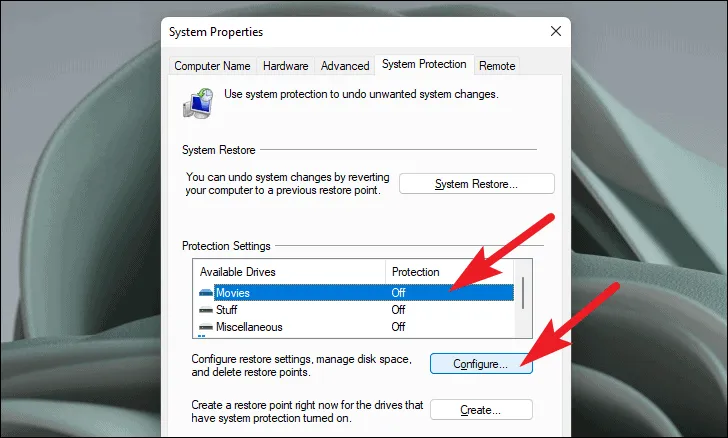
Następnie kliknij opcję „Włącz ochronę systemu”. Następnie przeciągnij suwak znajdujący się w sekcji „Wykorzystanie miejsca na dysku”, aby dostosować ilość miejsca, które chcesz przydzielić dla punktu przywracania systemu.

Następnie kliknij przycisk „Zastosuj”, aby zatwierdzić zmiany i kliknij przycisk „OK”, aby zamknąć okno.

Funkcja przywracania systemu jest teraz włączona w wybranym sterowniku. System Windows automatycznie utworzy punkt przywracania systemu za każdym razem, gdy zainstalujesz aplikację lub zaktualizujesz komputer.
8. Zresetuj swój komputer
Jeśli żadna z tych rzeczy nie zadziałała, nadszedł czas, aby wydobyć ciężkie działa. Zresetowanie komputera powoduje ponowną instalację całego systemu Windows, zachowując nienaruszone pliki i foldery osobiste.
Aby zresetować komputer, przejdź do aplikacji „Ustawienia” z menu Start.

Następnie upewnij się, że wybrałeś zakładkę „System” na lewym pasku bocznym w oknie Ustawienia.

Następnie w prawej części okna przewiń w dół, aby zlokalizować i kliknij kafelek „Odzyskiwanie”, aby kontynuować.
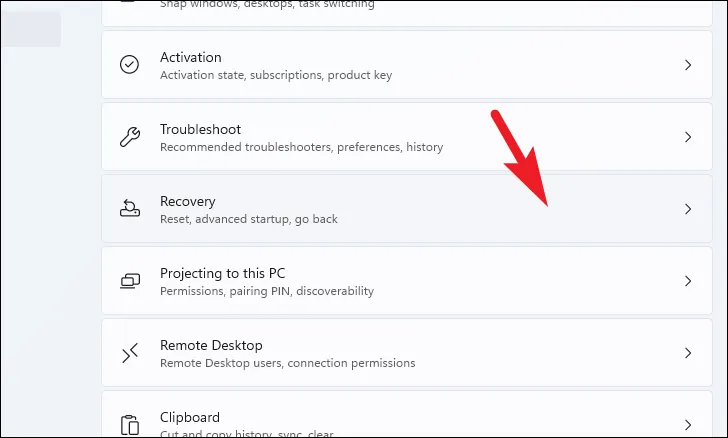
Teraz znajdź kafelek „Zresetuj ten komputer” w sekcji „Opcje odzyskiwania” i kliknij przycisk „Resetuj komputer” znajdujący się po prawej stronie kafelka. Spowoduje to otwarcie osobnego okna.
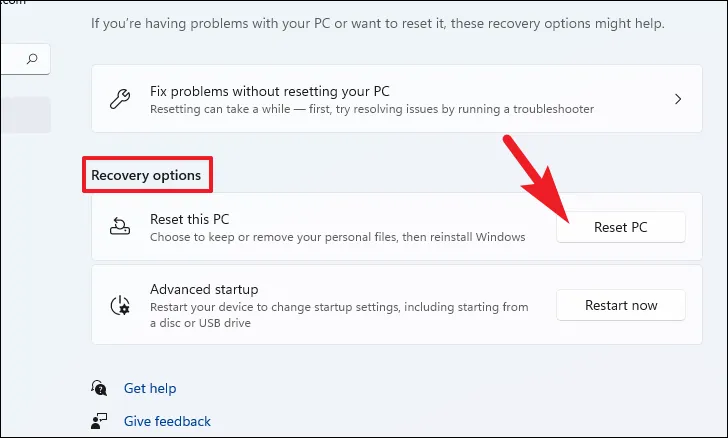
W osobnym oknie „Zresetuj ten komputer”, które się pojawi, będziesz mieć dwie opcje. Wybierz opcję „Zachowaj moje pliki”, klikając ją, aby przywrócić ustawienia systemowe i aplikacje od nowa, zachowując jednocześnie swoje osobiste pliki i foldery w nienaruszonym stanie.
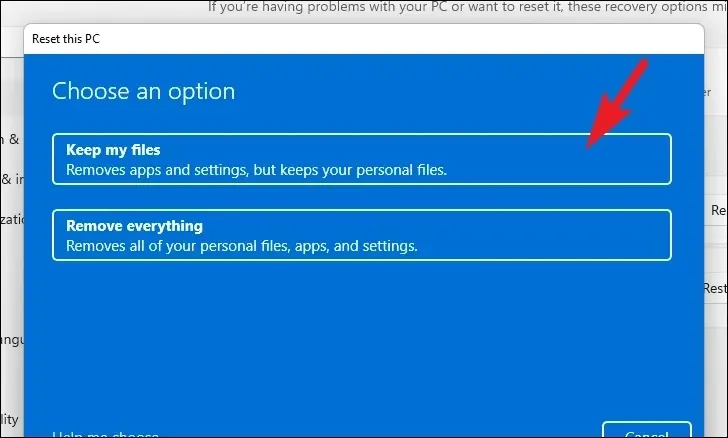
Na następnym ekranie będziesz musiał wybrać metodę ponownej instalacji systemu operacyjnego na swoim komputerze. Ponieważ może występować problem z kopią już istniejącą w Twoim systemie, zaleca się kliknięcie opcji „Pobieranie z chmury”.
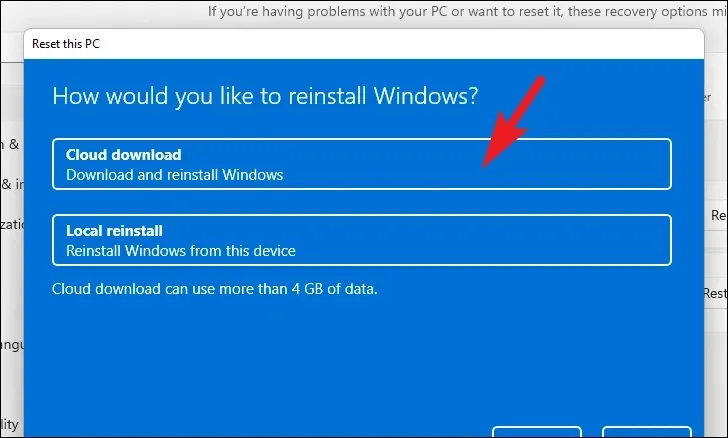
Następnie system Windows wyświetli listę wybranych ustawień. Jeśli chcesz coś zmienić, kliknij opcję „Zmień ustawienia”, aby kontynuować.
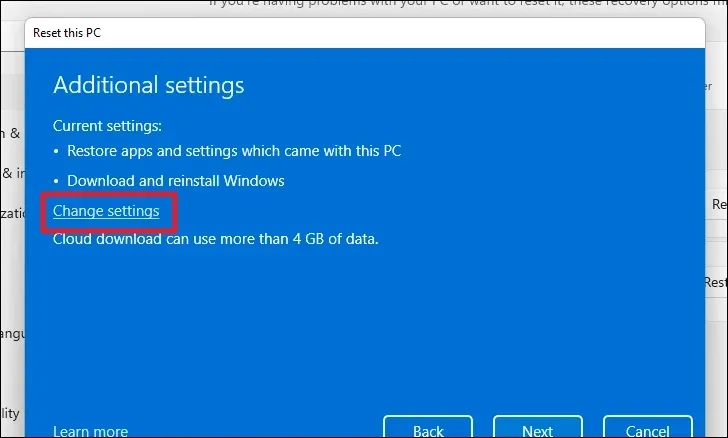
Jeśli zdecydujesz się zmienić ustawienia, możesz skonfigurować następujące ustawienia na następnym ekranie. Możesz zrezygnować z przywracania aplikacji i ustawień, klikając przełącznik pod opcją „Przywrócić preinstalowane aplikacje?” opcję i ustawienie jej w pozycji „Nie”. Możesz nawet przełączyć się z pobierania Cloid na instalację lokalną, klikając przycisk „Pobrać system Windows?” przełącznik. Po dostosowaniu kliknij „Potwierdź”, aby kontynuować.
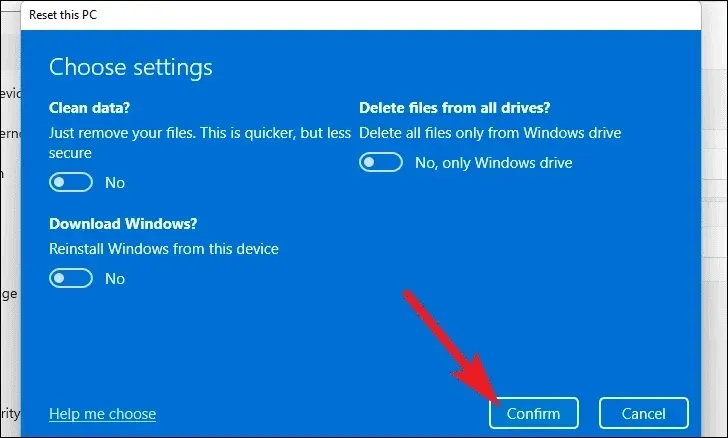
Następnie kliknij „Dalej” w prawym dolnym rogu, aby kontynuować.
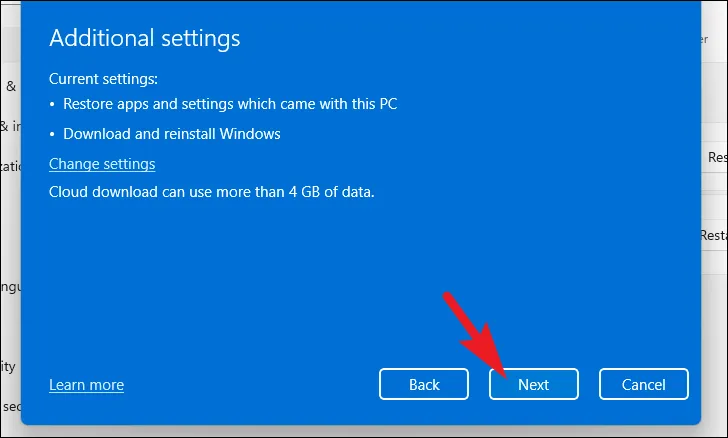
Załadowanie następnego ekranu w systemie Windows może chwilę potrwać. System Windows wyświetli listę skutków resetowania komputera. Przeczytaj je uważnie i kliknij „Resetuj”, aby rozpocząć proces.

Punkt przywracania systemu to kluczowe narzędzie, które pomoże Ci odzyskać dostęp do systemu, jeśli coś pójdzie nie tak z komputerem. Dzięki powyższym metodom powinien znów zacząć działać jak w zegarku.
Dodaj komentarz