Jak naprawić błąd BSoD 0x000000FE w 6 krokach
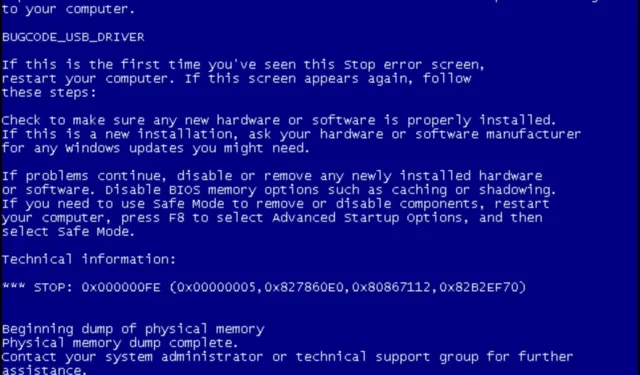
0x000000FE to kod błędu, który pojawia się, gdy komputer wychodzi z trybu uśpienia lub hibernacji. Jeśli komputer zawiesza się lub uruchamia ponownie po wyjściu z trybu uśpienia, prawdopodobnie jest to spowodowane wadliwą pamięcią na płycie głównej lub niezgodnym sterownikiem działającym w tle.
Gdy wystąpi ten błąd, komputer automatycznie uruchomi się ponownie i wyświetli niebieski ekran z informacją o przyczynie problemu. Czasami problem może rozwiązać się sam, ale innym razem konieczne jest rozwiązanie problemu.
Ten artykuł jest przeznaczony do rozwiązywania problemów.
Co to jest sprawdzanie błędów 0x000000FE?
Możesz otrzymać błąd 0x000000FE, jeśli komputer budzi się po przejściu w tryb uśpienia lub hibernacji, a następnie próbuje ponownie załadować system Windows.
Dzieje się tak, ponieważ niektóre sterowniki nie są prawidłowo ładowane po wybudzeniu z trybu uśpienia, co powoduje, że nie działają poprawnie. Inne przyczyny to:
- Nieprawidłowa/nieudana dezinstalacja — jeśli niedawno usunięto program z komputera i teraz pojawia się ten komunikat o błędzie, prawdopodobnie proces dezinstalacji nie zakończył się pomyślnie.
- Nieoczekiwane wyłączenie — błąd może również wystąpić, jeśli spróbujesz zamknąć komputer, gdy nadal próbuje on wykonać jakąś czynność lub ładuje program.
- Uszkodzone/usunięte pliki systemowe — jeśli plik systemowy został uszkodzony lub zaginął, nie będziesz mieć do niego dostępu, a wywołanie go spowoduje błędy. Może to spowodować błąd BSoD 0x000000FE lub awarię komputera.
- Awaria dysku twardego – Awaria dysku twardego może powodować BSOD poprzez uszkodzenie lub utratę danych wymaganych do działania.
- Zły komponent sprzętowy – Zły komponent, taki jak karta graficzna, która uległa awarii z powodu wieku, uszkodzenia termicznego lub innych czynników, może również powodować błąd BSoD 0x000000FE.
- Ustawienia zawieszenia USB — niektóre komputery mają ustawienie, które automatycznie wyłącza urządzenia USB, gdy nie są używane. Może to spowodować kod błędu sprawdzania błędów 0x000000FE, jeśli używasz urządzenia zewnętrznego, a komputer przechodzi w tryb uśpienia.
- Przestarzały BIOS — BIOS jest odpowiedzialny za inicjowanie wszystkich komponentów sprzętowych i ładowanie jądra systemu operacyjnego. Jeśli którykolwiek z tych procesów zakończy się niepowodzeniem z powodu nieaktualnej wersji oprogramowania BIOS, komputer wyświetli komunikat o błędzie sprawdzania błędów 0x000000FE.
Jak naprawić błąd BSoD 0x000000FE?
Zalecamy wypróbowanie następujących podstawowych kontroli przed przystąpieniem do bardziej złożonych rozwiązań:
- Wyłącz niepotrzebne programy z menu startowego.
- Przetestuj swoją pamięć , aby upewnić się, że nie ma wycieków pamięci.
- Zaktualizuj BIOS .
Aby wykonać poniższe czynności, uruchom komputer w trybie awaryjnym .
1. Uruchom skanowanie DISM i SFC
- Kliknij ikonę menu Start , wpisz cmd w pasku wyszukiwania i kliknij Uruchom jako administrator .
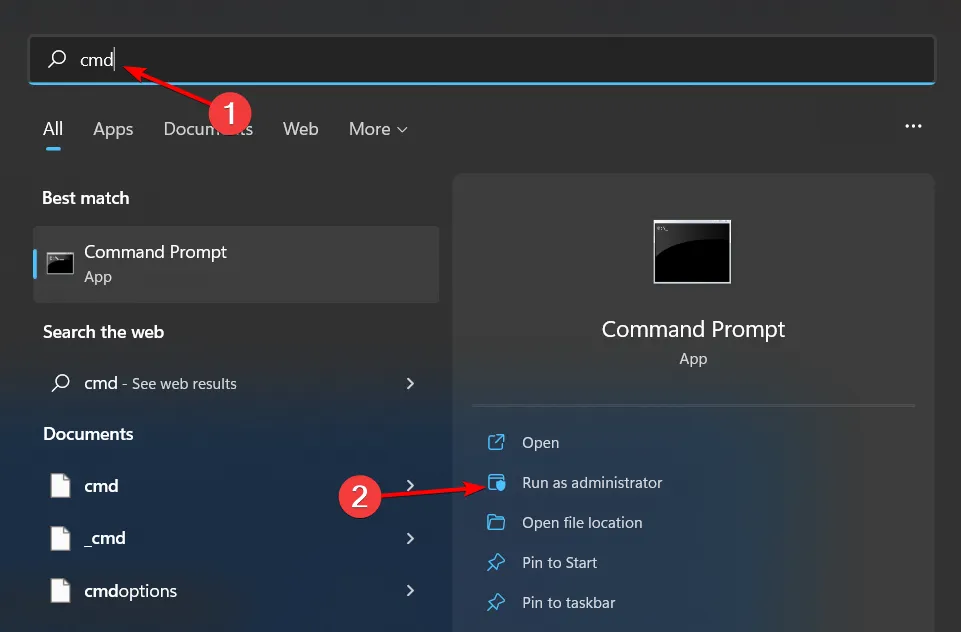
- Wpisz następujące polecenia i naciśnij Enter po każdym z nich:
DISM.exe /Online /Cleanup-Image /Restorehealthsfc /scannow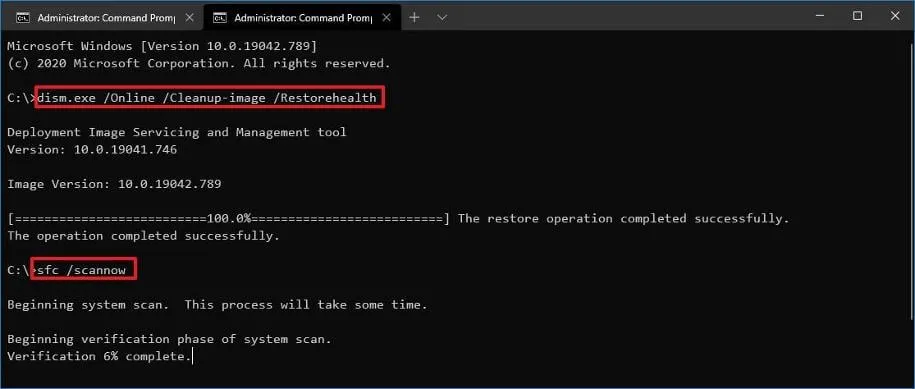
- Uruchom ponownie komputer.
Ten proces systemu Windows może być przydatny, ale może nie być odpowiedni dla przeciętnego użytkownika. Jeśli potrzebujesz łatwiejszej i skuteczniejszej metody naprawy systemu, poniższe narzędzie nie zawiedzie.
2. Wykonaj sprawdzenie dysku
- Kliknij ikonę menu Start, wpisz cmd w pasku wyszukiwania i kliknij Uruchom jako administrator.
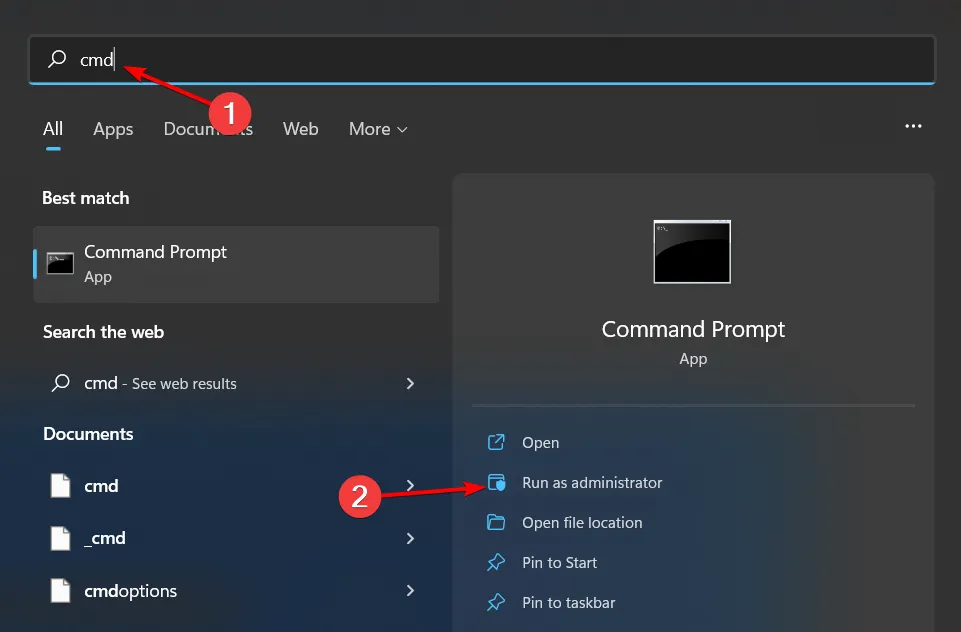
- Wpisz następujące polecenie, zastąp literę C literą swojego dysku i naciśnij Enter:
chkdsk C: /f
3. Skanuj w poszukiwaniu wirusów
- Kliknij ikonę Szukaj , wpisz Zabezpieczenia systemu Windows i kliknij Otwórz .
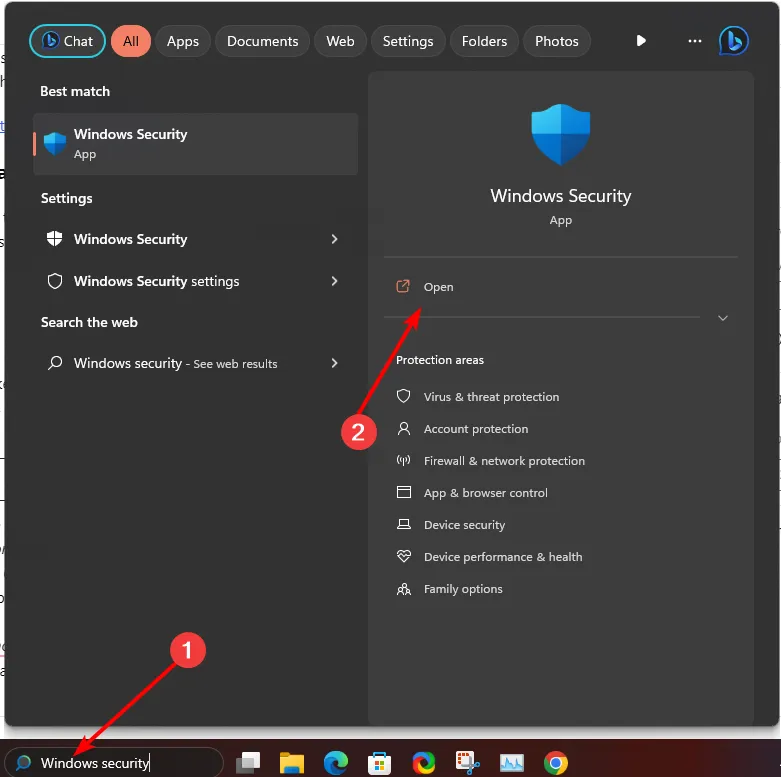
- Wybierz Ochrona przed wirusami i zagrożeniami.
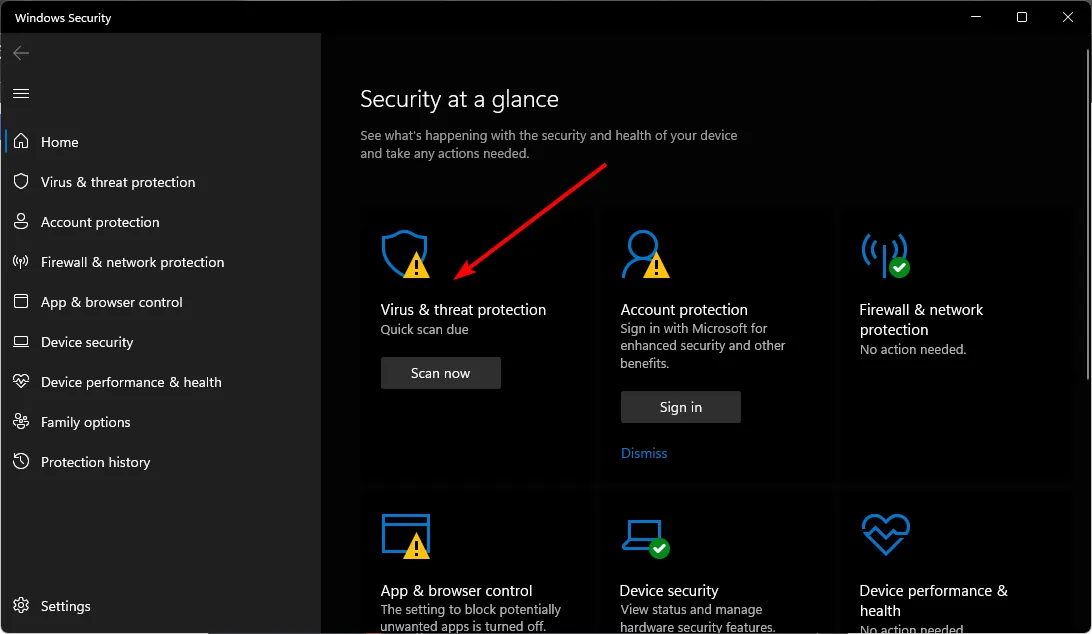
- Następnie naciśnij Szybkie skanowanie w sekcji Bieżące zagrożenia.
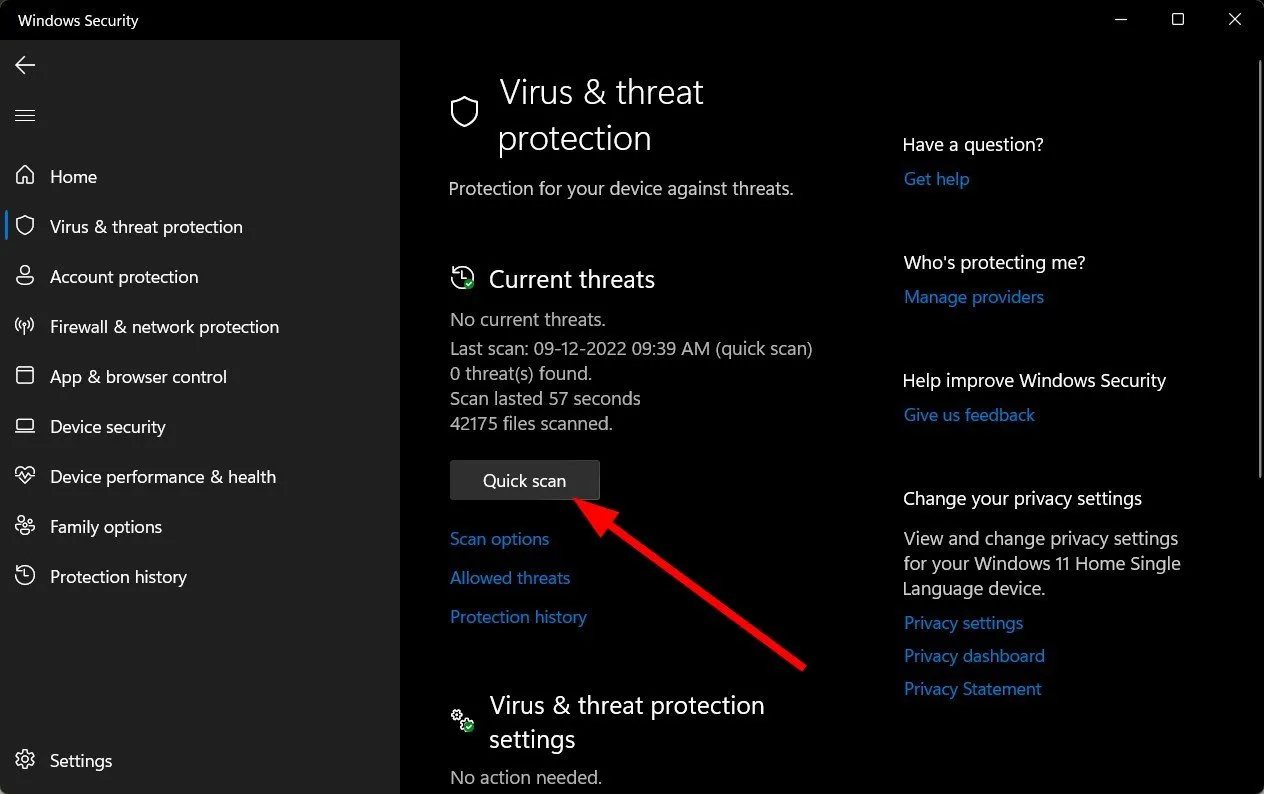
- Jeśli nie znajdziesz żadnych zagrożeń, wykonaj pełne skanowanie, klikając Opcje skanowania tuż pod Szybkim skanowaniem.
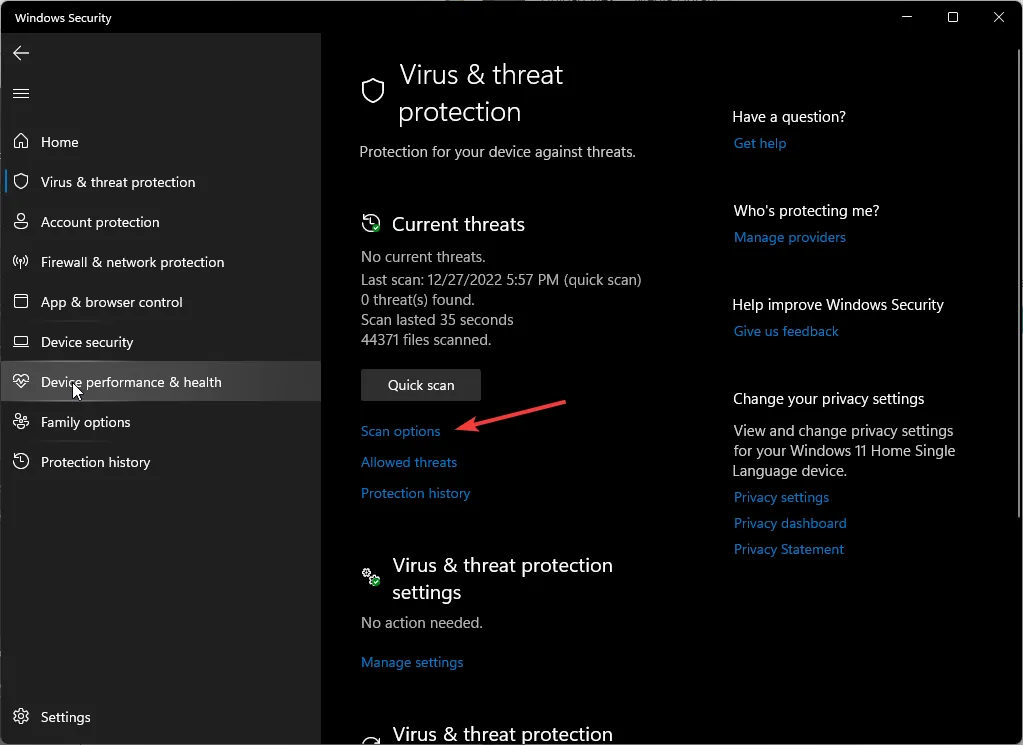
- Kliknij Pełne skanowanie, a następnie Skanuj teraz, aby przeprowadzić głębokie skanowanie komputera.

- Poczekaj na zakończenie procesu i uruchom ponownie system.
4. Zaktualizuj sterowniki ekranu
- Kliknij Windows przycisk, wpisz Menedżer urządzeń w pasku wyszukiwania i kliknij Otwórz.
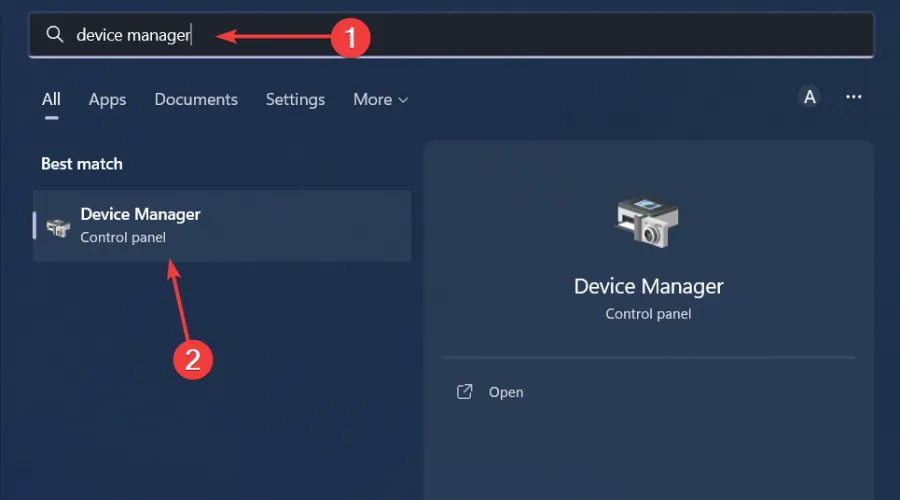
- Przejdź do kart graficznych , aby rozwinąć, kliknij prawym przyciskiem myszy kartę graficzną i wybierz Aktualizuj sterownik.
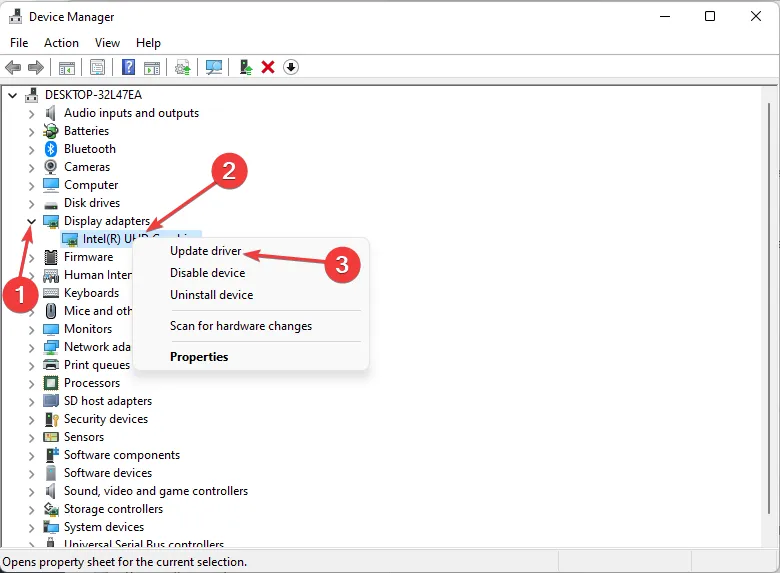
- Wybierz Automatyczne wyszukiwanie sterowników .
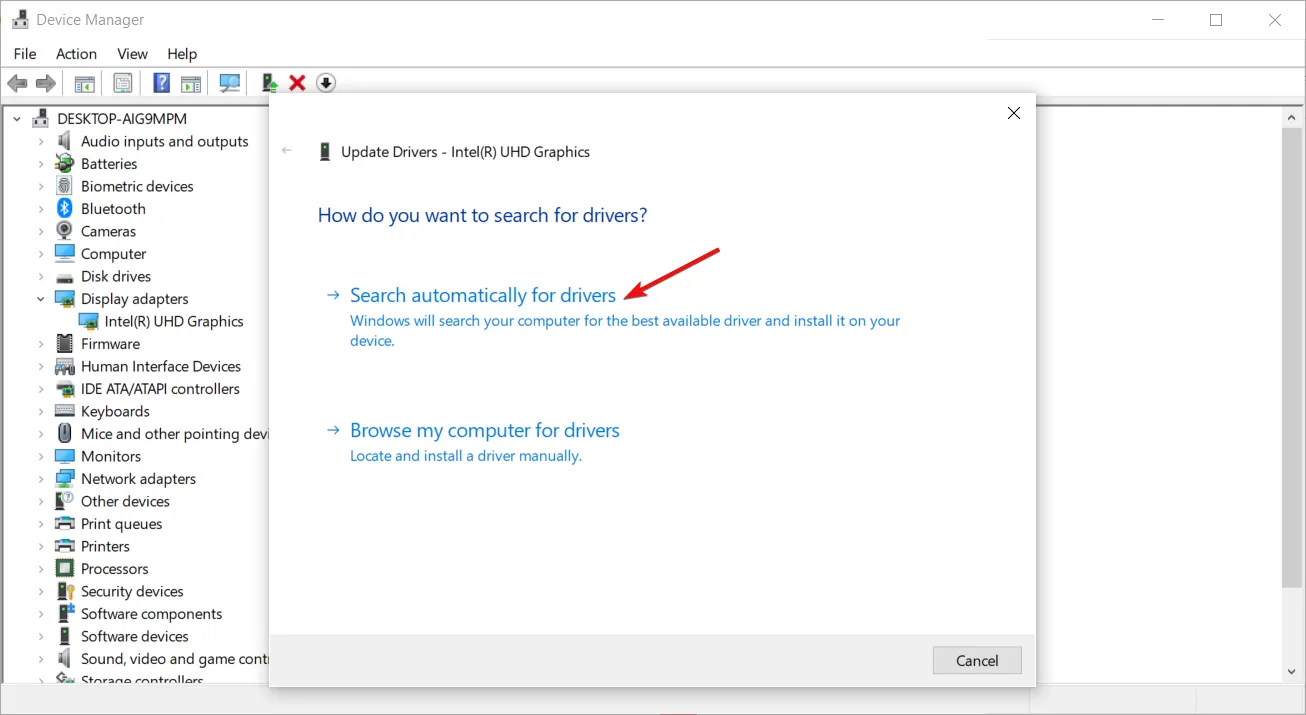
5. Sprawdź dostępność aktualizacji systemu Windows
- Naciśnij Windows klawisz i kliknij Ustawienia.
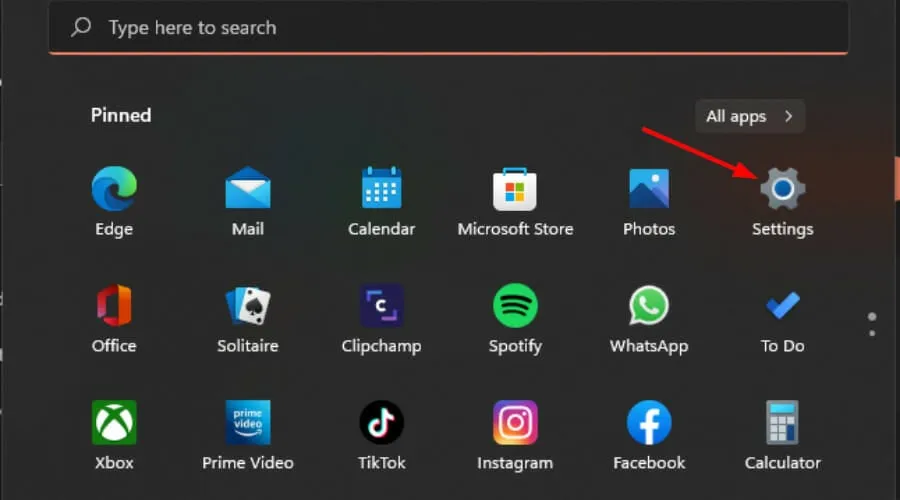
- Wybierz Windows Update i kliknij Sprawdź aktualizacje.
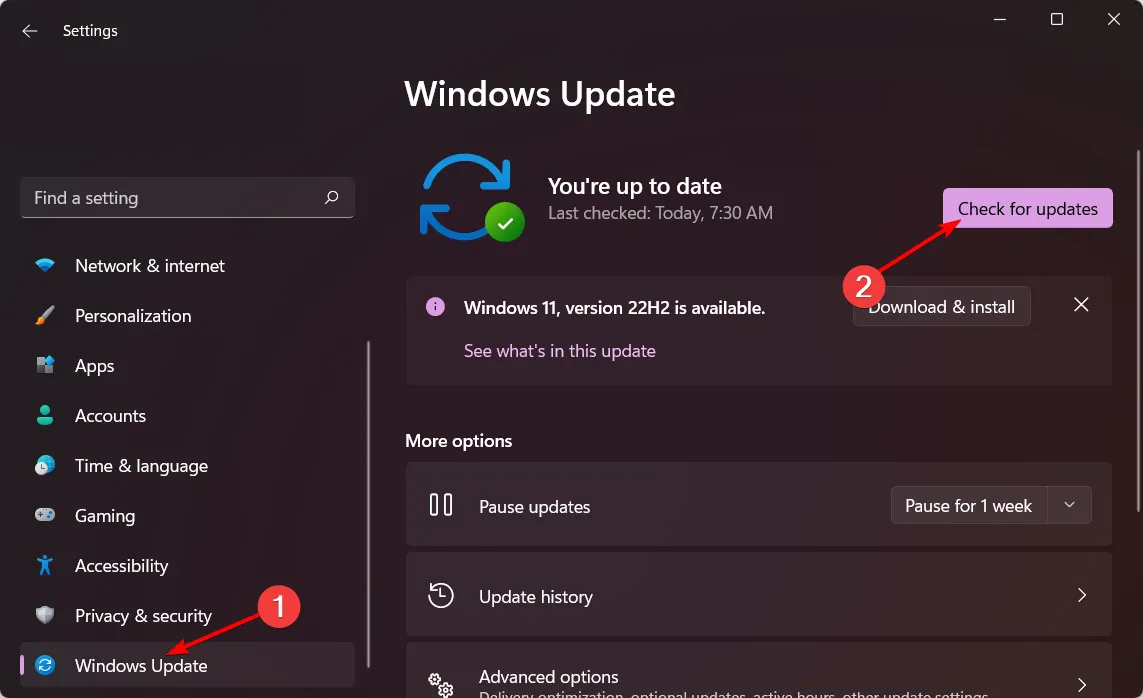
- Pobierz i zainstaluj, jeśli jest dostępny.
6. Wyłącz ustawienia wstrzymania selektywnego USB
- Naciśnij Windows klawisz, wpisz Edytuj plan zasilania w polu wyszukiwania i kliknij Otwórz.
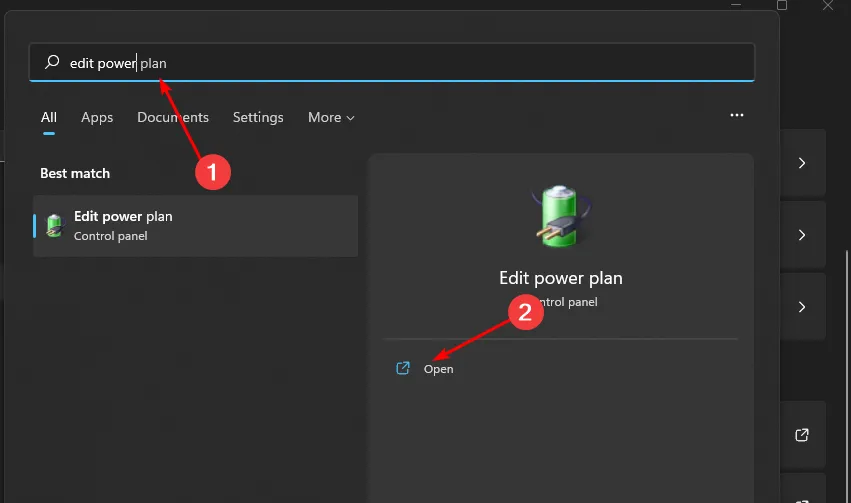
- Kliknij Zmień zaawansowane ustawienia zasilania .
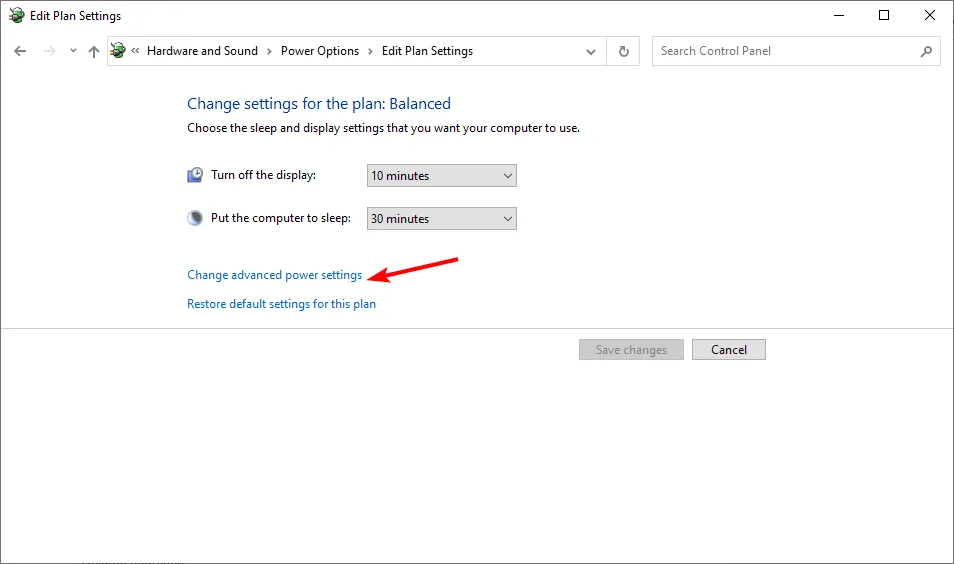
- Wybierz Zmień ustawienia planu.
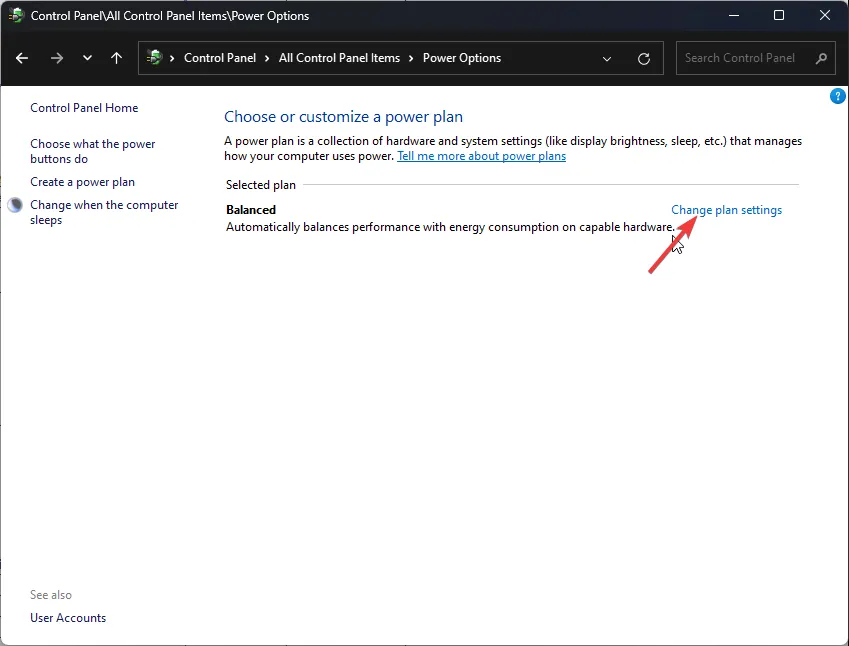
- W otwartym oknie dialogowym Opcje zasilania kliknij ustawienia USB, aby je rozwinąć.
- Kliknij ustawienie wstrzymania selektywnego USB iz menu rozwijanego wybierz Wyłączone.
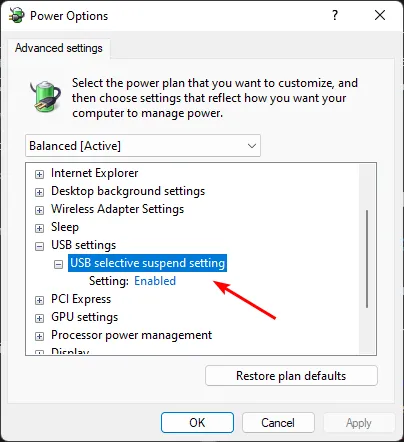
Ustawienie selektywnego wstrzymania USB to funkcja systemu Windows, która umożliwia przejście komputera w stan niskiego poboru mocy poprzez zawieszenie nieużywanych portów USB.
Jeśli żadna z tych metod nie rozwiąże problemu z błędem 0x000000FE, być może nadszedł czas na przywrócenie systemu lub czystą instalację na komputerze.
Alternatywnie, narzędzia do naprawy BSoD mogą uratować dzień, ponieważ te automatyczne narzędzia mogą skanować twój system i bez wysiłku naprawiać wszelkie błędy BSoD.
Zostaw komentarz poniżej, jeśli pominęliśmy jakieś rozwiązanie, które pomogło Ci naprawić ten błąd.



Dodaj komentarz