Jak znaleźć hasło Wi-Fi w systemie Windows 11
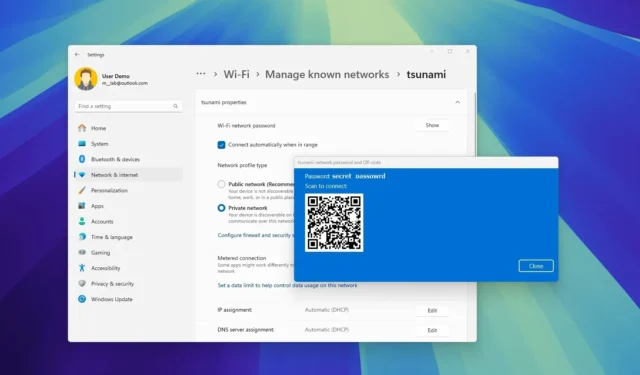
- Aby znaleźć hasło sieci Wi-Fi w systemie Windows 11, otwórz Ustawienia > Sieć i internet, kliknij „Wi-Fi”, kliknij ustawienie „Zarządzaj znanymi sieciami” , wybierz aktywną sieć i kliknij przycisk „Widok” lub „Pokaż”, aby wyświetlić hasło sieci bezprzewodowej.
- Alternatywnie, otwórz stronę „Połączenia sieciowe” w Panelu sterowania, kliknij prawym przyciskiem myszy kartę i wybierz opcję „Stan” , kliknij „Właściwości sieci bezprzewodowej”, otwórz „Zabezpieczenia” i zaznacz opcję „Pokaż znaki” .
- Hasło Wi-Fi można również sprawdzić za pomocą poleceń programu PowerShell i wiersza poleceń.
W systemie Windows 11 hasło Wi-Fi dla aktywnej sieci lub zapisanych profili bezprzewodowych można znaleźć za pomocą aplikacji Ustawienia, Panelu sterowania lub poleceń programu PowerShell i wiersza poleceń. Zazwyczaj przydaje się to, gdy próbujesz podłączyć telefon lub inne urządzenie, musisz pomóc komuś innemu podłączyć jego laptop do tej samej sieci bezprzewodowej lub chcesz zanotować informacje na przyszłość.
Ważne jest, aby pamiętać, że kroki, aby zobaczyć hasło sieci bezprzewodowej, będą zależeć od wersji systemu Windows 11 aktualnie zainstalowanej na komputerze, jeśli używasz aplikacji Ustawienia. Instrukcje Panelu sterowania, Wiersza polecenia i programu PowerShell będą działać praktycznie w każdej wersji systemu operacyjnego.
W tym przewodniku wyjaśnię trzy szybkie sposoby sprawdzenia hasła Wi-Fi komputera we wszystkich obsługiwanych wersjach systemu Windows 11.
- Znajdź hasło Wi-Fi w Ustawieniach
- Znajdź hasło Wi-Fi w Panelu sterowania
- Znajdź hasło Wi-Fi z wiersza poleceń lub programu PowerShell
Znajdź hasło Wi-Fi w Ustawieniach
Aby wyświetlić hasło sieci Wi-Fi w systemie Windows 11 24H2 i 23H2, wykonaj następujące czynności:
-
Otwórz Ustawienia w systemie Windows 11.
-
Kliknij Sieć i internet .
-
Kliknij stronę Wi-Fi .
-
Kliknij ustawienie „Zarządzaj znanymi sieciami” .
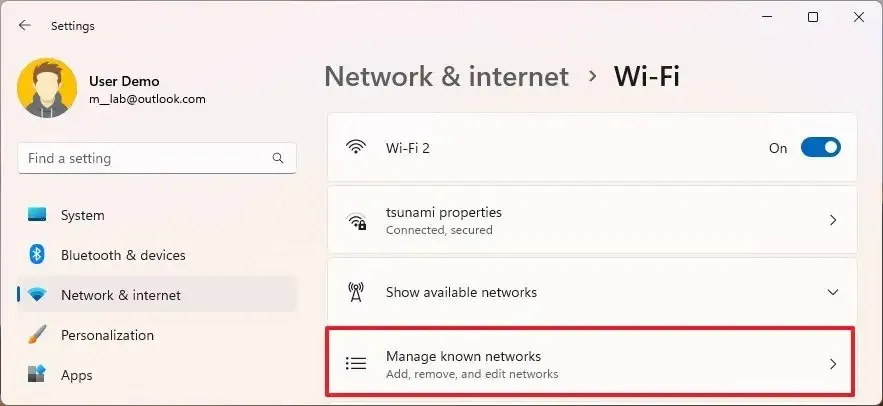 Krótka uwaga: Możesz również kliknąć właściwości aktywnego połączenia Wi-Fi, aby uzyskać dostęp do opcji wyświetlania hasła sieci bezprzewodowej.
Krótka uwaga: Możesz również kliknąć właściwości aktywnego połączenia Wi-Fi, aby uzyskać dostęp do opcji wyświetlania hasła sieci bezprzewodowej. -
Kliknij zapisaną sieć bezprzewodową.
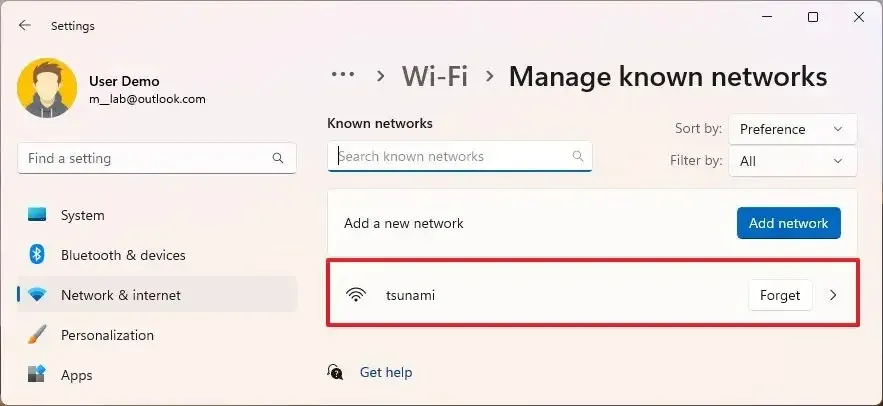
- (Opcja 1) Kliknij przycisk Widok w ustawieniu „Wyświetl klucz zabezpieczeń Wi-Fi”, aby wyświetlić hasło sieci bezprzewodowej w systemie Windows 11 23H2 i 22H2.
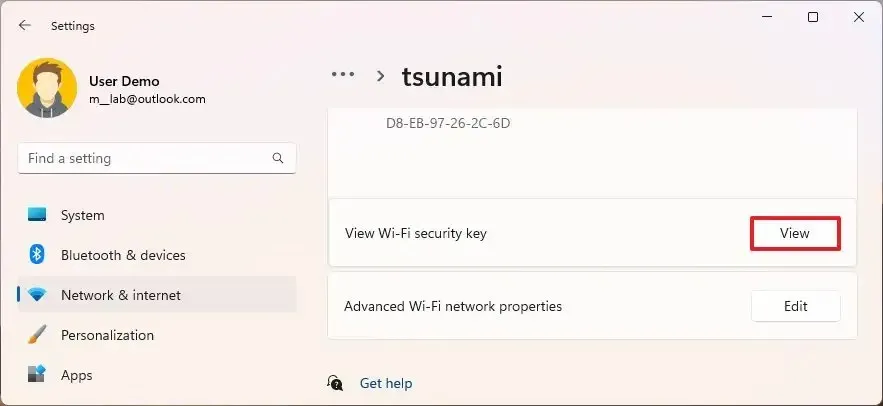
-
Potwierdź hasło Wi-Fi.
-
(Opcja 2) Kliknij przycisk Pokaż w ustawieniu „Hasło sieci Wi-Fi”, aby wyświetlić hasło sieci bezprzewodowej w systemie Windows 11 24H2 i nowszym.
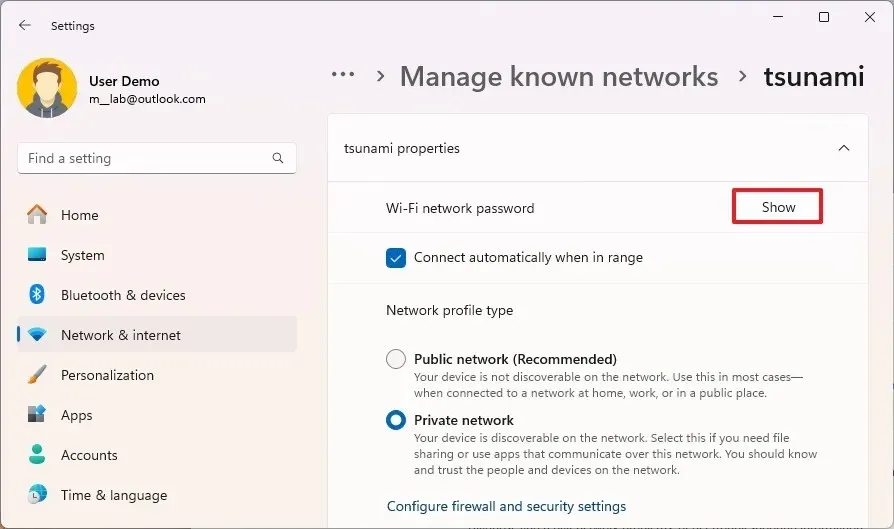
-
Potwierdź hasło Wi-Fi.
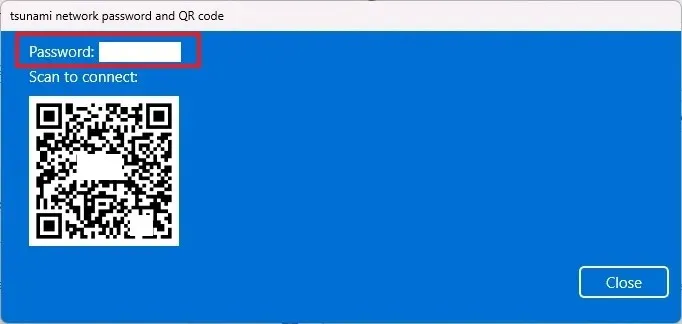
Po wykonaniu tych kroków aplikacja Ustawienia wyświetli hasło Wi-Fi, którego możesz użyć do łączenia się z innymi urządzeniami lub udostępniania połączenia innym osobom.
Warto pamiętać, że od wersji 24H2 system Windows 11 może generować kod QR, który ułatwia udostępnianie hasła sieci Wi-Fi za pomocą aplikacji aparatu w telefonie lub innym komputerze.
Znajdź hasło Wi-Fi w Panelu sterowania
Aby znaleźć hasło sieci Wi-Fi za pomocą Panelu sterowania w systemie Windows 11 24H2, 23H2, 22H2 i starszych wersjach, wykonaj następujące czynności:
-
Otwórz Start .
-
Wyszukaj Panel sterowania i kliknij górny wynik, aby otworzyć starszą aplikację.
-
Kliknij Sieć i Internet .
-
Kliknij stronę Centrum sieci i udostępniania .
-
Kliknij „Zmień ustawienia adaptera” w lewym panelu.
-
Kliknij prawym przyciskiem myszy kartę sieciową i wybierz opcję Stan .
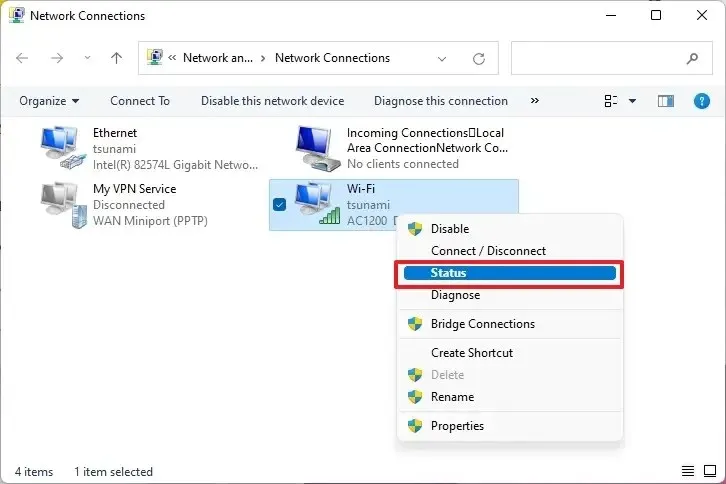
-
Kliknij przycisk Właściwości sieci bezprzewodowej w sekcji „Połączenie”.
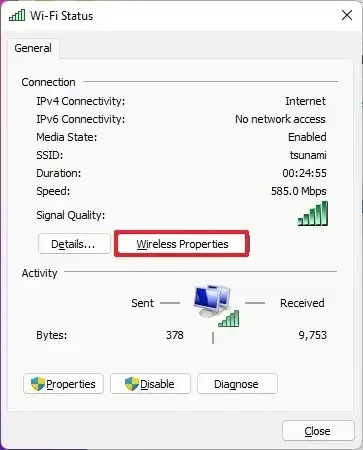
-
Kliknij kartę Bezpieczeństwo .
-
Zaznacz opcję „Pokaż znaki” , aby wyświetlić hasło Wi-Fi w ustawieniu „Klucz zabezpieczeń sieci”.
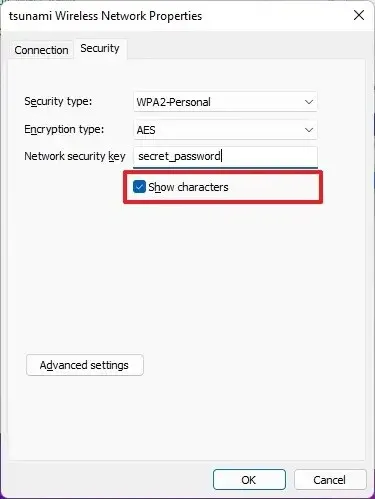
Po wykonaniu kroków, hasło sieci bezprzewodowej zostanie ujawnione. Możesz go użyć na innych urządzeniach lub zapisać do wykorzystania w przyszłości.
https://www.youtube.com/watch?v=Spu0npjdxAg
Znajdź hasło Wi-Fi z wiersza poleceń lub programu PowerShell
Aby wyświetlić hasła sieci Wi-Fi za pomocą wiersza poleceń lub poleceń programu PowerShell, wykonaj następujące czynności:
-
Otwórz Start .
-
Wyszukaj wiersz polecenia (lub PowerShell ), kliknij wynik prawym przyciskiem myszy i wybierz opcję Uruchom jako administrator .
-
Wpisz następujące polecenie, aby wyświetlić listę poprzednich połączeń z sieciami Wi-Fi i naciśnij Enter :
netsh wlan show profiles -
Wpisz poniższe polecenie, aby ustalić hasło Wi-Fi dla konkretnej sieci w systemie Windows 11 i naciśnij Enter :
netsh wlan show profile name="Wi-Fi-Profile"key=clearHasło zostanie wyświetlone w polu „Zawartość klucza” w „Ustawieniach zabezpieczeń”.
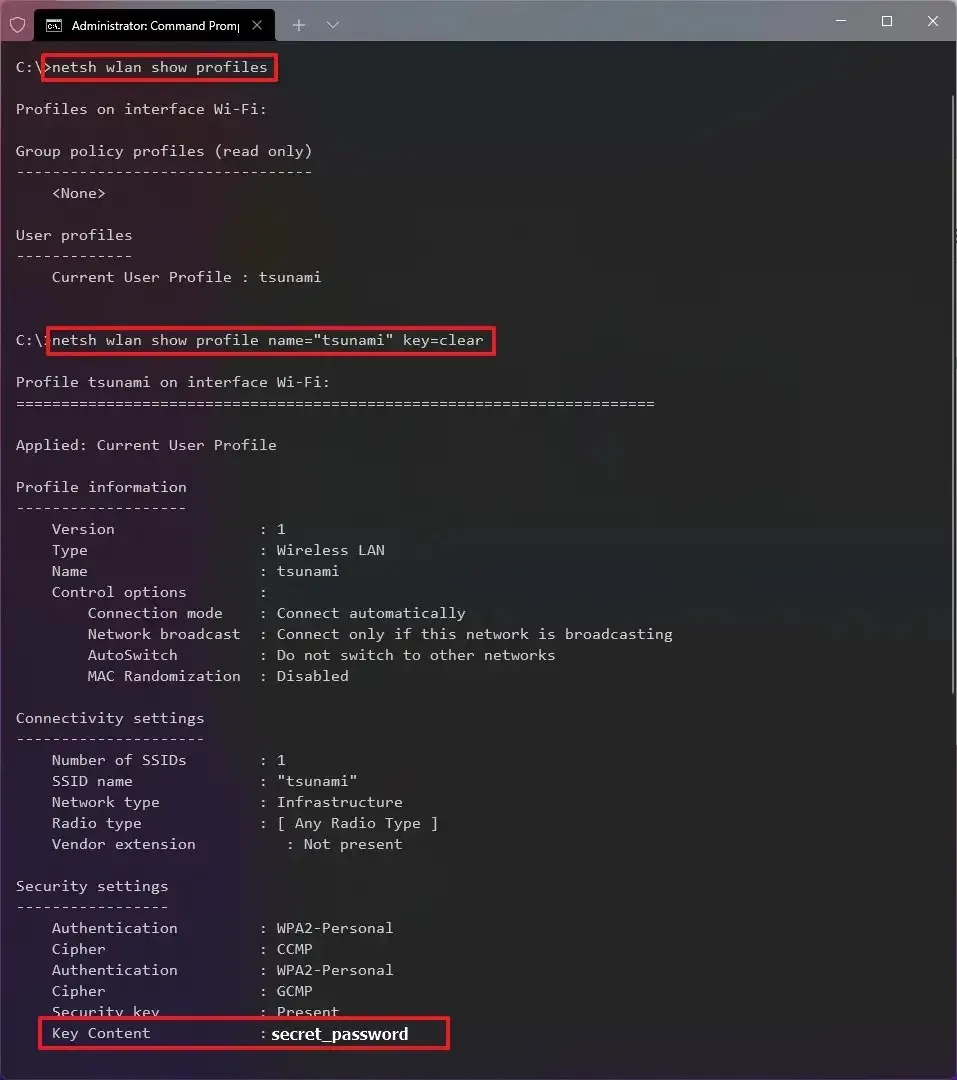
W poleceniu zamień Wi-Fi-Profile na nazwę bieżącej lub zapisanej sieci, aby wyświetlić hasło w wierszu poleceń.
Po wykonaniu tych kroków w polu „Zawartość klucza” pojawi się hasło Wi-Fi dla połączenia Windows 11 .
Instrukcje dotyczące korzystania z programu PowerShell lub wiersza poleceń działają w systemach Windows 11 24H2, 23H2, 22H2 i starszych wersjach.
Aktualizacja z 2 lipca 2024 r.: Niniejszy przewodnik został zaktualizowany w celu zapewnienia dokładności i uwzględnienia zmian w procesie.



Dodaj komentarz