Jak znaleźć system plików dysku w systemie Windows 11/10

W tym poście pokażemy jak znaleźć system plików dysku na komputerze z systemem Windows 11/10. Istnieją różne typy systemów plików o różnych cechach i funkcjach. Podczas gdy niektóre systemy plików obsługują większe rozmiary plików, szyfrowanie i kompresję, inne są zoptymalizowane pod kątem szybkości i zgodności z różnymi urządzeniami i platformami.

Wiedza o tym, z jakiego systemu plików korzysta dysk, pomaga w optymalizacji pamięci masowej, planowaniu kopii zapasowych i podejmowaniu decyzji dotyczących ochrony danych. W tym poście zobaczymy, jak sprawdzić system plików używany przez dysk na komputerze z systemem Windows 11/10.
Co to jest system plików Dysku?
System plików odnosi się do struktury definiującej sposób przechowywania, organizacji i odzyskiwania danych na urządzeniu pamięci masowej, takim jak dyski twarde, napędy optyczne i dyski półprzewodnikowe. Zapewnia systemowi operacyjnemu mechanizm zarządzania plikami i katalogami na urządzeniu. Niektóre popularne systemy plików używane w systemie Windows 11/10 (dla woluminów dysków lub partycji na dysku) obejmują NTFS (system plików nowej technologii), FAT32 (tabela alokacji plików 32), oraz exFAT (rozszerzona tabela alokacji plików).
Jak znaleźć system plików dysku w systemie Windows 11/10
Możesz sprawdzić systemy plików dysku w systemie Windows komputerze 11/10 za pomocą te metody:
- Użyj Zarządzania dyskami
- Użyj Eksploratora plików
- Użyj Ustawień
- Użyj informacji o systemie
- Użyj wiersza poleceń
- Użyj PowerShella
Zobaczmy to szczegółowo.
1] Użyj Zarządzania dyskami
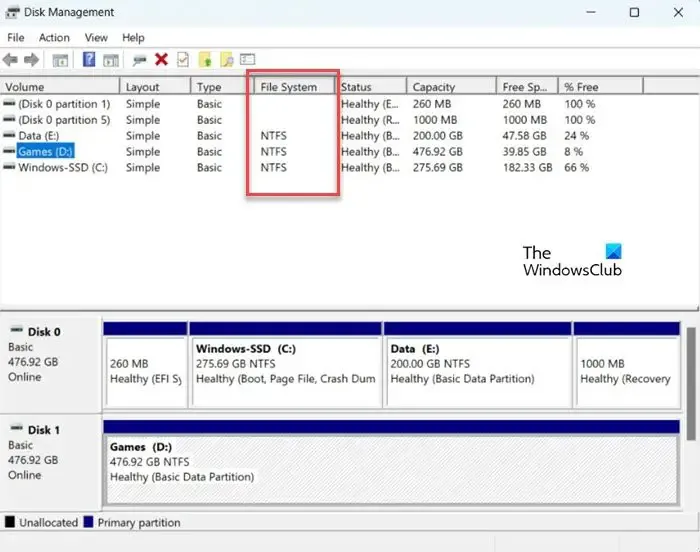
Zarządzanie dyskami to wbudowane narzędzie systemu Windows, które pokazuje jednocześnie systemy plików wszystkich woluminów/partycji dysków w systemie. Korzystanie z funkcji Zarządzanie dyskami jest prawdopodobnie najłatwiejszym i najszybszym sposobem sprawdzenia, jakiego systemu plików używa dysk w systemie Windows.
Kliknij prawym przyciskiem myszy ikonę przycisku Start na pasku zadań, aby otworzyć menu Użytkownika zaawansowanego (możesz także nacisnąć przycisk Klawisz skrótu Win+X). Wybierz Zarządzanie dyskami.
Na ekranie pojawi się narzędzie do zarządzania dyskami. Systemy plików wszystkich dysków/partycji dyskowych zostaną wyświetlone pośrodku okna, w kolumnie System plików ..
2] Użyj Eksploratora plików
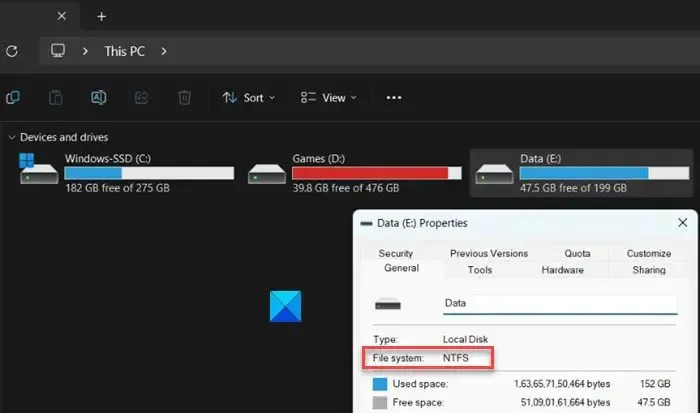
Możesz użyć Eksploratora plików, aby poznać system plików poszczególnych dysków w swoim systemie. Kliknij ikonę Folder na pasku zadań, aby otworzyć okno Eksploratora plików. Kliknij Ten komputer w lewym panelu.
Napędy lub partycje zobaczysz w sekcji Urządzenia i dyski w prawym panelu. Kliknij prawym przyciskiem myszy dysk, dla którego chcesz sprawdzić system plików, i wybierz „Właściwości” z wyświetlonego menu. System plików dysku zobaczysz obok pola System plików w obszarze Ogólne zakładka.
3] Użyj Ustawień
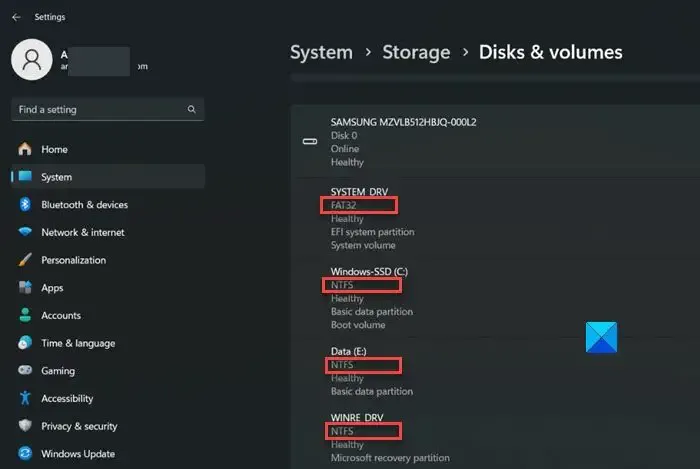
Ustawienia systemu Windows przechowują także ważne informacje o dyskach i napędach systemu. Kliknij ikonę przycisku Start i wybierz Ustawienia. Kliknij System w lewym panelu okna Ustawienia. Następnie kliknij Pamięć w prawym panelu. Przejdź do sekcji Zaawansowane ustawienia przechowywania i kliknij ją. Sekcja zostanie rozwinięta.
Kliknij Dyski & tomy. Zobaczysz system plików dla każdej partycji/woluminu dysku na komputerze z systemem Windows.
4] Użyj informacji o systemie

Informacje o systemie to kolejne narzędzie, które może dostarczyć szczegółowych informacji o sprzęcie i oprogramowaniu Twojego systemu. Aby otworzyć narzędzie Informacje o systemie, naciśnij Win+R i wpisz msinfo32 w polu Uruchom okno dialogowe. Naciśnij Enter, aby wykonać polecenie.
W oknie Informacje o systemie przejdź do Komponenty > Pamięć > Napędy (dla informacji standardowych) lub Dysków (dla informacji szczegółowych) w lewym panelu. W prawym panelu zobaczysz systemy plików wszystkich woluminów/partycji dysków w systemie.
Były to opcje oparte na graficznym interfejsie użytkownika, umożliwiające sprawdzenie, jakiego systemu plików używa dysk. Jeśli lepiej znasz narzędzia wiersza poleceń, przejdź do dwóch kolejnych opcji.
5] Użyj wiersza poleceń
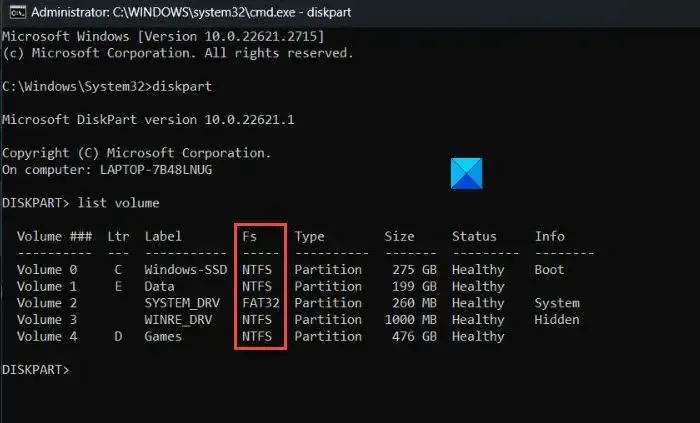
Naciśnij Win+R i wpisz cmd w Uruchom okno dialogowe. Naciśnij Shift+Ctrl+Enter, aby otworzyć wiersz poleceń z podwyższonym poziomem uprawnień. Pojawi się monit Kontrola konta użytkownika (UAC). Kliknij Tak, aby kontynuować.
W oknie Promowanie poleceń wpisz następujące polecenie i naciśnij Enter:
diskpart
Powyższe polecenie wywoła DiskPart – narzędzie wiersza poleceń do partycjonowania dysku dla systemu Windows. Teraz wpisz następujące polecenie i ponownie naciśnij Enter:
list volume
Powyższe polecenie udostępnia informacje o partycjach/woluminach dysków w systemie. Zajrzyj do kolumny Fs, aby znaleźć systemy plików dysków.
6] Użyj programu PowerShell
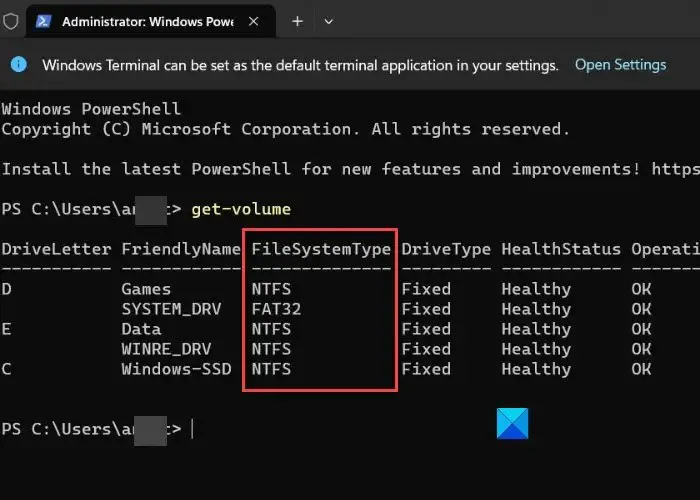
Kliknij prawym przyciskiem myszy ikonę przycisku Start i wybierz Terminal (administrator) z menu WinX. Wybierz Tak w wyświetlonym monicie UAC. Spowoduje to uruchomienie programu PowerShell z uprawnieniami administratora.
W oknie PowerShell wykonaj następujące polecenie:
get-volume
Powyższe polecenie wyświetli listę typów systemów plików dla każdej partycji/woluminu dysku w systemie, wraz z innymi informacjami, takimi jak typ dysku, rozmiar itp.
To wszystko! Mam nadzieję, że uznasz to za przydatne.
Skąd mam wiedzieć, czy mój komputer to GPT czy MBR?
Aby ustalić, czy Twój komputer używa partycji GPT (tabela partycji GUID) czy MBR (główny rekord rozruchowy), otwórz wiersz poleceń za pomocą administratora uprawnienia i wykonaj polecenie diskpart, a następnie polecenie list disk. Te polecenia dostarczą informacji o dostępnych dyskach w systemie. Poszukaj gwiazdki (*) w kolumnie „GPT” dla dysków GPT.



Dodaj komentarz