Jak znaleźć identyfikator GUID w systemie Windows 11
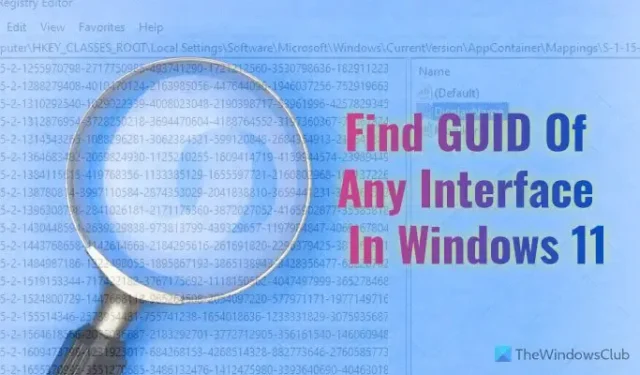
Jeśli chcesz znaleźć identyfikator GUID dowolnego interfejsu w systemie Windows 11/10, ten przewodnik krok po kroku pomoże Ci przejść przez ten proces. Do znalezienia identyfikatora GUID w systemie Windows 11s. można użyć Edytora rejestru, programu Windows PowerShell lub terminala systemu Windows.
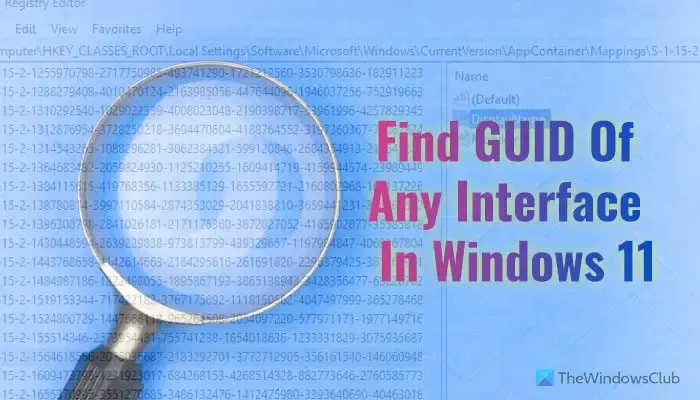
GUID to skrót od Globalnie unikalny identyfikator, który jest przypisywany do dowolnego interfejsu podczas przechowywania lub zainstalowany. To powiedziawszy, każda z zainstalowanych aplikacji, sprzętu, sieci itp. ma identyfikator GUID lub unikalny zestaw liczb, który określa, który interfejs jest aktualnie używany.
Jak znaleźć identyfikator GUID w systemie Windows 11 za pomocą Edytora rejestru
Aby znaleźć identyfikator GUID w systemie Windows 11/10 za pomocą Edytora rejestru, wykonaj następujące kroki:
- Naciśnij Win+R , aby otworzyć monit Uruchom.
- Wpisz regedit i kliknij przycisk OK .< /span>
- Kliknij przycisk Tak .
- Przejdź do tej ścieżki: HKEY_CLASSES_ROOT\Interface
- Rozwiń klawisze, aby uzyskać identyfikator GUID.
Aby dowiedzieć się więcej o tych krokach, czytaj dalej.
Aby rozpocząć, musisz otworzyć Edytor rejestru na swoim komputerze. W tym celu naciśnij Win+R, aby otworzyć okno Uruchom. Następnie wpisz regedit w polu, kliknij przycisk OK i kliknij przycisk Tak w wierszu polecenia UAC.
Gdy Edytor rejestru będzie widoczny na ekranie, przejdź do tej ścieżki:
HKEY_CLASSES_ROOT\Interface
W kluczu Interfejs można znaleźć wiele podkluczy o następujących nazwach:
{00000000-0000-0000-C000-000000000046}
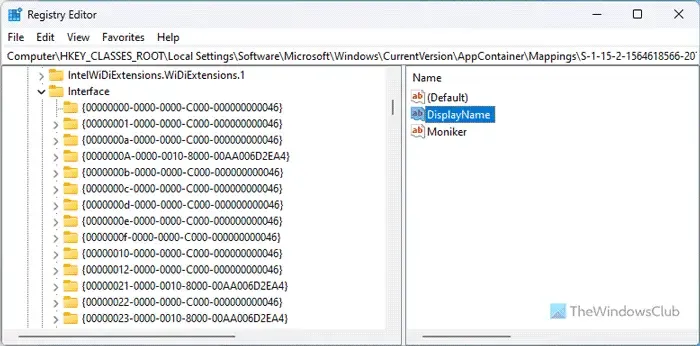
Niestety nie ma możliwości znalezienia identyfikatora GUID konkretnego lub pożądanego interfejsu. Dlatego musisz otworzyć każdy podklucz, aby sprawdzić nazwę i znaleźć identyfikator GUID. Można jednak skorzystać z opcji Znajdź , która jest dostępna w opcji Edycja menu. W takim wypadku należy wpisać nazwę interfejsu i kliknąć przycisk Znajdź następny .
Ponieważ metoda Edytora rejestru jest dość czasochłonna, możesz użyć programu Windows PowerShell, aby wykonać to zadanie szybciej. Jednak jedyną wadą jest to, że można znaleźć tylko identyfikator GUID zainstalowanych aplikacji.
Jak znaleźć identyfikator GUID w systemie Windows 11 przy użyciu programu PowerShell
Aby znaleźć identyfikator GUID w systemie Windows 11 przy użyciu programu Windows PowerShell, wykonaj następujące kroki:
- Wyszukaj powershell w polu wyszukiwania na pasku zadań.
- Kliknij opcję Uruchom jako administrator .
- Kliknij przycisk Tak .
Aby dowiedzieć się więcej na temat tych kroków, czytaj dalej.
Przede wszystkim musisz otworzyć Windows PowerShell z uprawnieniami administratora. W tym celu wyszukaj powershell w polu wyszukiwania na pasku zadań i kliknij Uruchom jako administrator < opcję i=4> i kliknij przycisk Tak w wierszu polecenia UAC.
Następnie wpisz następujące polecenie:
Get-WmiObject Win32_Product |Format-Table Name, IdentifyingNumber
Wszystkie aplikacje i identyfikatory GUID będą widoczne na ekranie w następujący sposób:
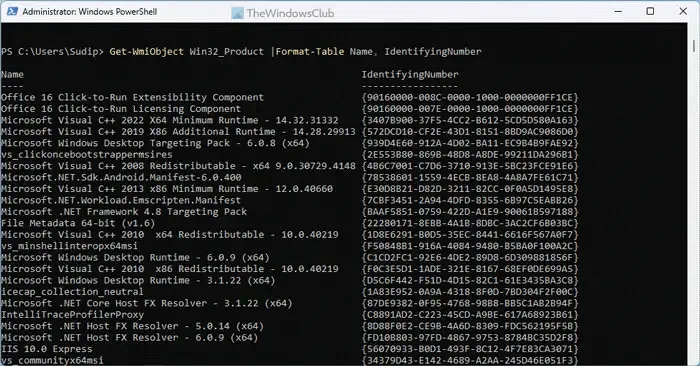
To wszystko! Mam nadzieję, że to pomogło.
Jak znaleźć identyfikator GUID woluminu w systemie Windows?
Aby znaleźć identyfikator GUID woluminu w systemie Windows 11/10, musisz użyć wiersza poleceń. Najpierw użyj poleceń diskpart i list disc , aby wyświetlić listę wszystkich dysków . Następnie użyj polecenia wybierz dysk [numer-dysku] , aby wybrać konkretny dysk. Na koniec użyj polecenia uniqueid disc, aby znaleźć identyfikator GUID.



Dodaj komentarz