Jak znaleźć stację dokującą w Menedżerze urządzeń w systemie Windows 11
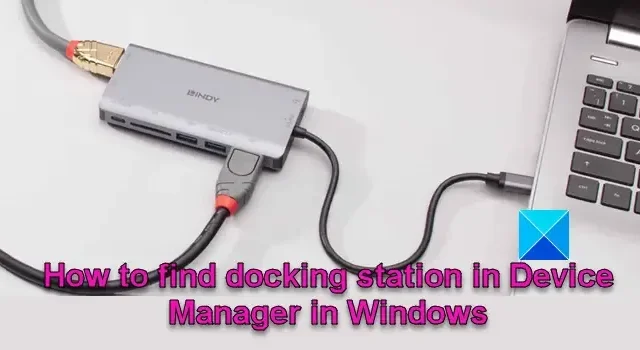
W tym poście dowiesz się, jak znaleźć stację dokującą w Menedżerze urządzeń na komputerze z systemem Windows 11/10. Zmniejsza to problemy związane z podłączaniem i odłączaniem wielu kabli do różnych urządzeń peryferyjnych. Ułatwia użytkownikom szybkie przejście z konfiguracji mobilnej do środowiska komputerowego.
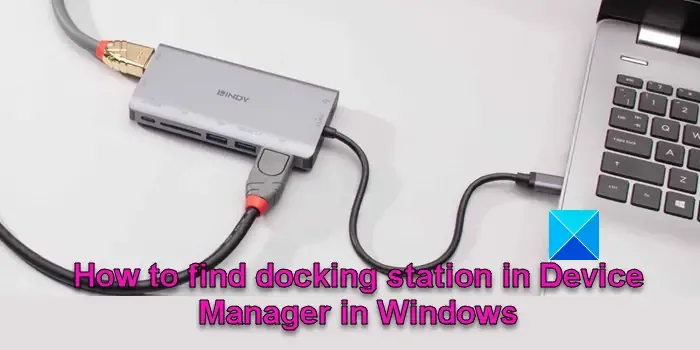
Jak znaleźć stację dokującą w Menedżerze urządzeń w systemie Windows 11
Oto kroki, które należy wykonać, aby znaleźć stację dokującą w aplikacji Menedżer urządzeń na komputerze z systemem Windows 11/10:< /span>
- Otwórz Menedżera urządzeń
- Znajdź stację dokującą
- Zidentyfikuj stację dokującą
Zobaczmy to szczegółowo.
1] Otwórz Menedżera urządzeń
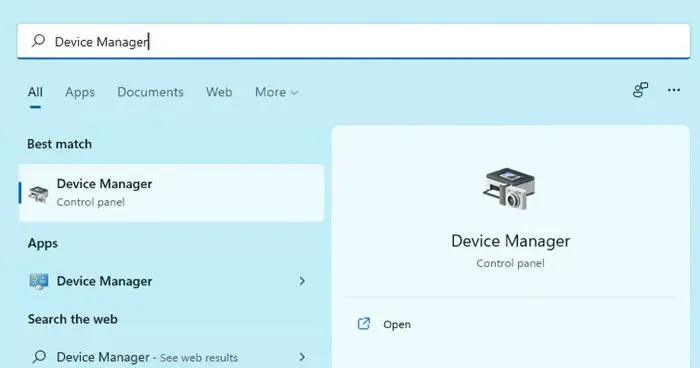
Zacznij od otwarcia aplikacji Zarządzanie urządzeniami. Istnieje wiele sposobów otwarcia Menedżera urządzeń na komputerze z systemem Windows 11/10. Możesz wpisać „menedżer urządzeń” w pasku wyszukiwania systemu Windows i kliknąć Otwórz obok aplikacji Menedżer urządzeń wyświetlanej w wynikach wyszukiwania. Możesz też kliknąć prawym przyciskiem myszy menu WinX i wybrać Menedżer urządzeń z menu lista, która się pojawi. Po otwarciu okno Menedżera urządzeń wyświetli wszystkie urządzenia sprzętowe podłączone lub zainstalowane na Twoim laptopie z systemem Windows 11.
2] Znajdź stację dokującą
Większość dostępnych obecnie stacji dokujących łączy się z laptopem za pośrednictwem jednego z trzech portów: USB typu A, USB typu C lub Thunderbolt.
Jeśli Twoja stacja dokująca łączy się przez USB, poszukaj koncentratorów lub kontrolerów USB w sekcji Kontrolery uniwersalnej magistrali szeregowej (kliknij strzałkę, aby po lewej stronie sekcji, aby ją rozwinąć). Stacja dokująca może być wymieniona jako jedno z urządzeń USB.
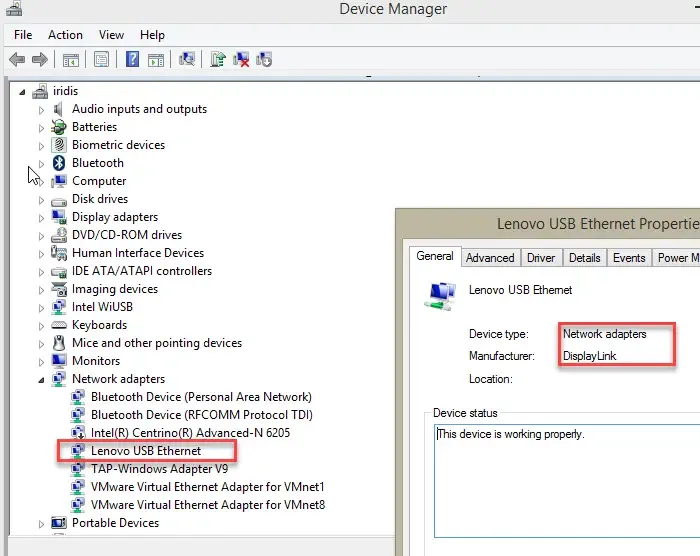
Jeśli Twoja stacja dokująca umożliwia łączność sieciową, sprawdź sekcję Karty sieciowe, czy są jakieś dodatkowe urządzenia sieciowe powiązane ze stacją dokującą. Menedżer urządzeń może zidentyfikować stację dokującą jako rozszerzenie dostępnych portów komputera, a nie pojedyncze urządzenie.
Sprawdź także sekcję Inne urządzenia, aby sprawdzić, czy stacja dokująca jest wymieniona jako urządzenie Thunderbolt (jeśli jest to stacja dokująca Thunderbolt).
Zalecamy także sprawdzenie ukrytych urządzeń w Menedżerze urządzeń (kliknij menu Widok u góry i wybierz < a i=3>Pokaż ukryte urządzenia), aby wyświetlić ukryte urządzenia, które mogą być powiązane ze stacją dokującą.
3] Zidentyfikuj stację dokującą
Stacja dokująca jest zwykle oznaczona nazwą producenta lub modelem stacji dokującej stacja w aplikacji Menedżer urządzeń, jeśli zostanie pomyślnie rozpoznana przez system operacyjny. Jeśli nie możesz znaleźć go w systemie, spróbuj odłączyć i ponownie podłączyć stację dokującą. W wyniku tego powinien pojawić się w Menedżerze urządzeń.
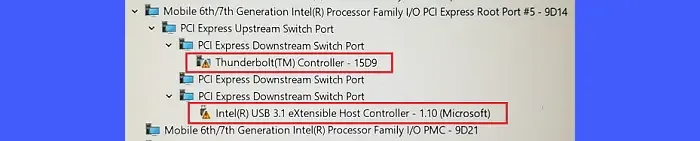
Jeśli Menedżer urządzeń pokazuje nieznane urządzenia lub urządzenia, na których występują problemy, mogą one być powiązane ze stacją dokującą. Aby rozwiązać ten problem, oddokuj laptopa, odczekaj 5 sekund, a następnie podłącz go ponownie do stacji dokującej. Po chwili Menedżer urządzeń odświeży się i wyświetli poprawnie urządzenia.
Windows 11 nie wykrywa stacji dokującej
Jeśli system Windows 11 nie wykrywa Twojej stacji dokującej, najpierw upewnij się, że jest ona kompatybilna z Twoim urządzeniem. Następnie uruchom ponownie komputer i sprawdź, czy to pomogło. Jeśli nie, zaktualizuj sterownik karty graficznej. Otwórz Menedżera urządzeń i kliknij dwukrotnie Karty graficzne, aby rozwinąć sekcję. Kliknij prawym przyciskiem myszy każdy sterownik karty graficznej i wybierz Aktualizuj sterownik. Spróbuj także ponownie zainstalować sterowniki karty graficznej, aby rozwiązać problem ze stacją dokującą.
Jak zidentyfikować stację dokującą firmy Dell?
Sprawdź kod serwisowy (siedmiocyfrowy kod alfanumeryczny) lub kod usług ekspresowychkod usług ekspresowych a> zakładka zawierająca szczegółowe informacje o urządzeniu.Szczegóły i kliknij Właściwości. Kliknij stację dokującą prawym przyciskiem myszy, wybierz Karty sieciowe lub Kontrolery uniwersalnej magistrali szeregowej i poszukaj swojej stacji dokującej w sekcji Menedżer urządzeń (wersja numeryczna znacznika serwisowego o długości od 10 do 11 cyfr) wydrukowana na etykiecie znajdującej się na dolnym panelu stacji dokującej Dell w celu identyfikacji urządzenia. Alternatywnie otwórz
Do czego służy przycisk na stacji dokującej Dell?
Przyciski lub przełączniki stacji dokującej firmy Dell służą określonym funkcjom. Wiele stacji dokujących Dell jest wyposażonych w przycisk Wysuń, który umożliwia bezpieczne odłączenie laptopa od stacji dokującej. Niektóre zaawansowane stacje dokujące są wyposażone w przycisk Zasilanie, który przypomina przycisk zasilania systemu i umożliwia włączenie/uśpienie/wymuszenie wyłączenia laptopa.



Dodaj komentarz