Jak wypełnić formularz PDF w programie Adobe Acrobat
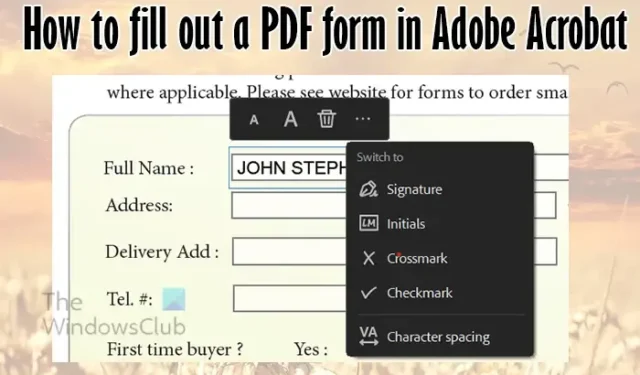
Być może utworzyłeś formularz PDF lub tabelę i zapisałeś go, a teraz chcesz go wypełnić bez wcześniejszego drukowania. W tym poście pokażemy, jak wypełnić formularz PDF w programie Adobe Acrobat . Pokażemy Ci również, jak wypełnić zwykłe tabele PDF.

Jak wypełnić formularz PDF w programie Adobe Acrobat
Gdy otrzymasz formularz w formacie PDF lub jeśli go utworzysz, być może zapisałeś go jako plik PDF (do druku). Możesz wypełnić go cyfrowo, aby informacje były starannie wprowadzone.
Wypełnienie formularza wydruku PDF
Formularz wydruku PDF to formularz, który został utworzony i wyeksportowany do druku. Zawiera niewiele elementów interaktywnych lub nie ma ich wcale. Użytkownik następnie wydrukowałby formularz i wypełnił go lub, jeśli wie, w jaki sposób może wypełnić formularz cyfrowo i wysłać pocztą elektroniczną lub wydrukować.
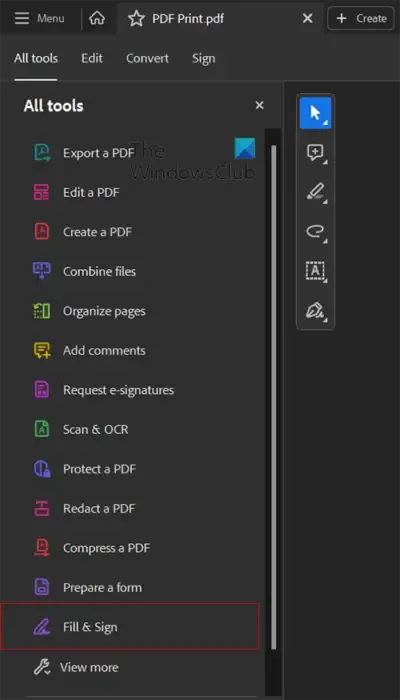
Aby wypełnić formularz PDF, otwórz go, a następnie przejdź do lewego panelu i kliknij Wypełnij i podpisz . Jeśli plik PDF został zapisany jako interaktywny plik PDF z polami formularza na dane, nie trzeba klikać przycisku Wypełnij i podpisz .
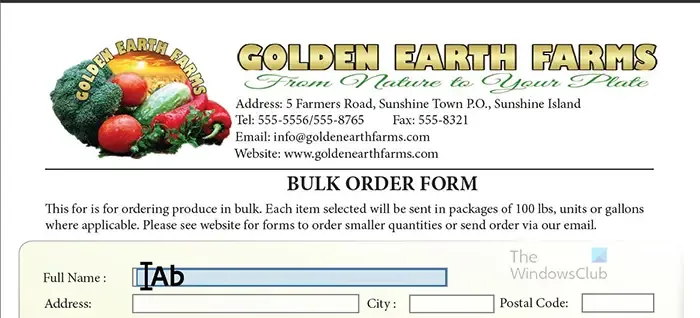
Po kliknięciu przycisku Wypełnij i podpisz zauważysz zmianę kursora, umożliwiającą wpisywanie w dowolnym miejscu. Adobe Reader zajmie miejsce, które będzie mógł wypełnić w polu formularza. Jeśli chcesz napisać w niewyznaczonym obszarze, nadal możesz kliknąć, a następnie pisać.
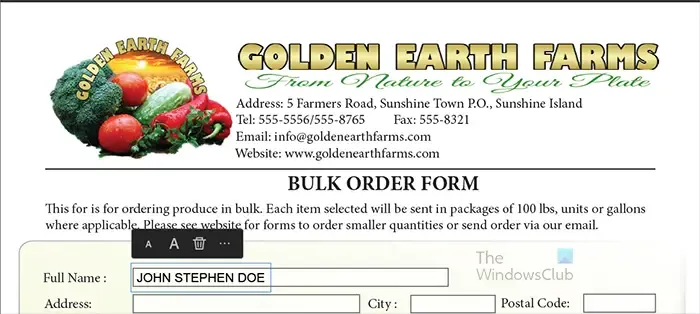
Będziesz mógł zwiększyć lub zmniejszyć rozmiar czcionki, klikając A . Większe A zwiększy rozmiar czcionki, a mniejsze A zmniejszy rozmiar czcionki. Możesz usunąć czcionkę, naciskając ikonę Kosza .
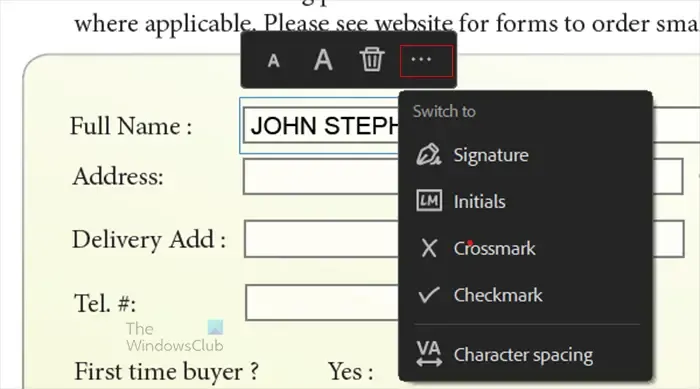
Możesz wybrać, co chcesz wpisać w polu, klikając trzy kropki. Kliknij trzy kropki, a zobaczysz menu rozwijane.

Można tworzyć notatki w innych częściach formularza PDF, które nie mają określonego pola formularza. Zauważysz, że kursor umożliwi Ci klikanie i pisanie niemal w dowolnym miejscu.
Zaletą cyfrowego wypełniania formularza jest to, że podczas pisania program Acrobat Reader zapamięta i zasugeruje, kiedy przejdziesz do innego pola i zaczniesz pisać. Jeśli powtórzysz te same czynności, zostaną one zasugerowane i będziesz mógł po prostu kliknąć, aby wypełnić.
Wypełnianie przycisków radiowych

Jeśli masz przyciski opcji do wypełnienia, najedź na nie kursorem w trybie pisania, a pojawi się czarna kropka. Kliknij przycisk opcji, a zostanie on wypełniony. Pamiętaj, że będziesz mógł wypełnić dwa przyciski opcji, więc upewnij się, że wypełniłeś tylko ten, który chcesz dla pytania.
Wypełnianie pól wyboru
Jeśli chcesz wypełnić pola wyboru, możesz je kliknąć w trybie pisania.
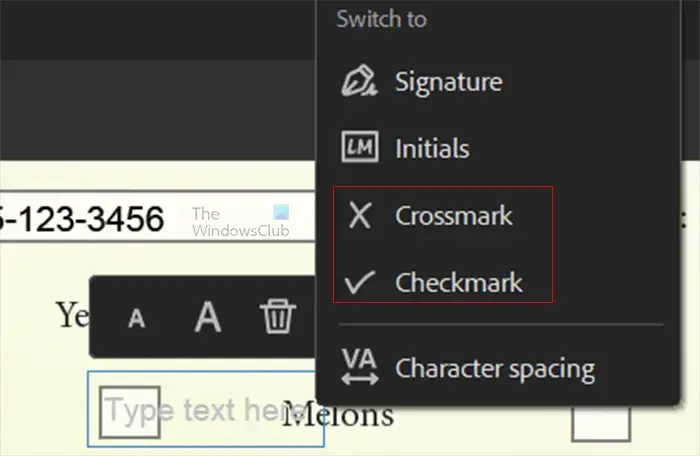
Następnie kliknij trzy kropki, a pojawi się menu rozwijane. Następnie możesz wybrać opcję Zaznacz lub X , aby wypełnić pole wyboru)
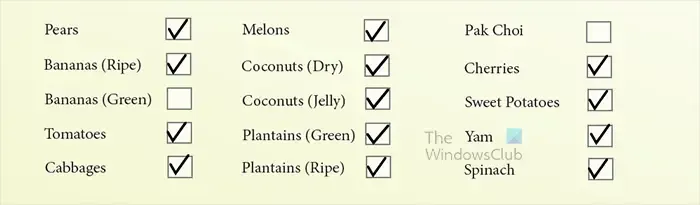
Każde wypełnienie pola wyboru będzie domyślne dla wszystkich pozostałych pól wyboru. Jeśli wypełnienie jest zbyt duże, możesz je zmniejszyć, a także kliknąć i przeciągnąć tak, aby zmieściło się na środku pola wyboru.
Wypełnij pole podpisu
Po dotarciu do pola podpisu możesz kliknąć pole podpisu.
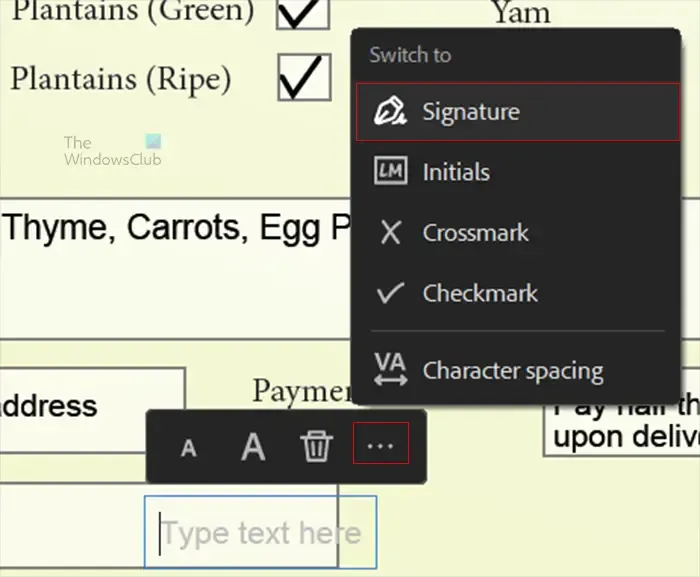
Pojawi się opcja tekstowa; następnie kliknij trzy kropki i z menu rozwijanego wybierz Podpis. Następnie postępuj zgodnie z instrukcjami, aby utworzyć podpis lub dodać zapisany.
Dodawanie tekstu do obszarów nietekstowych

Podczas wypełniania formularza może zaistnieć potrzeba dodania instrukcji lub innego tekstu w miejscach, w których nie ma żadnego pola. Możesz użyć tego samego kursora tekstowego, kliknąć dowolne miejsce w formularzu i wpisać.
Jeśli masz formularz InDesign utworzony dla interaktywnego pliku PDF i chcesz zapisać go jako wydruk w formacie PDF, będziesz musiał wprowadzić pewne zmiany w opcjach. Jeśli zapiszesz bez zmian, formularz wyjdzie ze słowami, ale bez pola do zbierania danych. Użytkownik będzie mógł nadal pisać, ale nie będzie to już tak schludne, ponieważ nie ma pól na dane.
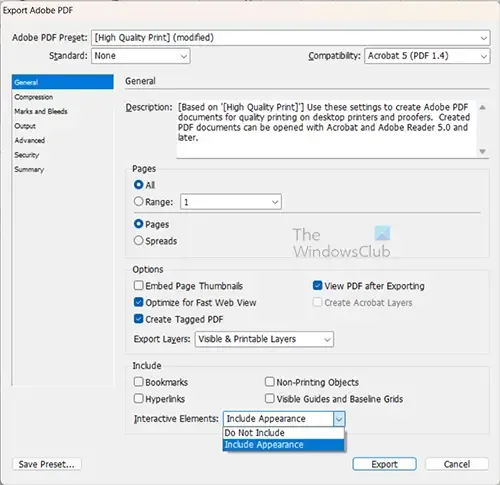
Aby dodać wyznaczone obszary pól, w których osoby mogą pisać lub pisać, należy wybrać opcję Dołącz wygląd do elementów interaktywnych podczas eksportowania w postaci wydruku PDF. Umożliwi to wyświetlenie pól tekstowych, przycisków, pól kombi, pól wyboru i innych elementów. Możesz usunąć przyciski w programie InDesign przed zapisaniem ich jako wydruku w formacie PDF. Pamiętaj, że witryny, do których prowadzą hiperłącza, będą nadal działać w przypadku wydruku w formacie PDF.
Jeśli nie chcesz uwzględniać wyglądu elementów interaktywnych w wydruku PDF, możesz utworzyć linie, prostokąty lub inne elementy, które użytkownik będzie musiał wypełnić w formularzu. Po prostu pamiętaj, aby nie ustawiać ich jako interaktywnych w programie InDesign. Następnie usuniesz również przyciski. Następnie zapisałeś to w programie InDesign jako drukowaną wersję formularza. Następnie wyeksportujesz jako wydruk w formacie PDF. Użytkownik może wydrukować i wypełnić lub wypełnić na swoim komputerze i wysłać e-mailem lub wydrukować i wysłać do Ciebie.
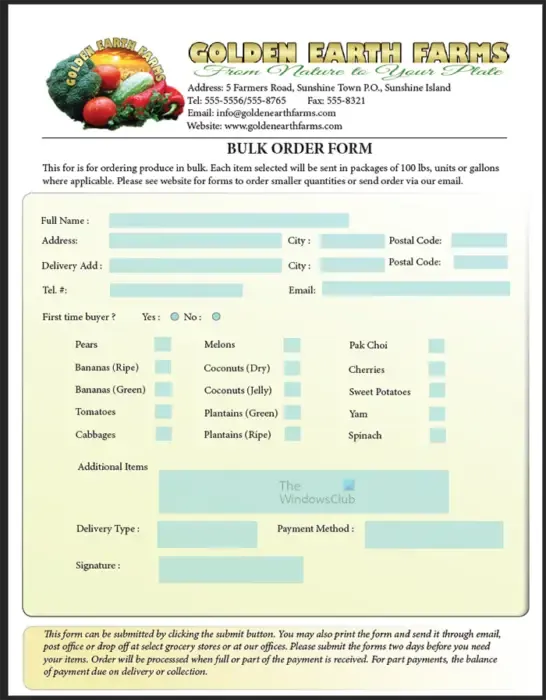
Jest to formularz PDF, który został stworzony specjalnie jako interaktywny plik PDF, ale został zapisany jako wydruk w formacie PDF. Wyświetlone zostaną kroki niezbędne do wypełnienia formularza. Należy pamiętać, że wydruk w formacie PDF przypomina płaski plik PDF w porównaniu z interaktywnym plikiem PDF. Pamiętaj jednak, że nadal możesz wypełnić formularz.
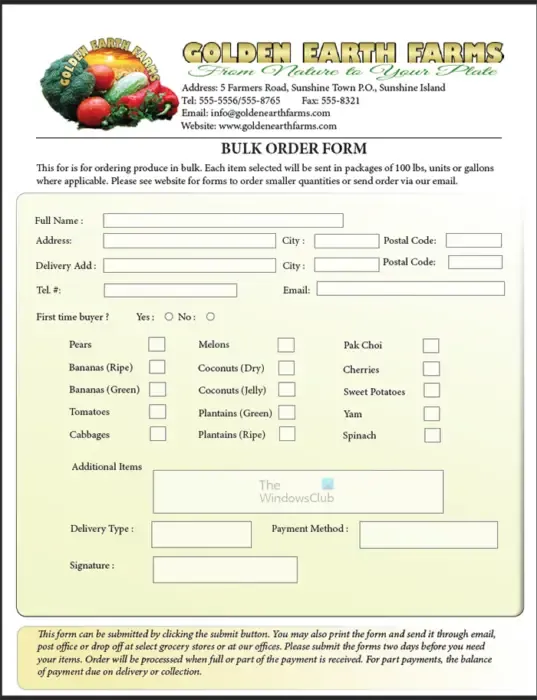
Możesz sprawić, że pola nie będą miały koloru, możesz po prostu ustawić białą przestrzeń, aby lepiej wyświetlała czarny tekst. Powyższy formularz zmienił pola na zwykłe białe z szarą kreską.
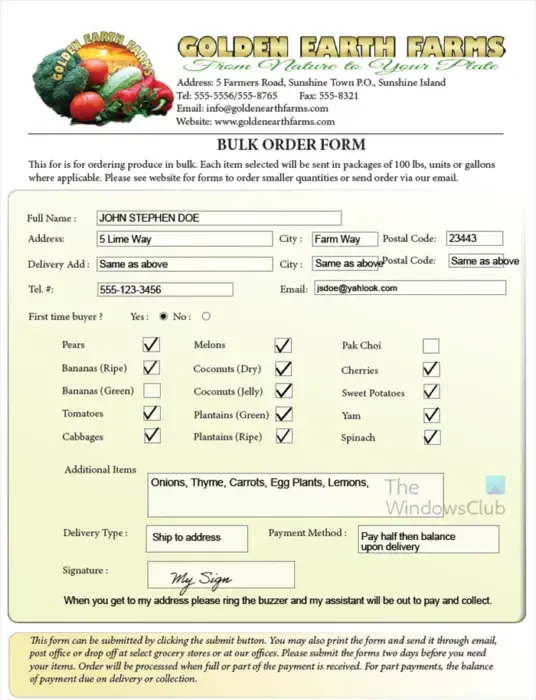
To jest wypełniona tabela PDF Print wypełniona w programie Adobe Acrobat.
Jak wypełnić tabelę PDF w programie Adobe Acrobat
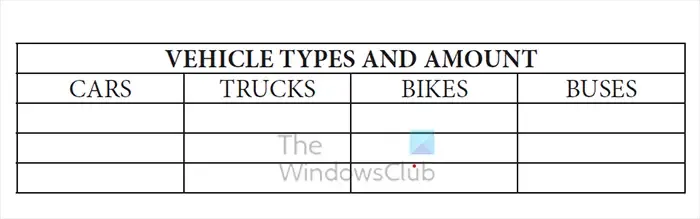
Jeśli masz tabelę PDF, którą chcesz wypełnić bez drukowania, możesz to zrobić w programie Adobe Acrobat Reader.
Do wypełnienia tabeli użyj tej samej metody Wypełnij i podpisz, co w przypadku nieinteraktywnego formularza PDF.
Otwórz tabelę w programie Acrobat Reader, następnie przejdź do lewego panelu i kliknij Wypełnij i podpisz .
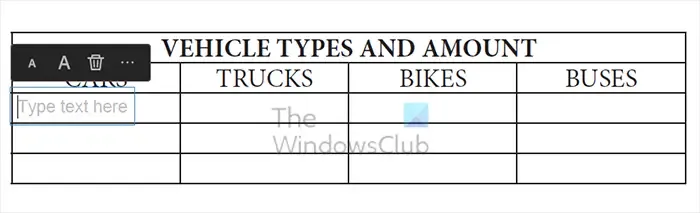
Gdy pojawi się kursor tekstowy, kliknij komórki tabeli i wpisz treść. Wspaniałą rzeczą jest to, że możesz nacisnąć klawisz Tab, aby przejść do nowej komórki w tabeli.
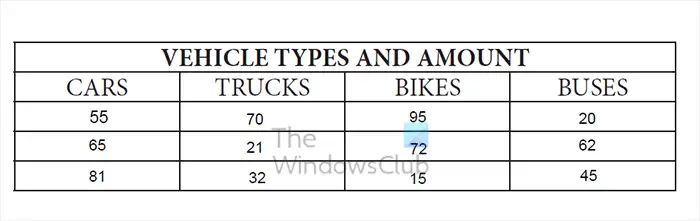
To jest tabela, która została wypełniona. Możesz zapisać tabelę dla swoich celów lub wysłać ją e-mailem. Możesz także wydrukować tabelę.
Jak wypełnić zwykły dokument PDF w programie Adobe Acrobat
Teraz, gdy wiesz, jak wypełniać pliki PDF zapisane do druku i nie posiadające wyznaczonych interaktywnych pól, możesz z łatwością pisać na zwykłym dokumencie PDF. Ten dokument będzie dokumentem PDF, który nie został specjalnie stworzony do wypełnienia. Możesz jednak dodać do niego jakiś tekst. Należy pamiętać, że mogą to być pliki PDF nie zawierające tabel i formularzy, które nie zawierają żadnych pól. Tę samą zasadę można zastosować przy dodawaniu tekstu do dokumentu PDF.
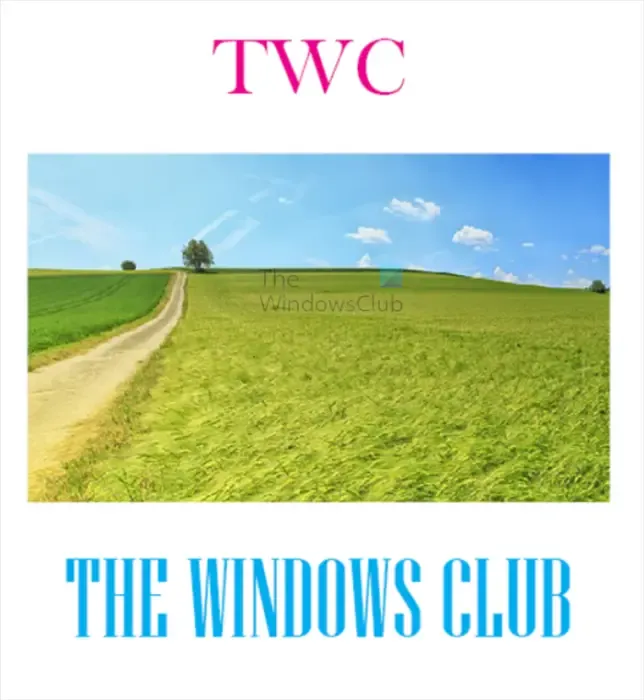
To jest zwykły dokument PDF, który nie został stworzony do wypełnienia; jednak nadal możesz na nim pisać.
Przejdź do lewego panelu i wybierz opcję Wypełnij i podpisz , a następnie ustaw kursor na włączonym pisaniu, kliknij plik PDF i wpisz. Pole tekstowe zostanie automatycznie rozszerzone, aby pomieścić wpisany tekst.
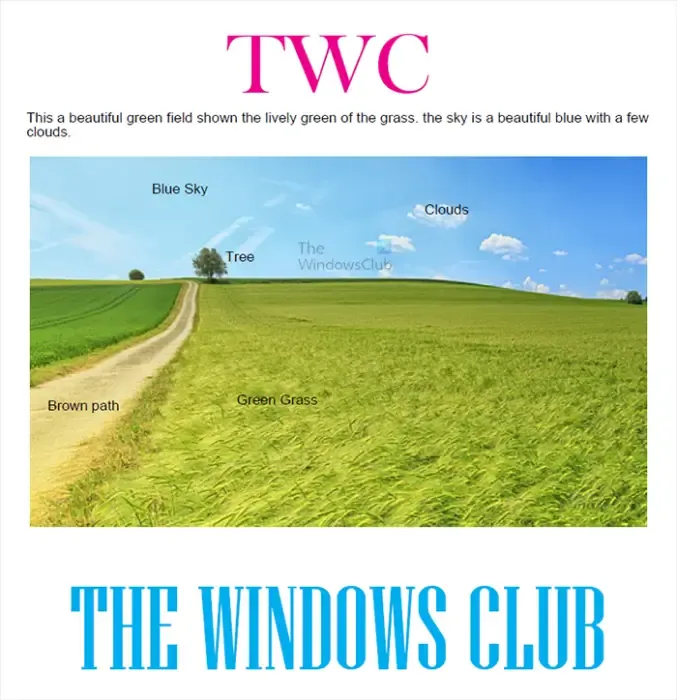
To jest plik PDF z tekstem dodanym za pomocą funkcji Wypełnij i podpisz.
Jak edytować dokument PDF w programie Acrobat?
Formularze PDF można edytować, jeśli na komputerze zainstalowano program Acrobat Pro. Edycja dokumentu PDF oznacza edycję zawartości dokumentu PDF. Jeśli masz program Acrobat Pro, otwórz dokument PDF, następnie przejdź do lewego panelu i kliknij Edytuj plik PDF.
Jak utworzyć formularz PDF do wypełnienia?
Aby utworzyć formularz PDF do wypełnienia, możesz użyć programu InDesign do utworzenia formularza. Dodałbyś pola i użył funkcji interaktywnej programu InDesign, aby uczynić pola interaktywnymi. Po zakończeniu tworzenia formularza należy wyeksportować formularz jako interaktywny plik PDF. Zapisanie jako interaktywny plik PDF umożliwia użytkownikom łatwe wypełnienie formularza bez konieczności korzystania z opcji Wypełnij i podpisz.



Dodaj komentarz