Jak zanikać obrazy i sprawić, by były wyprane w GIMP

GNU Image Manipulation Program to darmowe oprogramowanie do manipulacji obrazami o otwartym kodzie źródłowym, GIMP ma funkcje i narzędzia, które czynią go zaciekłym konkurentem dla niektórych płatnych, wysokiej klasy programów do manipulacji obrazami. Dzięki wielu funkcjom i narzędziom dostępnym dla użytkowników GIMP-a łatwo jest nauczyć się, jak zanikać obrazy i sprawić, by były wyprane w GIMP-ie .
Jak zanikać obrazy i sprawić, by były wyprane w GIMP
Sprawienie, by obrazy wyglądały na wyblakłe, to styl, który może wzbudzić zainteresowanie, zwłaszcza jeśli jest wykonany z odpowiednimi obrazami. Efekt rozmycia powstaje poprzez rozjaśnienie kolorów. Kto by pomyślał, że rozjaśnienie koloru może uczynić go atrakcyjnym? Cóż, w tym artykule omówimy kroki używania GIMP-a do wykonania efektu wymywania na obrazie.
- Umieść obraz w GIMP-ie
- Dostosuj nasycenie barwy
- Zapisz plik roboczy
- Eksportuj spłaszczoną kopię
1] Umieść obraz w GIMP
Pierwszym krokiem do wykonania efektu wymywania na obrazie w GIMP-ie jest umieszczenie obrazu w GIMP-ie. Istnieje kilka sposobów umieszczenia obrazu w GIMP-ie.
- Możesz znaleźć lokalizację obrazu na swoim urządzeniu, a następnie kliknąć obraz prawym przyciskiem myszy i wybrać Otwórz za pomocą GIMP. Obraz otworzy się w GIMP-ie tak jak tło, a nie na płótnie.
- Możesz także otworzyć obraz w GIMP, otwierając GIMP, a następnie tworząc nowe płótno, przechodząc do Plik , a następnie Nowy , aby otworzyć okno dialogowe Nowy obraz. Wybierz ustawienia, które chcesz dla nowego obrazu, a następnie naciśnij OK , aby utworzyć płótno. Możesz teraz dodać obraz do wymywania na utworzonym płótnie. Aby dodać obraz, przejdź do Plik, a następnie Otwórz , aby otworzyć okno dodawania obrazu. Wyszukaj obraz, wybierz go i kliknij Otwórz . Obraz zostanie otwarty jako osobny dokument. Możesz go po prostu kliknąć i przeciągnąć na utworzone płótno.
- Następnym sposobem umieszczenia obrazu w GIMP-ie jest wykonanie poprzedniego sposobu, aby utworzyć puste płótno. Następnie przejdź do lokalizacji obrazu na swoim urządzeniu. Kliknij obraz, a następnie przeciągnij go do GIMP-a i umieść na pustym płótnie.

To jest oryginalny obraz, na którym zostanie zastosowany efekt wymycia.
2] Dostosuj odcień i nasycenie
Następnym krokiem jest dostosowanie odcienia i nasycenia obrazu, który umieściłeś w GIMP-ie.
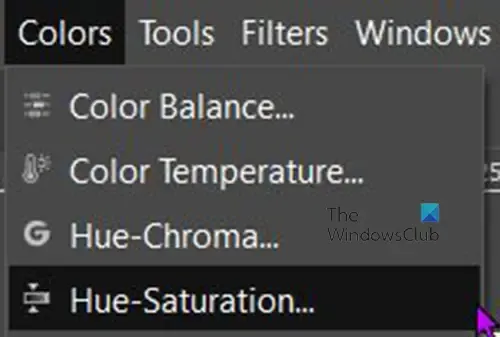
Aby dostosować nasycenie obrazu, przejdź do górnego paska menu i naciśnij Kolor , a następnie naciśnij Hue-saturation .
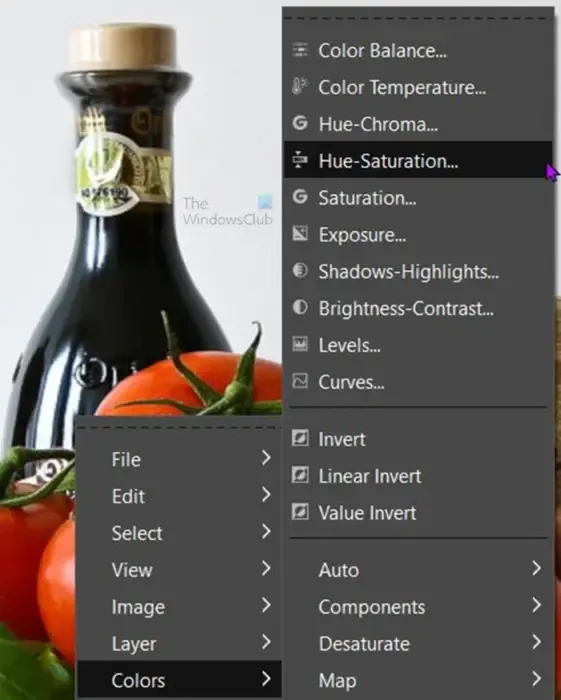
Inną opcją przejścia do nasycenia barwy jest kliknięcie obrazu prawym przyciskiem myszy. Pojawi się menu, kliknij Kolor, a następnie kliknij Barwa-nasycenie .

Otworzy się okno opcji nasycenia odcienia, w którym można wprowadzić zmiany. Zobaczysz sześć kolorów, które możesz kliknąć, jeśli chcesz dostosować nasycenie odcienia dla określonego koloru. Jeśli nie klikniesz określonego koloru, wszystkie kolory zostaną dostosowane.
Teraz musisz wyregulować suwak Jasność . Kliknij suwak Jasność i przeciągnij go w prawo, aby rozjaśnić obraz. Upewnij się, że opcja Podgląd jest zaznaczona, aby można było zobaczyć zmiany zachodzące podczas przesuwania suwaka.
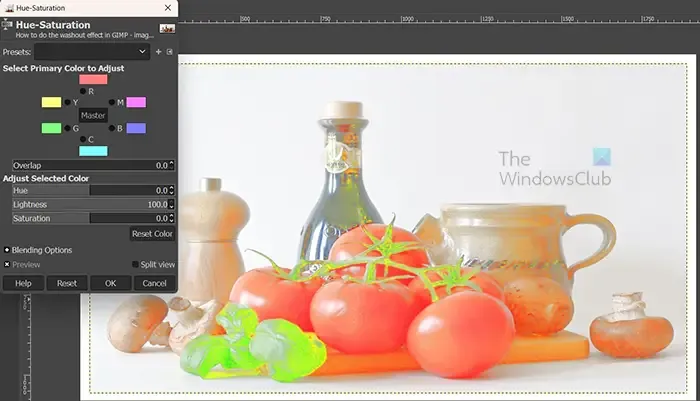
Im dalej w prawo, tym bardziej rozmyty będzie obraz. Efekt będzie wymagał większej lub mniejszej jasności w zależności od użytego obrazu.

Jeśli chcesz zobaczyć bezpośrednie porównanie tego, jak wyglądał obraz przed wprowadzeniem korekt, wybierz opcję Podziel widok . Zobaczysz obraz podzielony na dwie części, przy czym jedna sekcja pozostanie niezmieniona, a druga sekcja będzie obszarem aktywnym. Nie martw się, gdy wyjdziesz z opcji Barwa-nasycenie lub odznaczysz opcję Widok podzielony, zmiany zostaną wprowadzone do pełnego obrazu. opcja Split view nie jest dostępna nawet w niektórych płatnych programach. Widok Split jest bardzo pomocną funkcją w GIMP-ie.
Gdy jesteś zadowolony z rezultatów, naciśnij OK , aby zamknąć okno opcji nasycenia barwy i zachować zmiany. Możesz także nacisnąć Resetuj kolor, jeśli chcesz przywrócić kolory do ich ustawień domyślnych.

To jest obraz wyglądający na wyprany.
3] Zapisz plik roboczy
Możesz zapisać obraz, aby móc go później edytować. Aby zapisać obraz jako edytowalny plik GIMP, przejdź do Plik, a następnie Zapisz jako . Wybierz lokalizację, w której chcesz zapisać i nazwij plik, a następnie naciśnij Zapisz .
4] Eksportuj spłaszczoną kopię
Możesz udostępnić wyprany obraz, użyć go na stronie internetowej, wydrukować lub udostępnić za pośrednictwem mediów cyfrowych. Oznacza to, że będziesz chciał spłaszczyć obraz. aby spłaszczyć obraz i zapisać go w formacie łatwym do udostępnienia, przejdź do Plik , a następnie Eksportuj jako lub naciśnij Shift + Ctrl + E . Otworzy się okno Eksport obrazu. Wybierz nazwę pliku i lokalizację, a następnie naciśnij Eksportuj .
Jak sprawić, by obraz wyglądał na wyblakły w GIMP?
Sprawienie, by obraz wyglądał na wyblakły w GIMP-ie, jest dość łatwy, wystarczy wykonać poniższe czynności.
- Umieść obraz w GIMP-ie
- Kliknij obraz prawym przyciskiem myszy, a następnie wybierz Kolor , a następnie Nasycenie barwy
- Gdy pojawi się okno opcji Barwa-nasycenie, kliknij i przeciągnij suwak Jasność w prawo
- Gdy kolor obrazu osiągnie zadowalający poziom, kliknij OK , aby zachować ustawienia i zamknąć okno opcji Hue-saturation
Czy mogę zapisać ustawienia nasycenia barwy do wykorzystania w przyszłości?
Jeśli chcesz, aby ustawienia wymywania nasycenia barwy, które właśnie zrobiłeś, były dostępne jako ustawienia wstępne, kliknij symbol + obok okna ustawień wstępnych w oknie opcji nasycenia barwy. Otworzy się okno Zapisz ustawienia jako nazwane ustawienie wstępne . Nazwij ustawienie, a następnie naciśnij OK. Ustawienie wstępne będzie dostępne w rozwijanym polu ustawień wstępnych przy następnym użyciu nasycenia barwy.



Dodaj komentarz