Jak przywrócić ustawienia fabryczne systemu Windows do ustawień domyślnych
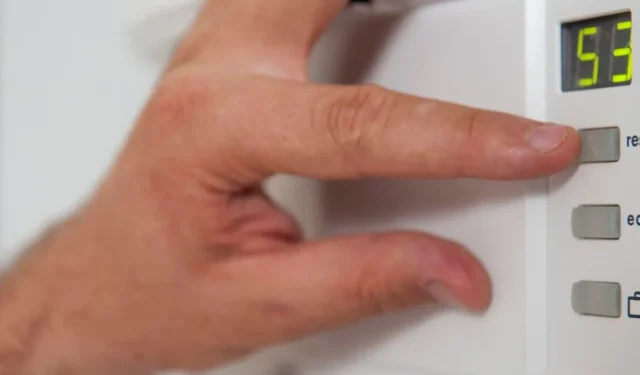
Jeśli masz problemy z komputerem z systemem Windows lub planujesz go oddać lub sprzedać, możesz zresetować go do ustawień fabrycznych, aby usunąć swoje dane. Całkowite przywrócenie ustawień fabrycznych powoduje wymazanie wszystkich aplikacji, ustawień i plików, aby przywrócić go do stanu, w jakim był po pierwszym zakupie. To szybki sposób na rozpoczęcie od zera.
Utwórz kopię zapasową swoich danych
Przywrócenie ustawień fabrycznych systemu Windows powoduje usunięcie wszystkich danych. Obejmuje to zdjęcia, dokumenty, muzykę itp. Przed zresetowaniem wykonaj kopię zapasową wszystkich ważnych plików. Możesz to łatwo zrobić, kopiując pliki na zewnętrzny dysk twardy, dysk flash lub ulubioną usługę w chmurze. Ewentualnie utwórz kopię zapasową na dysku sieciowym .
Możesz po prostu skopiować i wkleić pliki, które chcesz zachować, lub wykonać pełną kopię zapasową systemu – jedno i drugie będzie działać. Nie twórz kopii systemu na inną partycję na tym samym dysku twardym co Windows.
Zresetuj system Windows do ustawień fabrycznych
Po tym, jak wszystkie twoje pliki są bezpieczne, nadszedł czas, aby rozpocząć proces resetowania.
- Otwórz menu Start i kliknij ikonę koła zębatego, aby otworzyć „Ustawienia”. Możesz także nacisnąć Win+, I aby otworzyć Ustawienia.
- Wybierz „Aktualizacja i zabezpieczenia” w lewym okienku.
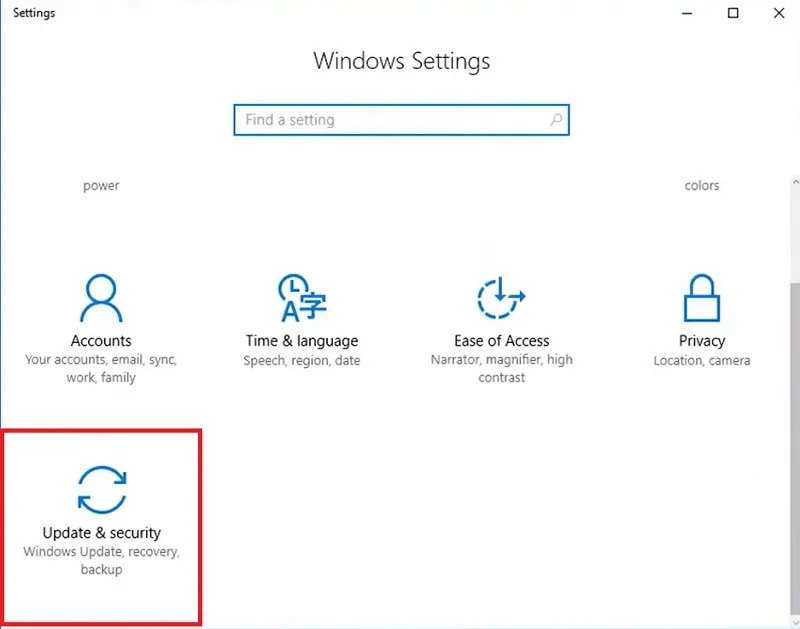
- Kliknij „Odzyskiwanie” w lewym okienku.
- Kliknij przycisk „Rozpocznij” pod „Zresetuj ten komputer” w prawym okienku.
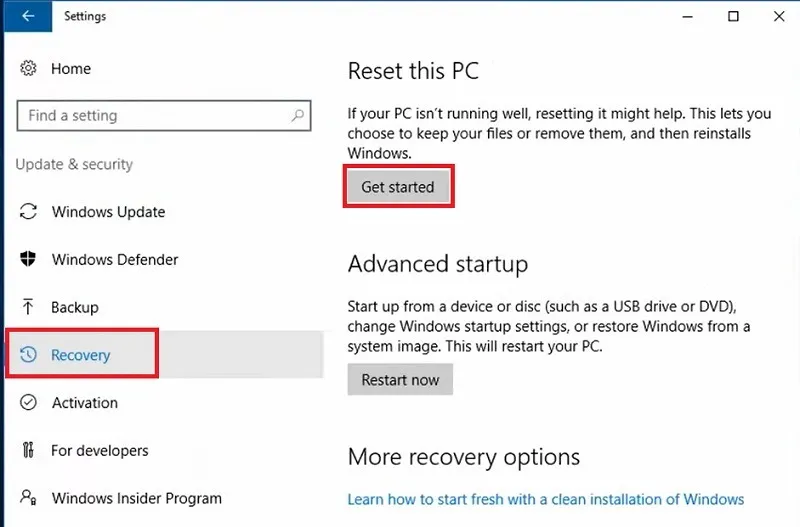
- Wybierz, czy chcesz zachować, czy usunąć pliki. Jeśli wybierzesz opcję „Zachowaj moje pliki”, system Windows spróbuje zresetować wszystko, ale zachowa pliki osobiste. Spowoduje to jednak usunięcie wszelkich aplikacji i ustawień aplikacji. Jeśli wybierzesz opcję „Usuń wszystko”, system Windows usunie wszystko. Najlepiej usunąć wszystko, jeśli masz problemy lub sprzedajesz/przekazujesz/oddajesz swój komputer.
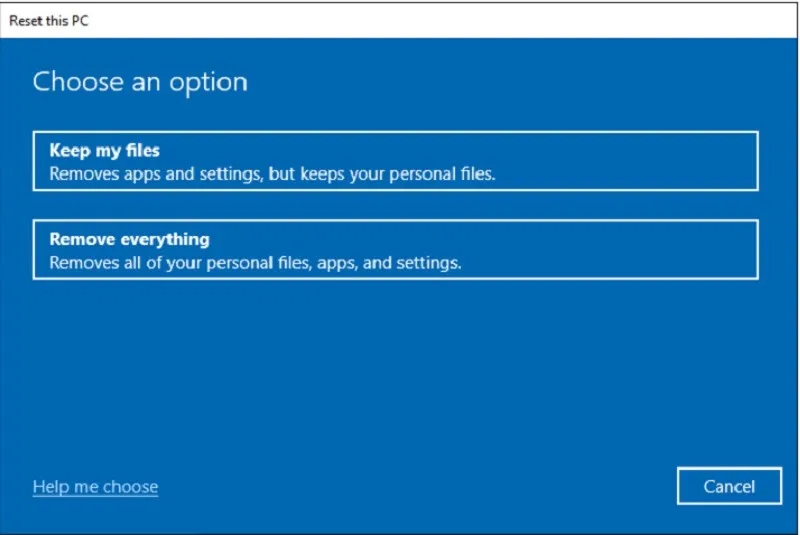
- Wybierz, czy chcesz ponownie zainstalować system Windows z lokalną kopią (może to być partycja odzyskiwania lub nośnik fizyczny), czy pobrać z chmury.
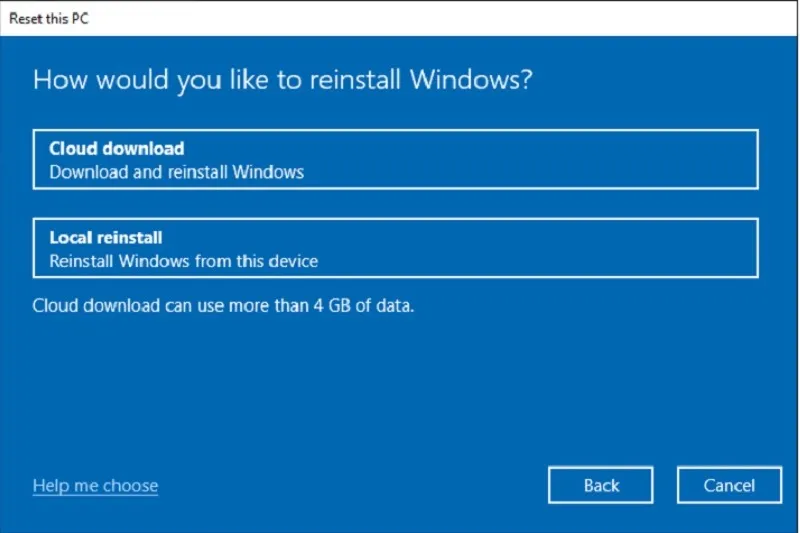
- Wybierz niestandardowe opcje instalacji. Będą się one nieznacznie różnić w zależności od innych wybranych opcji. Zobaczysz takie rzeczy, jak „Wyczyść dane”, „Pobierz system Windows”, czy wyczyścić wszystkie dyski, czy tylko dysk z systemem Windows i czy ponownie zainstalować preinstalowane aplikacje na komputerze.
- Potwierdź swój wybór na wyświetlonym ekranie i kliknij „Resetuj”.
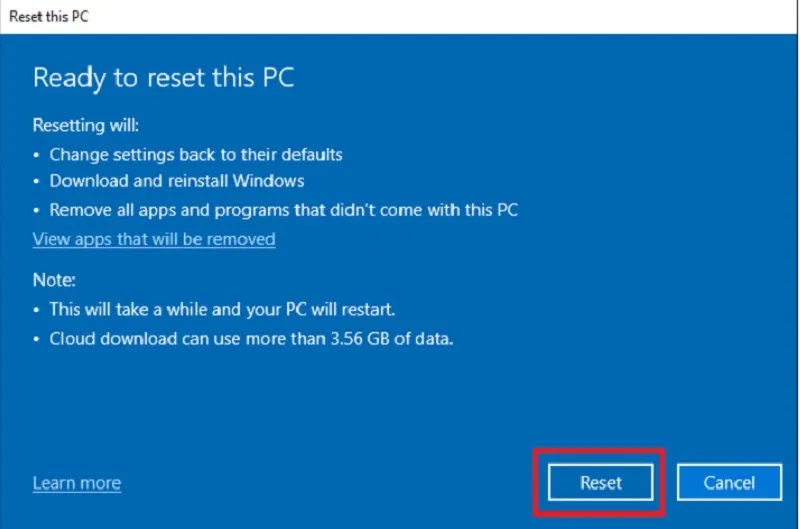
Komputer zresetuje się w tle. Dokładny czas różni się znacznie w zależności od rozmiaru dysku twardego i wybranego rodzaju resetowania. Na przykład usunięcie wszystkiego i zainstalowanie wszystkich preinstalowanych aplikacji zajmie więcej czasu. Jeśli masz wolniejsze połączenie internetowe, pobranie systemu Windows również wydłuży czas.
Zaawansowana metoda uruchamiania „Resetuj”.
Inną opcją jest zresetowanie komputera z systemem Windows w trybie awaryjnym . Jest to preferowane, jeśli utkniesz w nieskończoność w opcji „Przygotuj do zresetowania” w powyższej sekcji. Jest to głównie błąd GUI. Ta sama procedura jest używana w trybie awaryjnym, ale kroki są nieco inne, jak pokazano poniżej.
Aby zresetować system Windows w trybie awaryjnym:
- Przejdź do „Zaawansowane uruchamianie” w menu Start. Po uruchomieniu niebieskiego ekranu przejdź do „Rozwiązywanie problemów”, a następnie „Zresetuj ten komputer”. Otrzymasz wybór, aby zresetować tylko sterownik, w którym jest zainstalowany system Windows lub wszystkie dyski. Wybierz to drugie, aby całkowicie zresetować.
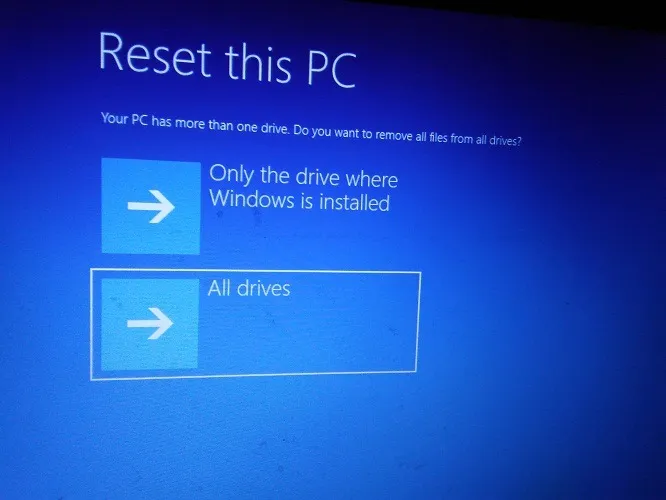
- Otrzymasz wybór „całkowicie wyczyść dysk” lub po prostu „usuń pliki”.
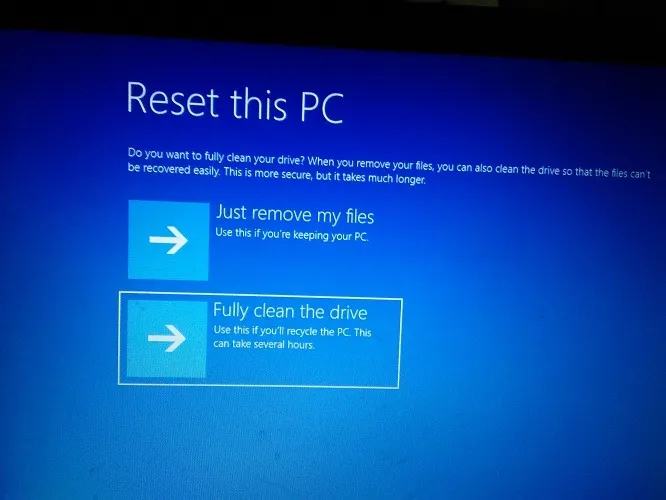
- Etap resetowania jest gotowy. Po kliknięciu przycisku „Resetuj” komputer uruchomi się ponownie, a w tle nastąpi reset systemu Windows.
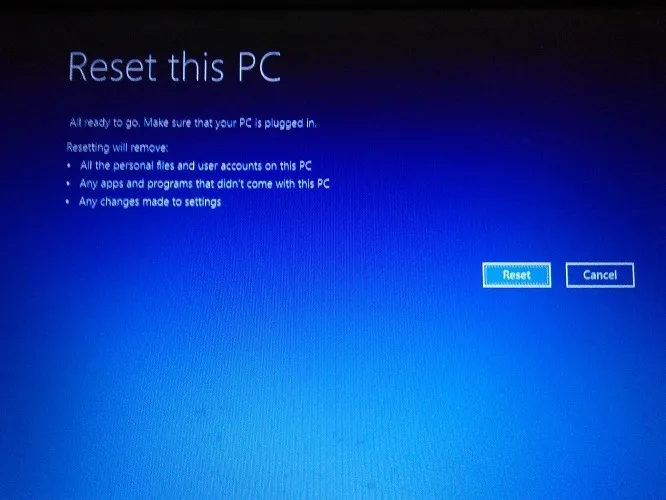
Po zakończeniu resetowania
Po zakończeniu resetowania otrzymasz te same monity o skonfigurowanie komputera, jak przy pierwszym zakupie. Obejmuje to konfigurację sieci, ustawienie strefy czasowej i różne ustawienia osobiste. Przejdź krok po kroku przez te ekrany, aby przywrócić system Windows do poprzedniego stanu.
Przed dodaniem plików zainstaluj wszystkie aktualizacje systemu Windows . Przywrócenie ustawień fabrycznych systemu Windows powoduje również usunięcie wszystkich aktualizacji, które nie były dołączone do oryginalnej instalacji.
- Naciśnij Win+ I, aby otworzyć Ustawienia.
- Wybierz „Aktualizacja i bezpieczeństwo”.
- Wybierz „Aktualizacja systemu Windows”.
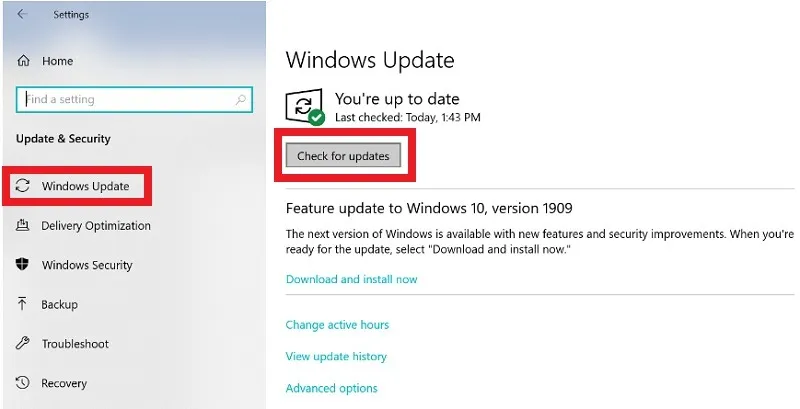
- Wyszukaj aktualizacje i zainstaluj wszystko, co znajdziesz. Prawdopodobnie będziesz musiał powtórzyć ten proces kilka razy, aby uzyskać je wszystkie. Proces ten może zająć kilka godzin, w zależności od tego, ile trzeba zainstalować.
Na koniec ponownie zainstaluj wszystkie aplikacje, które nie były dostarczane z systemem Windows, a których regularnie używasz. Mogą to być gry, aplikacje zwiększające produktywność, edytory zdjęć, programy antywirusowe itp.
Gdy wszystko inne jest skonfigurowane, nadszedł czas, aby skopiować pliki. Jeśli wykonałeś kopię zapasową systemu, możesz z niej skorzystać zamiast konieczności ponownej instalacji wszystkich aplikacji.
Często Zadawane Pytania
Czy przywrócenie ustawień fabrycznych usunie wirusy?
Tak. Jeśli jednak nie usuniesz wszystkich plików, możliwe, że wirus nadal będzie do nich dołączany. Przeskanuj dysk kopii zapasowej w poszukiwaniu wirusów przed skopiowaniem plików na komputer.
Dlaczego brakuje niektórych moich plików, jeśli zdecydowałem się zachować pliki osobiste podczas resetowania?
Chociaż system Windows zwykle dobrze sobie radzi z przechowywaniem plików osobistych, czasami są one usuwane lub uszkadzane podczas procesu. Dlatego ważne jest, aby przed zresetowaniem wykonać pełną kopię zapasową.
Źródło obrazu: Unsplash



Dodaj komentarz