Jak przywrócić system Windows 11 do ustawień fabrycznych, usuwając wszystko
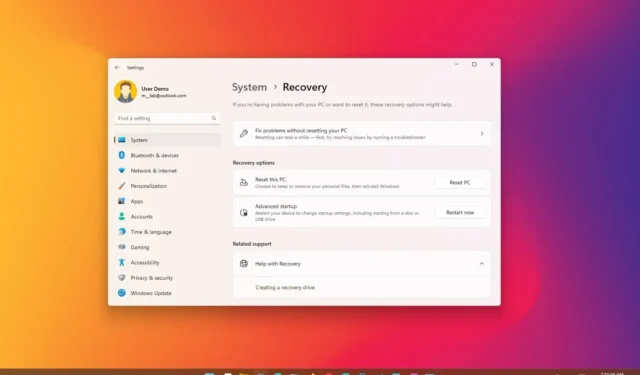
Możesz użyć funkcji „Zresetuj ten komputer”, aby wyczyścić dysk twardy i ponownie zainstalować system Windows 11 22H2 lub wersję 21H2, jeśli planujesz wycofać komputer z eksploatacji, urządzenie nie działa poprawnie, chcesz przyspieszyć działanie systemu lub naprawić problemy z baterią i aplikacjami.
W systemie Windows 11 funkcja „Zresetuj ten komputer” umożliwia szybkie zresetowanie komputera do ustawień fabrycznych przy użyciu plików lokalnych lub pobranie nowej kopii systemu operacyjnego z chmury, zapewniając usunięcie ustawień, plików i aplikacji poza powrót do zdrowia.
Ten przewodnik nauczy Cię, jak użyć funkcji „Zresetuj ten komputer”, aby ponownie zainstalować system Windows 11 bez zachowywania plików po aktualizacji, jeśli urządzenie ma problemy lub masz do czynienia z aplikacjami lub problemami z konfiguracją systemu.
Przywracanie ustawień fabrycznych systemu Windows 11 z lokalną ponowną instalacją
Aby przywrócić system Windows 11 do ustawień fabrycznych (usuwając wszystko), wykonaj następujące czynności:
-
Otwórz Ustawienia w systemie Windows 11.
-
Kliknij System .
-
Kliknij kartę Odzyskiwanie .

-
W sekcji „Opcje odzyskiwania” kliknij przycisk Resetuj komputer w ustawieniu „Zresetuj ten komputer”.
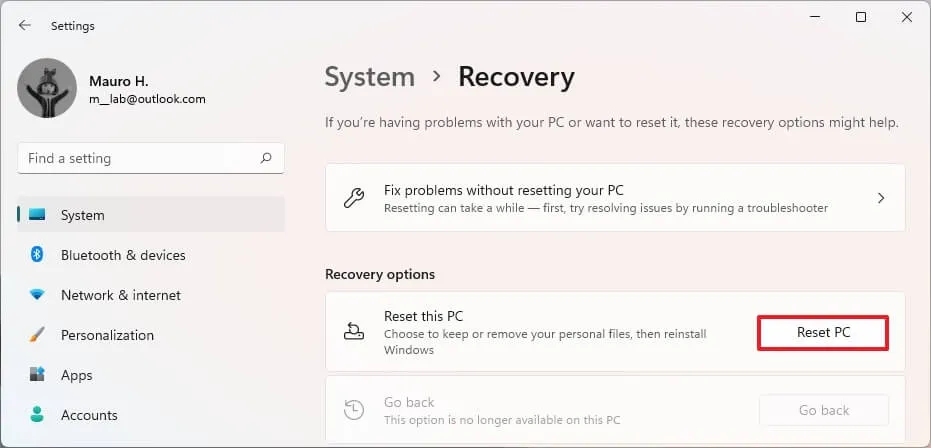
-
Kliknij opcję Usuń wszystko .
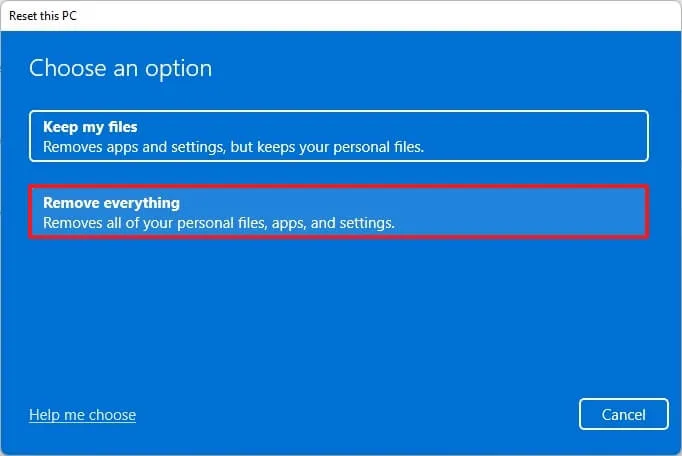
-
Wybierz opcję „Ponowna instalacja lokalna” , aby użyć obrazu lokalnego do ponownej instalacji systemu Windows 11, usuwając wszystko z komputera.
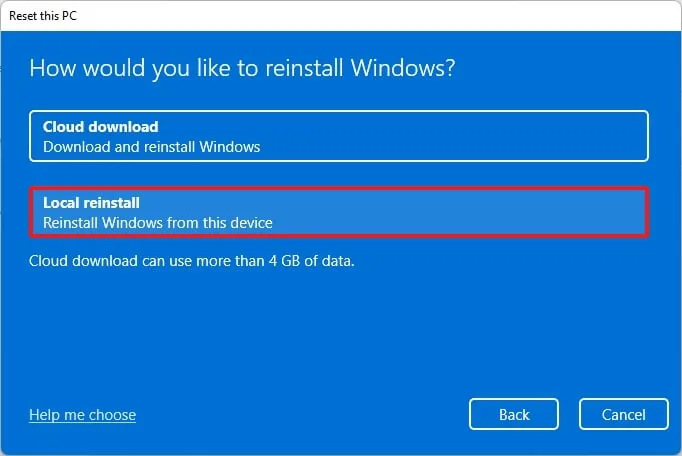
-
Kliknij przycisk Dalej .
-
Kliknij przycisk Resetuj .

Po wykonaniu tych czynności funkcja zresetuje system Windows 11 przy użyciu lokalnie dostępnego obrazu, usuwając wszystko z dysku twardego, w tym pliki, ustawienia i aplikacje.
Przywracanie ustawień fabrycznych systemu Windows 11 z pobieraniem w chmurze
Aby zresetować komputer z systemem Windows 11 za pomocą opcji „pobierania w chmurze” bez zachowywania plików, wykonaj następujące czynności:
-
Otwórz Ustawienia .
-
Kliknij System .
-
Kliknij kartę Odzyskiwanie .
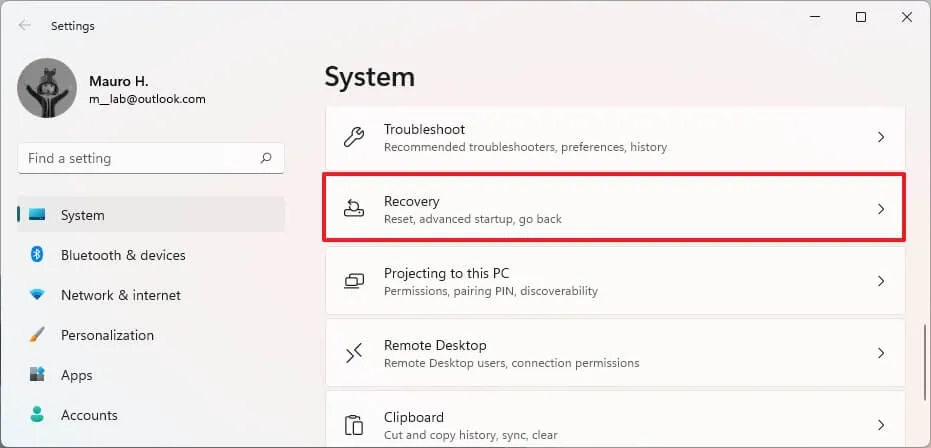
-
W sekcji „Opcje odzyskiwania” kliknij przycisk Resetuj komputer w ustawieniu „Zresetuj ten komputer”.
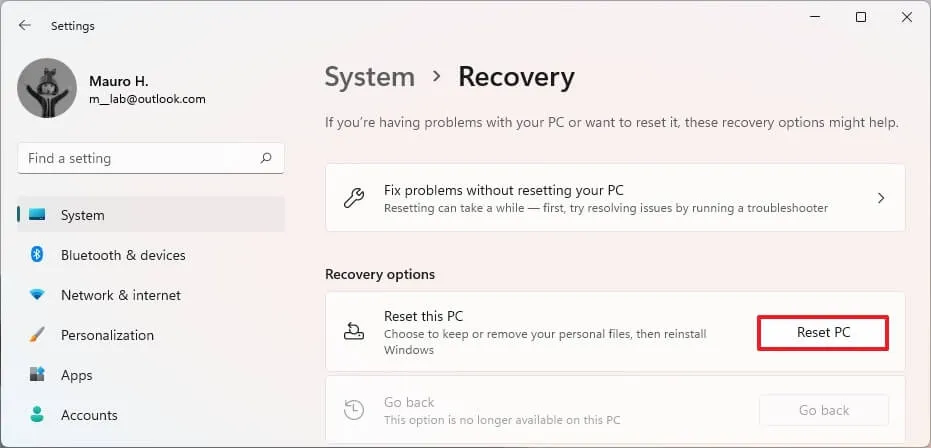
-
Kliknij opcję „Usuń wszystko” .
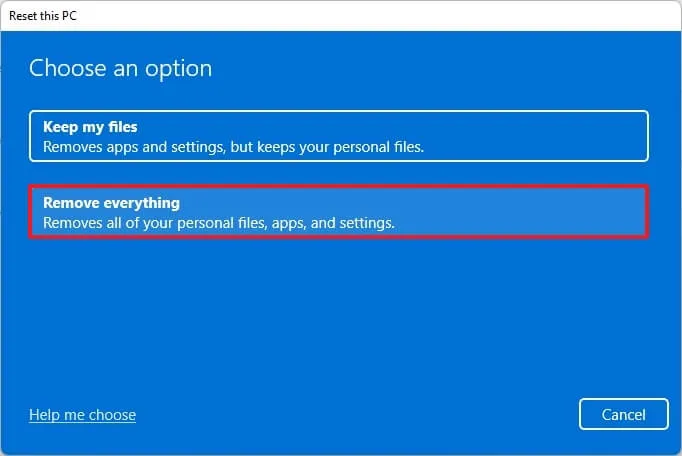
-
Wybierz opcję „Pobieranie z chmury” , aby pobrać nową kopię systemu Windows 11.
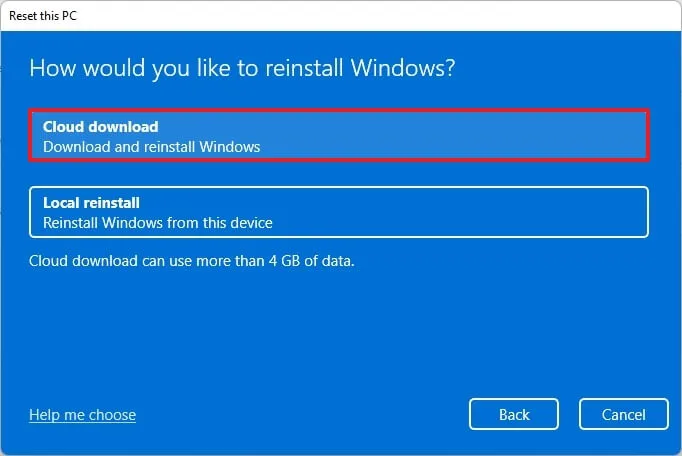
-
(Opcjonalnie) Kliknij opcję Zmień ustawienia , jeśli planujesz oddać lub sprzedać urządzenie.
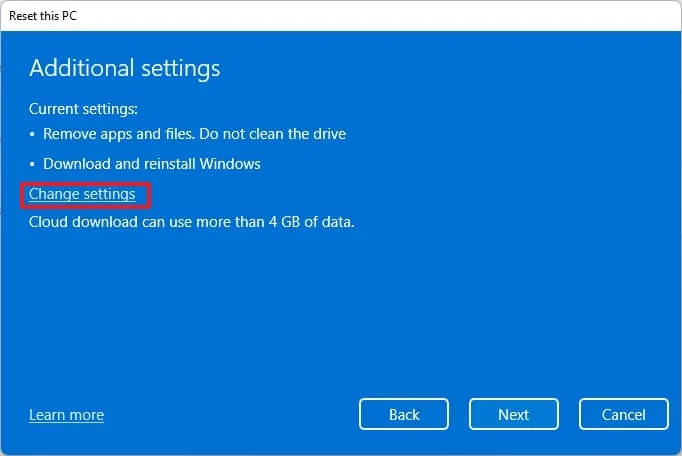
-
Włącz przełącznik Wyczyść dane , aby bezpiecznie wymazać wszystkie dyski. (To może zająć dużo czasu.)

-
Kliknij przycisk Potwierdź .
-
Kliknij przycisk Dalej .
-
Kliknij przycisk Resetuj .
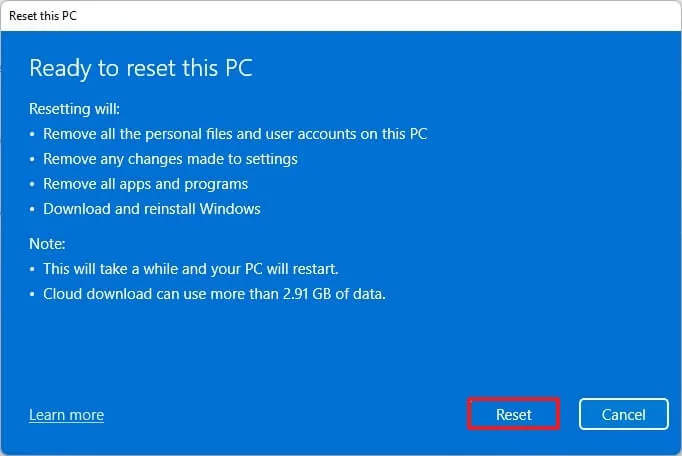
Po wykonaniu tych czynności nowy obraz tej samej wersji systemu Windows 11 zainstalowanej na komputerze zostanie pobrany i użyty do zresetowania urządzenia, usuwając wszystko z dysku twardego.
Przywracanie ustawień fabrycznych systemu Windows 11 z rozruchu (BIOS)
Aby zresetować system Windows 11 po uruchomieniu za pomocą ponownej instalacji lokalnej lub pobrania z chmury, wykonaj następujące czynności:
-
Uruchom komputer.
-
Natychmiast po wykonaniu autotestu po włączeniu zasilania (POST) ponownie naciśnij przycisk zasilania , aby wyłączyć.
-
Powtórz kroki 1 i 2 dwa razy, a przy trzecim ponownym uruchomieniu system operacyjny powinien wejść do środowiska odzyskiwania systemu Windows (Windows RE).
Krótka uwaga: system Windows 11 zawiera wiele sposobów otwierania zaawansowanych ustawień uruchamiania. Jeśli nie możesz uzyskać dostępu do środowiska przywracania, wypróbuj inne opcje .
-
Kliknij przycisk Opcje zaawansowane .
-
Kliknij Rozwiązywanie problemów .
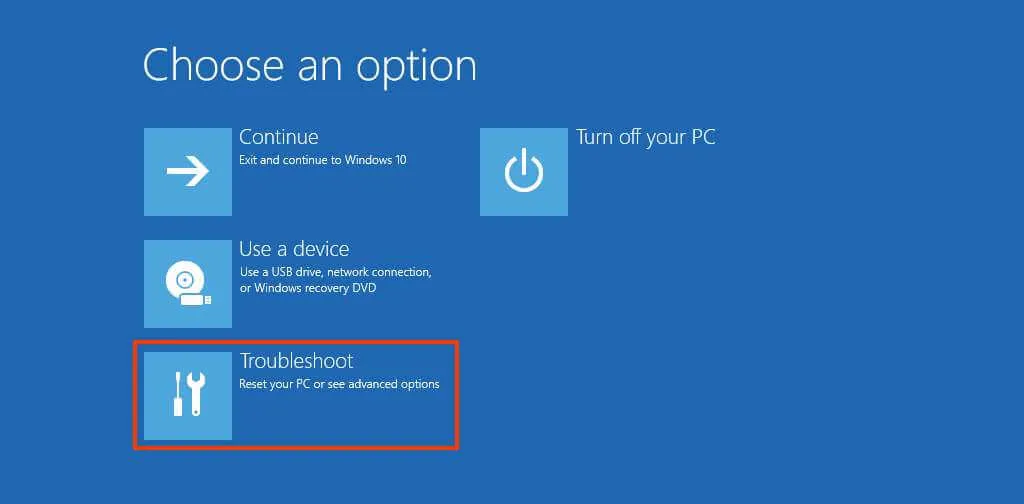
-
Kliknij opcję „Zresetuj ten komputer” .
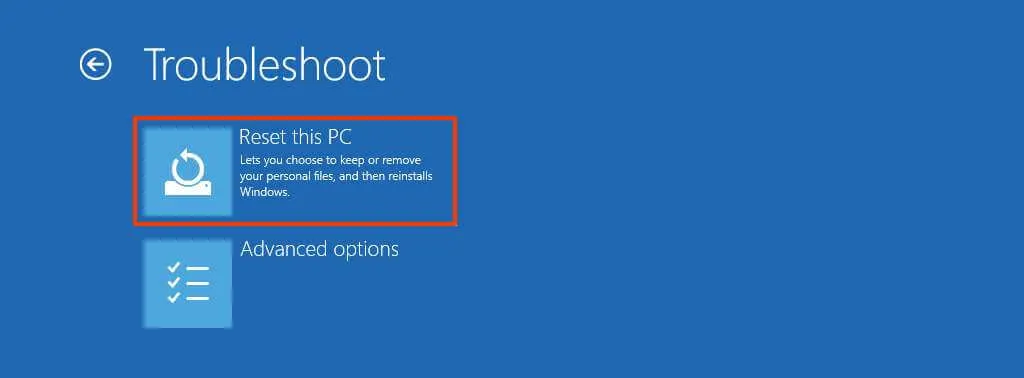
-
Wybierz opcję „Usuń wszystko” , aby wyczyścić dysk twardy i ponownie zainstalować nową kopię systemu Windows 11.
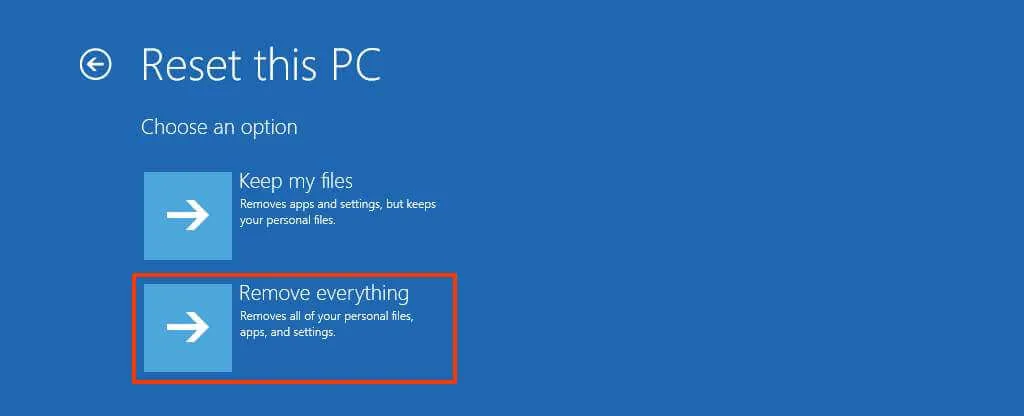
-
Kliknij opcję „Po prostu usuń moje pliki”, jeśli planujesz zachować urządzenie. Lub wybierz opcję „Całkowicie wyczyść dysk”, jeśli planujesz pozbyć się urządzenia.
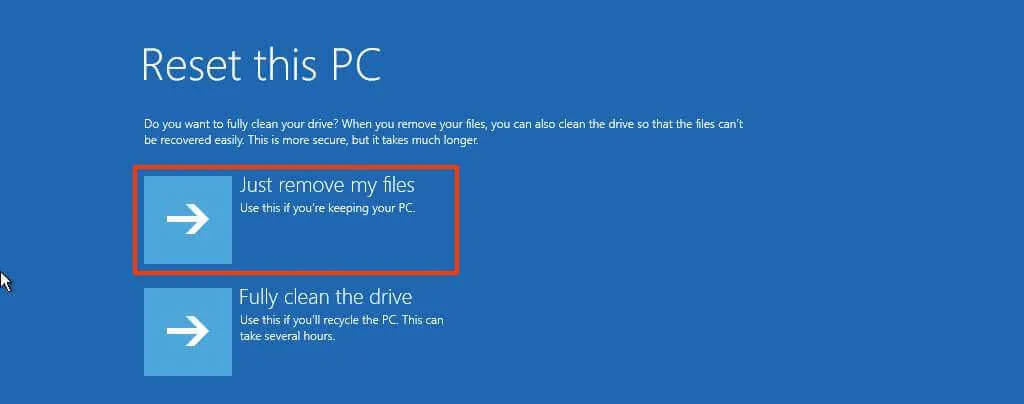
-
Wybierz opcję „Pobieranie z chmury” , aby ponownie pobrać system Windows 11 zamiast korzystać z dostępnego obrazu. (Jeśli wolisz użyć obrazu lokalnego, wybierz opcję „Ponowna instalacja lokalna” ).
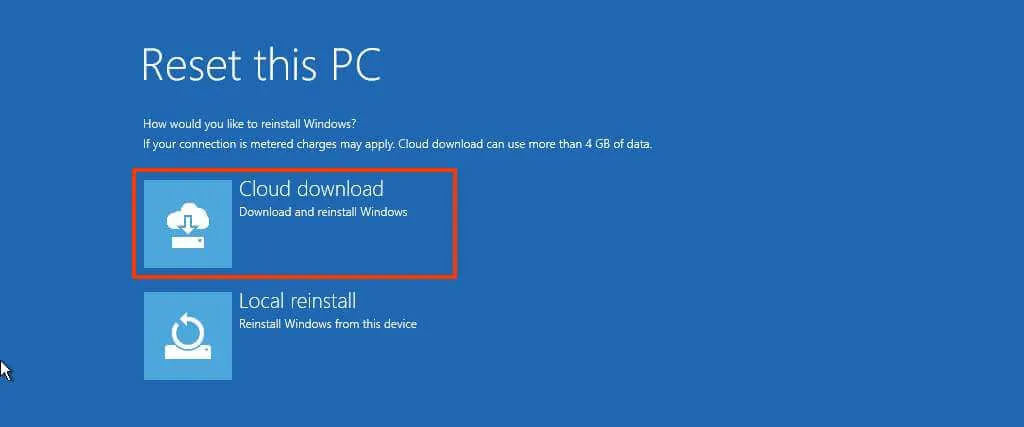
-
Kliknij przycisk Resetuj .
Po wykonaniu tych czynności funkcja zresetuje komputer do ustawień domyślnych, usuwając wszystko i ponownie instalując nową kopię systemu Windows 11. Jeśli wybierzesz opcję „Pobieranie z chmury”, system pobierze obraz z tą samą wersją systemu Windows 11 już zainstalowany na komputerze. To nie jest opcja uaktualnienia do nowszej wersji.



Dodaj komentarz