Jak przywrócić ustawienia fabryczne komputera Mac


Istnieje wiele powodów, dla których warto przywrócić ustawienia fabryczne komputera Mac. Kiedyś był to naprawdę uciążliwy proces, ale w nowszych modelach komputerów Mac stał się znacznie prostszy i szybszy oraz nie trzeba ponownie instalować systemu macOS. W tym samouczku przedstawiono prosty proces przywracania ustawień fabrycznych komputera Mac.
Co zrobić przed przywróceniem ustawień fabrycznych komputera Mac
Zanim przystąpisz do czyszczenia komputera Mac i resetowania go, musisz wykonać kilka rutynowych zadań konserwacyjnych.
Utwórz kopię zapasową swoich danych
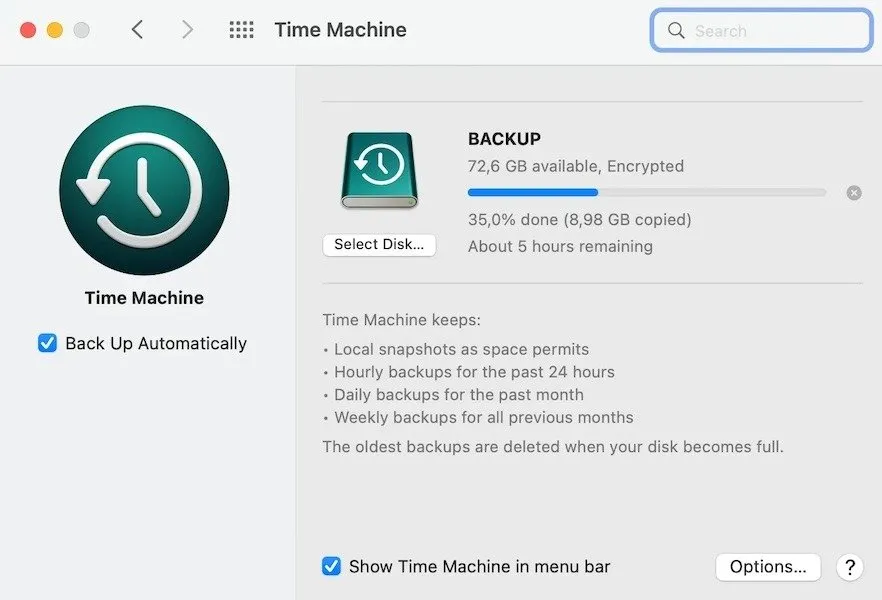
Można to zrobić na dwa proste sposoby. Możesz użyć Time Machine wbudowanego w komputer Mac lub przenieść wszystko do chmury. iCloud i Dysk Google to doskonały wybór. Odłącz dysk zewnętrzny od komputera Mac po zakończeniu tworzenia kopii zapasowej przez Time Machine.
Oprócz oczywistych danych (obrazów i plików) istnieją również mniej oczywiste źródła danych, takie jak biblioteki iMovie i Muzyka. Pamiętaj o wykonaniu kopii i dodaniu ich do kopii zapasowej. Nie ma potrzeby tworzenia kopii zapasowych aplikacji pobranych z App Store lub biblioteki Zdjęć, ponieważ są one przechowywane na Twoim koncie iCloud i zostaną automatycznie ponownie zainstalowane. Zrób listę, aby ponownie zainstalować wszystkie aplikacje zainstalowane poza App Store, ponieważ nie zostaną one automatycznie ponownie zainstalowane.
Wyloguj się z synchronizacji przeglądarki
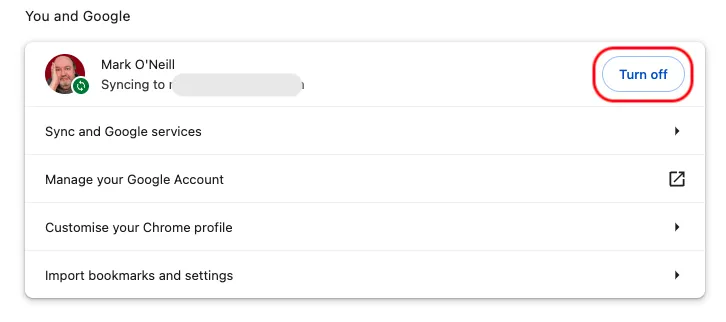
To naprawdę łatwo przeoczyć. Jeśli masz włączoną synchronizację przeglądarki , lista wszystkich otwartych kart na jednym urządzeniu Apple zostanie zsynchronizowana z innymi urządzeniami Apple. Jeśli nie wylogujesz się z synchronizacji przeglądarki przed wyczyszczeniem komputera, stare zsynchronizowane karty pozostaną na pozostałych Twoich urządzeniach.
Jak przywrócić ustawienia fabryczne komputera Mac
Przywrócenie ustawień fabrycznych komputera Mac zależy od modelu. Jeśli masz komputer Mac z procesorem krzemowym i systemem macOS Monterey lub nowszym albo komputer Mac z procesorem Intel i chipem T2, proces jest szybki i prosty. Jeśli jednak masz starszy komputer, jest to trudniejsze i trwa dłużej.
Jeśli nie masz pewności co do modelu swojego komputera Mac, poniższa lista zawiera komputery Mac z procesorem krzemowym.
- MacBook Pro (13-calowy, M1, 2020)
- MacBook Air (M1, 2020)
- Mac mini (M1, 2020)
- iMac (24″, M1, 2021)
- MacBook Pro (16″, 2021)
- MacBook Pro (14″, 2021)
- Studio Mac (2022)
- MacBook Pro (13″, M2, 2022)
- MacBook Air (M2, 2022)
Następujące modele komputerów Mac są oparte na procesorach Intel i wyposażone w układ T2.
- iMac (Retina 5K, 27″, 2020)
- iMaca Pro
- Mac Pro (2019)
- Mac Pro (rack, 2019)
- Mac mini (2018)
- MacBook Air (Retina, 13″, 2020)
- MacBook Air (Retina, 13″, 2019)
- MacBook Air (Retina, 13″, 2018)
- MacBook Pro (13″, 2020, dwa porty Thunderbolt 3)
- MacBook Pro (13″, 2020, cztery porty Thunderbolt 3)
- MacBook Pro (16″, 2019)
- MacBook Pro (13″, 2019, dwa porty Thunderbolt 3)
- MacBook Pro (15″, 2019)
- MacBook Pro (13″, 2019, cztery porty Thunderbolt 3)
- MacBook Pro (15″, 2018)
- MacBook Pro (13″, 2018, cztery porty Thunderbolt 3)
Jak usunąć całą zawartość i ustawienia z nowszego komputera Mac
Jeśli korzystasz z systemu macOS Ventura lub nowszego, przejdź do menu Apple, a następnie Ustawienia systemu -> Ogólne -> Transfer lub Resetuj -> Usuń całą zawartość i ustawienia . Będziesz musiał podać hasło do systemu macOS.

Zobaczysz wyjaśnienie tego, co zostanie usunięte, i obejmuje ono właściwie wszystko.

Kliknij Kontynuuj u dołu pola, a następnie wprowadź ponownie hasło do systemu macOS. Proces przywracania ustawień fabrycznych zajmie kilka minut, po czym wyświetli się znajomy ekran powitalny.
Skonfiguruj wszystko, na przykład połączenie z siecią Wi-Fi, konfigurację sieci VPN (jeśli ją posiadasz), urządzenia Bluetooth i tak dalej.
Oczywiście, jeśli sprzedajesz lub przekazujesz komputer Mac komuś innemu, nie powinieneś przechodzić dalej niż ekran Witam.
Usuń dane i zainstaluj ponownie system macOS za pomocą Narzędzia dyskowego
Jeśli masz starszego Maca, będziesz musiał użyć Narzędzia dyskowego, aby przywrócić ustawienia fabryczne komputera Mac.
Po uruchomieniu w trybie odzyskiwania wybierz opcję Narzędzie dyskowe w oknie Narzędzia . Wybierz wbudowany dysk startowy, Macintosh HD .
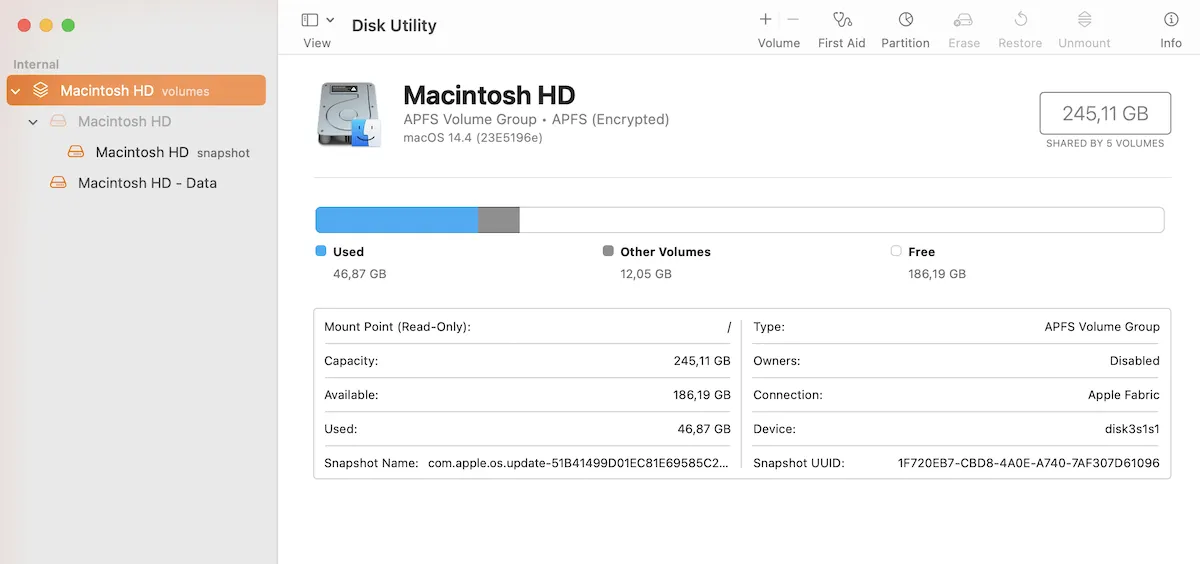
Kliknij opcję Wymaż na górze okna Narzędzia dyskowego , a w następnym oknie wpisz „Macintosh HD” jako nazwę i „APFS lub Mac OS Extended (Journaled)” jako format, aby upewnić się, że dysk twardy jest prawidłowo sformatowany.
Kliknij opcję Wymaż grupę woluminów , a następnie wprowadź swój Apple ID w celu potwierdzenia.
Jeśli masz starszego Maca, warto go uaktualnić do nowszego, aby skorzystać z łatwiejszego procesu przywracania ustawień fabrycznych. Staje się to jeszcze bardziej atrakcyjną opcją, jeśli zgubiłeś hasło do odszyfrowania dysku twardego. Twój Mac stanie się wtedy jedynie przyciskiem do papieru.
Jeśli masz system macOS Monterey, musisz natychmiast dokonać aktualizacji do systemu macOS Sonoma . Możesz także mieć karty SD wymagające sformatowania .
Wszystkie zrzuty ekranu i obrazy autorstwa Marka O’Neilla.



Dodaj komentarz