Jak wyodrębnić pliki w Windows 11 [AIO] [2023]
![Jak wyodrębnić pliki w Windows 11 [AIO] [2023]](https://cdn.thewindowsclub.blog/wp-content/uploads/2023/01/extract-files-640x375.webp)
Archiwizacja plików to dobrodziejstwo dla użytkowników systemu Windows, którzy chcą upchnąć wiele plików w jednym pliku, aby zaoszczędzić miejsce. Nie tylko zwalnia pamięć, ale także ułatwia udostępnianie wielu plików jako jednego. Ale to tylko jedna strona historii. Musisz także wyodrębnić pliki ze skompresowanego lub zarchiwizowanego pliku, aby uzyskać dostęp do zawartości.
ZIP a inne formaty archiwów
Co jest takiego specjalnego w ZIP? Oprócz tego, że jest jednym z najstarszych i najpopularniejszych formatów archiwów plików, jest to również jedyny format plików obsługiwany przez system Windows. Inne, takie jak RAR i 7z, to zastrzeżone formaty plików, których zakodowane tajemnice nie są publicznie dostępne, jak ma to miejsce w przypadku ZIP.
Aby uzyskać dostęp do tych innych zarchiwizowanych plików i je wyodrębnić, zawsze będziesz potrzebować aplikacji innych firm. Ale nie potrzebujesz innej aplikacji dla każdego zarchiwizowanego formatu. Większość aplikacji innych firm obsługuje wiele formatów i kompleksowo obejmuje większość skompresowanych plików, z którymi możesz się spotkać.
Natywne sposoby wyodrębniania plików w systemie Windows 11
Jeśli masz spakowany plik (który kończy się na .zip), nie musisz niczego instalować. Wbudowane narzędzia systemu Windows mogą wykonać to zadanie za Ciebie. Istnieją trzy sposoby wyodrębniania plików w systemie Windows za pomocą jego natywnych narzędzi.
1. Korzystanie z Eksploratora plików (poziom: łatwy)
System Windows ma bardzo wygodną opcję wyodrębniania plików wbudowaną w sam Eksplorator plików. Chociaż jest to jedyny obsługiwany format archiwum, nie można kwestionować wygody możliwości wyodrębniania spakowanych plików bezpośrednio z Eksploratora plików. Jeśli skompresowany plik ma rozszerzenie .zip , oto jak użyć Eksploratora plików do wyodrębnienia jego plików.
Naciśnij Win+Ei otwórz Eksplorator plików. Przejdź do spakowanego pliku i wybierz go. Następnie kliknij opcję Wyodrębnij wszystko w okienku powyżej.
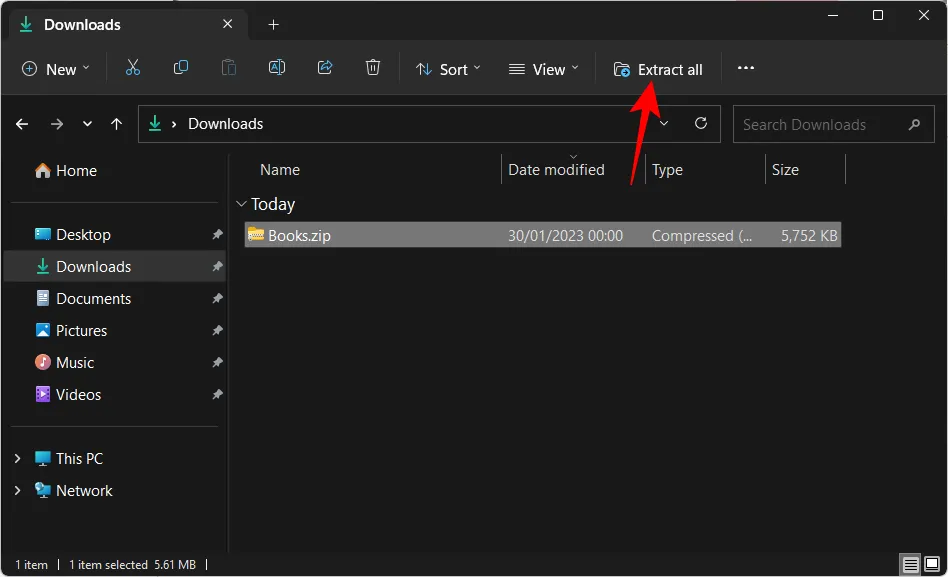
Alternatywnie kliknij go prawym przyciskiem myszy i wybierz Wyodrębnij wszystko .
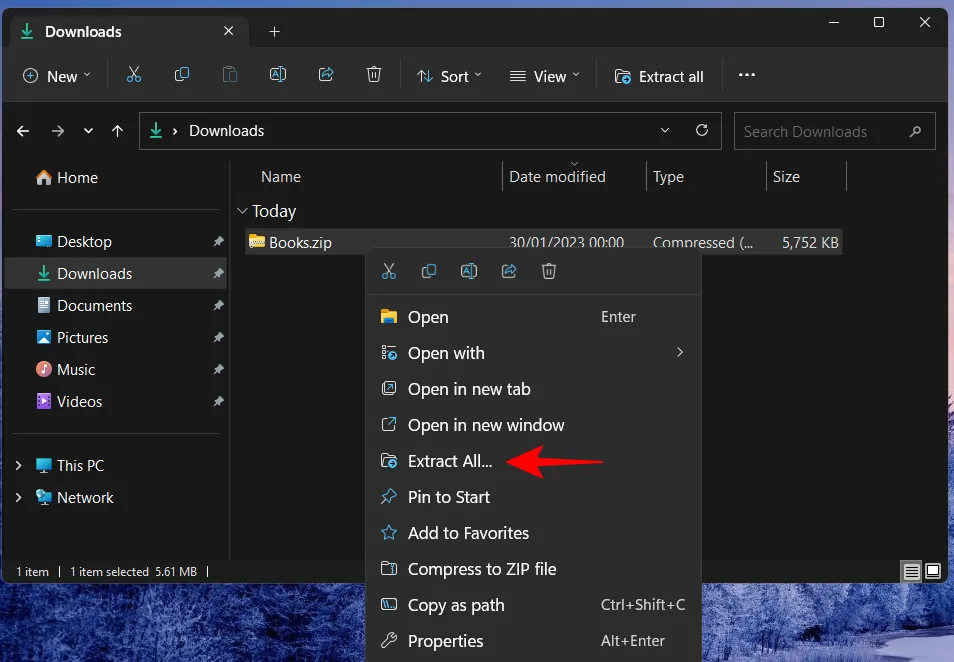
W kreatorze wyodrębniania kliknij Przeglądaj , aby zmienić ścieżkę wyodrębniania.
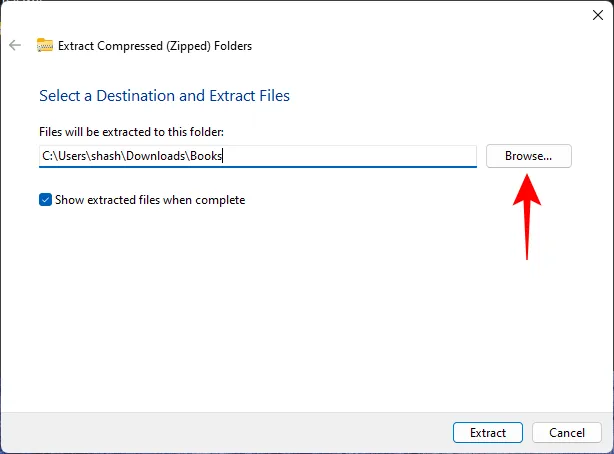
Wybierz swój folder, a następnie kliknij Wybierz folder .
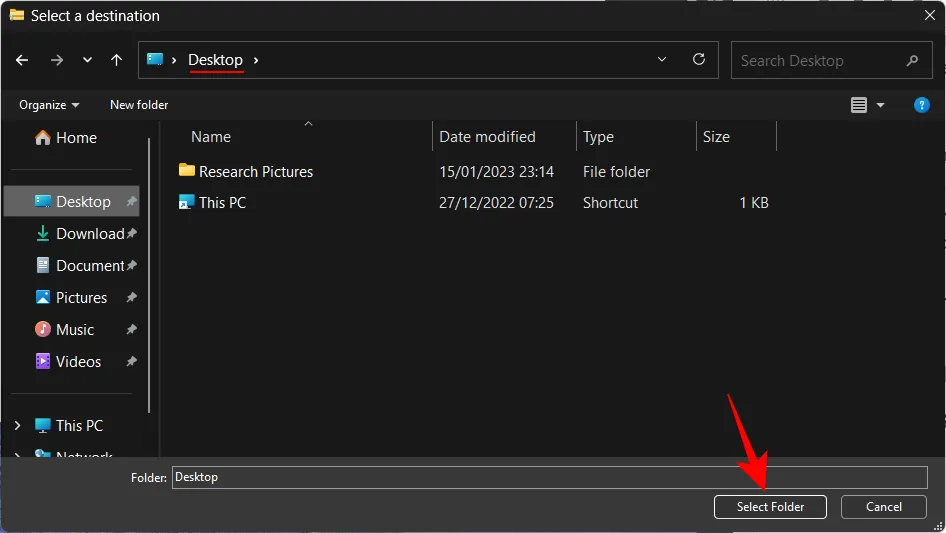
Kliknij Dalej .
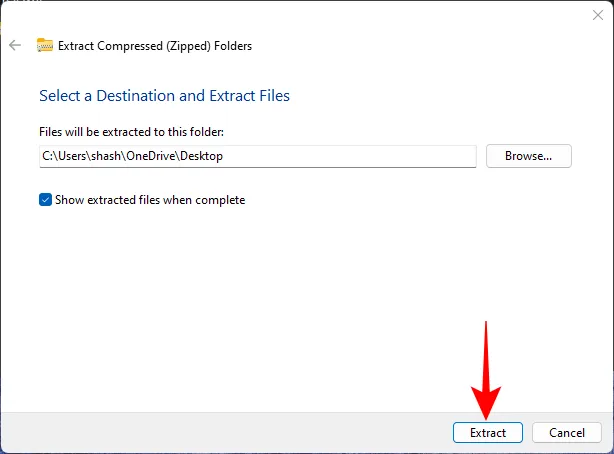
Pliki zostaną teraz wyodrębnione i dostępne w wybranym miejscu docelowym.
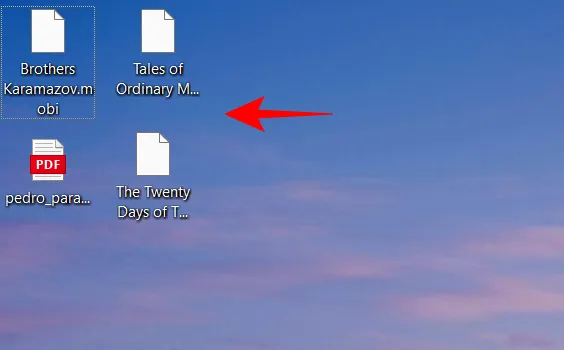
2. Korzystanie z wiersza poleceń (poziom: trudny)
Terminale poleceń systemu Windows, takie jak wiersz polecenia, mogą być również używane do wyodrębniania plików. W 2018 roku system Windows dodał narzędzie poleceń TAR do wiersza poleceń, dzięki czemu użytkownicy mogą wyodrębniać pliki za pomocą jednego polecenia. Oto jak używać go do wyodrębniania plików w systemie Windows 11:
Otwórz Eksplorator plików i przejdź do spakowanego pliku. Następnie kliknij wewnątrz paska adresu i naciśnij Deleteprzycisk, aby wyczyścić pasek adresu.
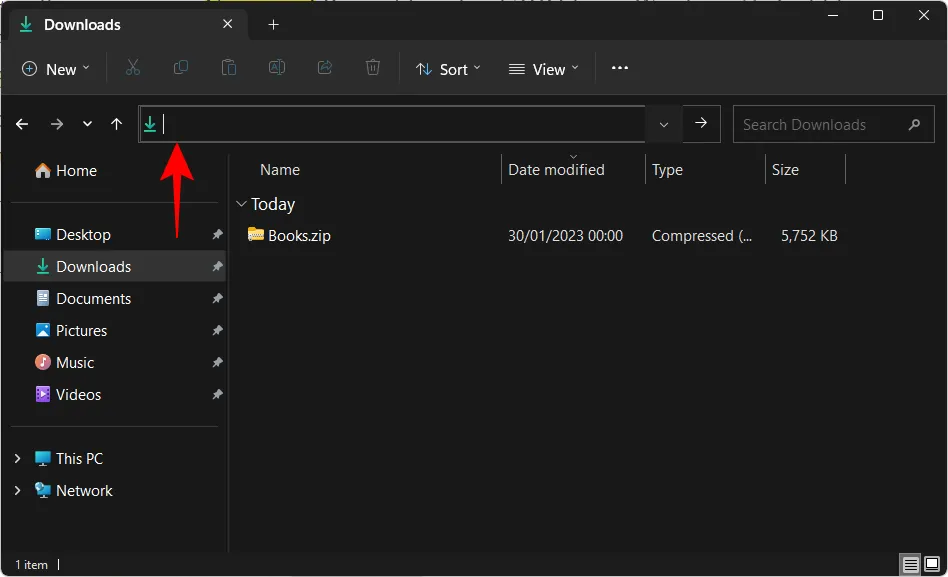
Tutaj wpisz cmd , a następnie naciśnij Enter.
Spowoduje to otwarcie wiersza polecenia z folderem jako katalogiem. Tutaj wpisz następujące polecenie:
tar -xf File_name.zip
Zamień „Nazwa_pliku” na rzeczywistą nazwę spakowanego pliku.
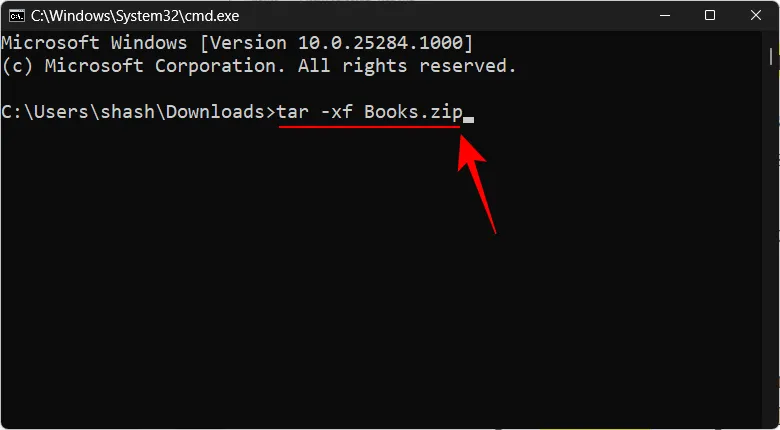
Następnie naciśnij Enter. Twoje pliki zostaną rozpakowane w tym samym folderze co spakowany plik.
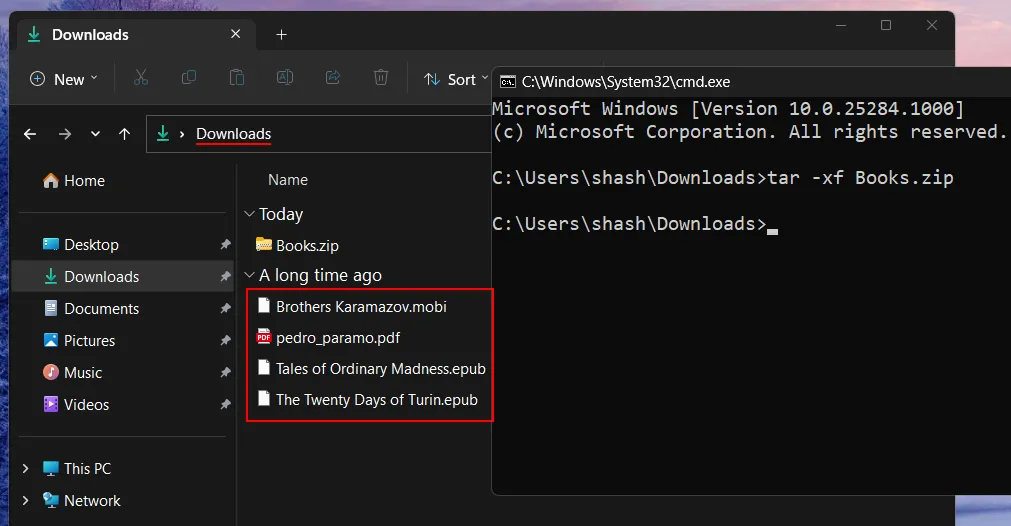
3. Korzystanie z PowerShell (poziom: trudny)
PowerShell może również wyodrębnić pliki za pomocą jednego polecenia w systemie Windows 11, chociaż będziesz musiał wprowadzić ścieżkę źródłową i docelową dla plików. Oto jak się do tego zabrać:
Najpierw przejdź do spakowanego pliku, kliknij go prawym przyciskiem myszy i wybierz Kopiuj jako ścieżkę .
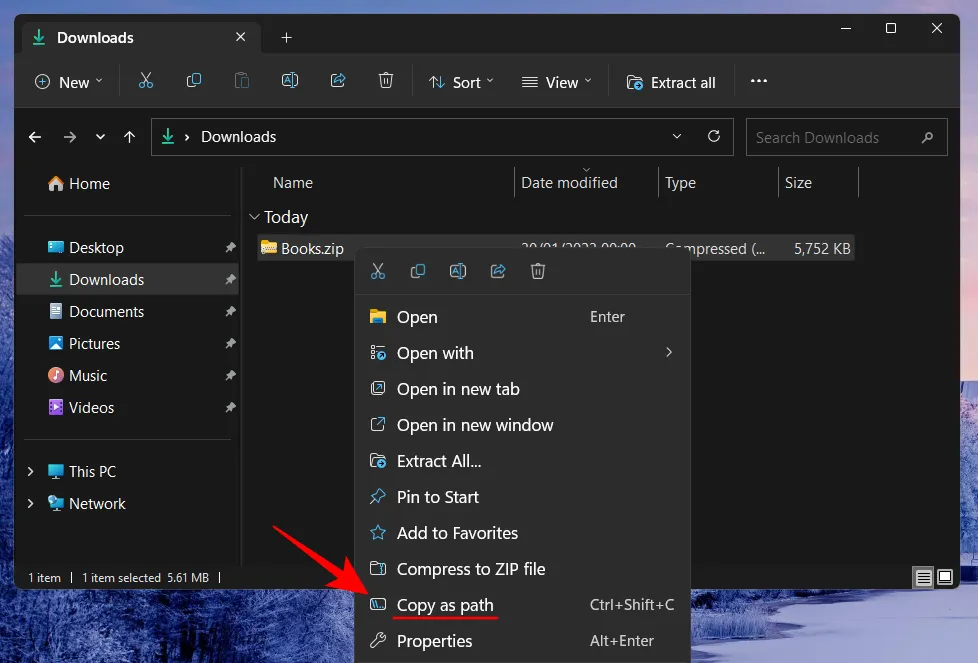
Teraz naciśnij Start, wpisz powershell i naciśnij Enter.
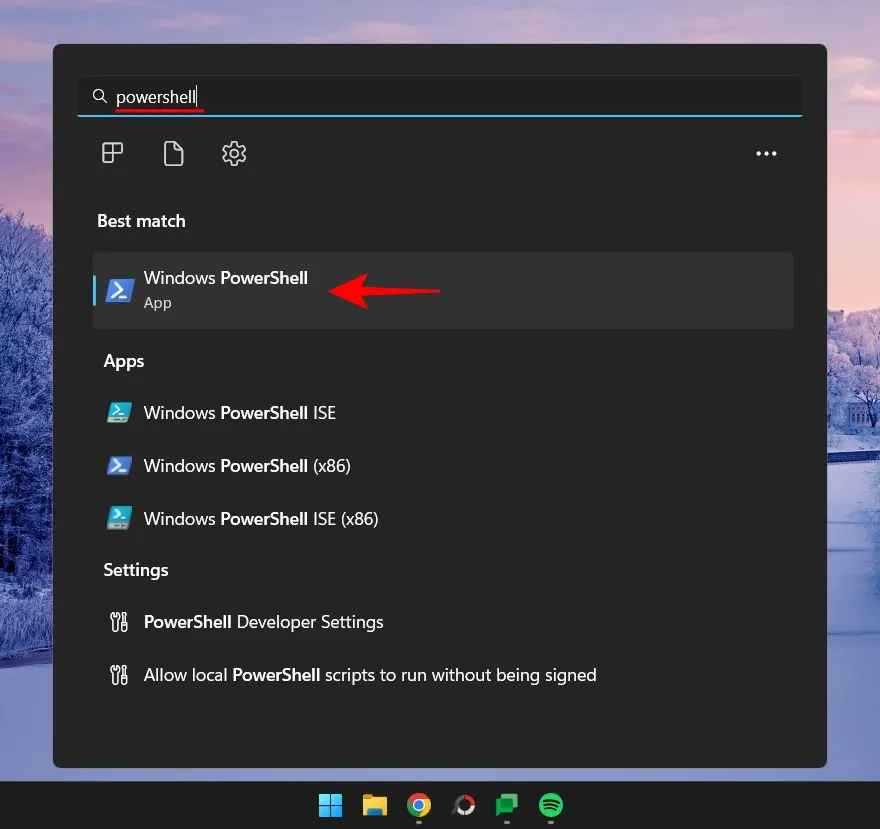
Wpisz następujące polecenie:
Expand-Archive -Path "zip-file-path"-DestinationPath "destination-path"
Zamień zip-file-path na rzeczywistą ścieżkę pliku zip, wklejając to, co skopiowałeś wcześniej (naciśnij Ctrl+V). Następnie zamiast ścieżki docelowej dodaj lokalizację, w której chcesz wyodrębnić pliki.
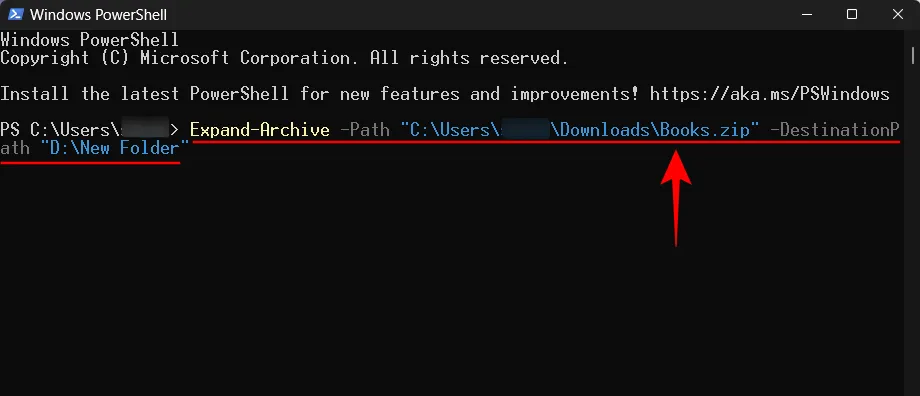
Następnie naciśnij Enter. Twoje pliki zostaną rozpakowane do folderu docelowego.
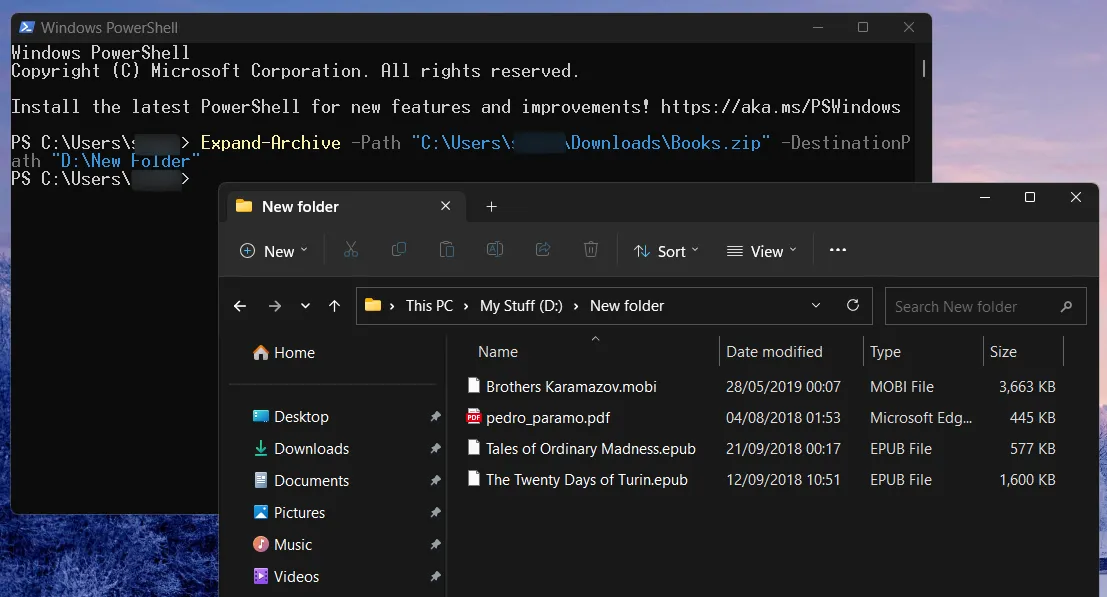
Wyodrębnij pliki za pomocą aplikacji innych firm w systemie Windows 11
Do tej pory przyjrzeliśmy się tylko, jak wyodrębnić pliki zip w systemie Windows 11 za pomocą wbudowanych narzędzi. Ale jeśli masz inny zarchiwizowany format plików, z którego chcesz wyodrębnić pliki, bez wyjątku będziesz musiał polegać na aplikacji innej firmy. Takich aplikacji jest kilkanaście i zapewniają wszystkie niezbędne narzędzia do archiwizacji, a także wyodrębniania z dowolnej liczby skompresowanych formatów plików.
Ale jest kilka nazw, które przebijają resztę i są powszechnie używane przez tysiące, jeśli nie miliony użytkowników, dzięki oferowanym przez nie opcjom kompresji i ekstrakcji. Więc bez zbędnych ceregieli przyjrzyjmy się niektórym z najlepszych ekstraktorów plików, które możesz zdobyć, i jak ich używać do wyodrębniania plików w systemie Windows 11.
1. Korzystanie z 7-Zip
Jeśli chodzi o dostarczanie kompletnego pakietu ekstraktora cum archiwizatora bez żadnych kosztów, niewiele jest takich, które konkurują z 7-Zip. Oto jak zainstalować i używać go do wyodrębniania plików:
- 7-zip | Link do pobrania
Kliknij powyższy link, aby przejść do strony pobierania 7-zip. Następnie kliknij pierwszy link Pobierz .
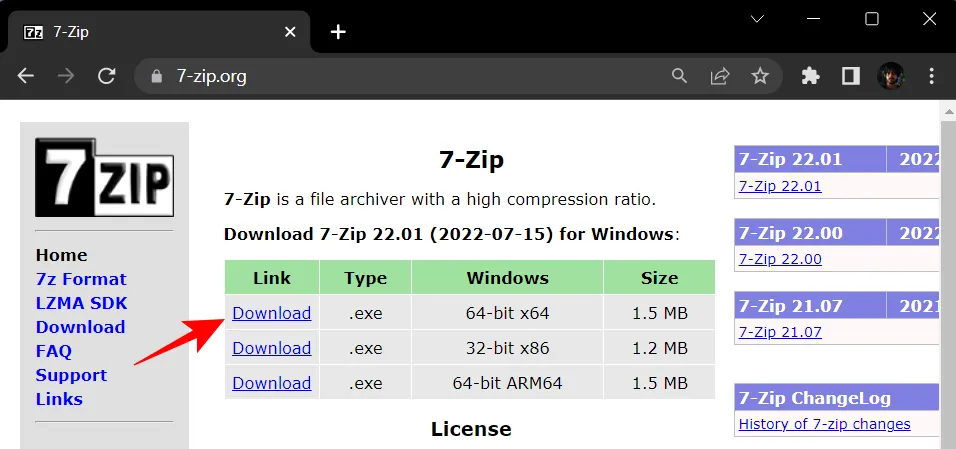
Po pobraniu uruchom instalację i postępuj zgodnie z instrukcjami wyświetlanymi na ekranie, aby zainstalować 7-Zip. Teraz kliknij prawym przyciskiem myszy zarchiwizowany plik i wybierz Pokaż więcej opcji .
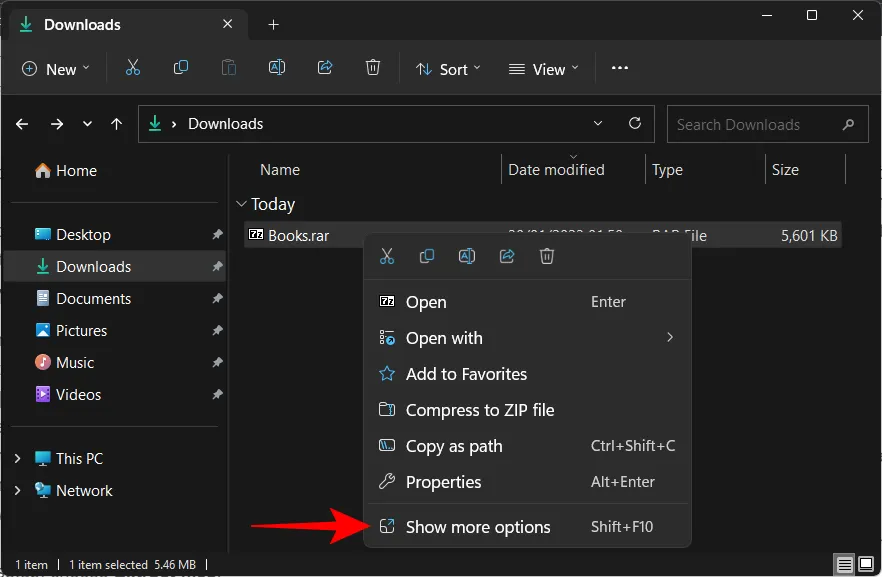
Następnie najedź kursorem na 7-Zip. Tutaj zobaczysz kilka opcji, ale te, na których należy się skupić, to „Wyodrębnij pliki”, „Wyodrębnij tutaj” i „Wyodrębnij do…”.
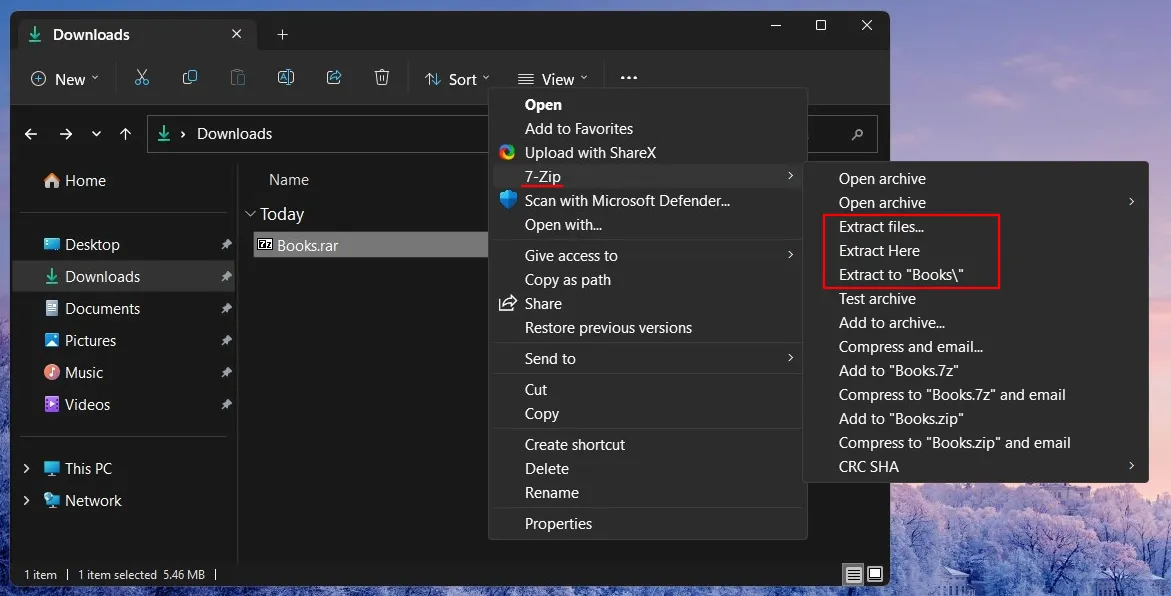
Wszystkie trzy z nich wyodrębnią twoje pliki. Ale w zależności od tego, gdzie chcesz je wyodrębnić, możesz wybrać inaczej. Na przykład, jeśli chcesz uzyskać podstawową konfigurację wyodrębniania, wybierz „Wyodrębnij pliki”.
W oknie wyodrębniania będziesz mógł zmienić folder docelowy, klikając przycisk z trzema kropkami obok ścieżki wyjściowej.
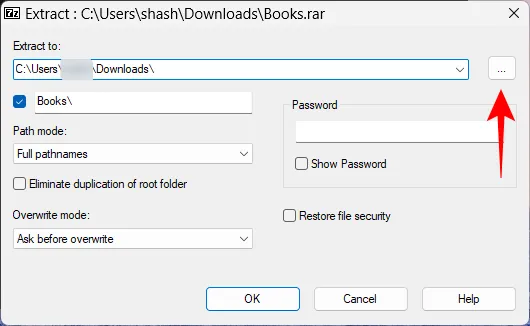
Wybierz miejsce docelowe i kliknij OK .
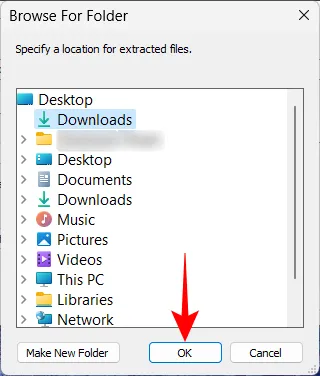
Możesz także skonfigurować, czy chcesz osobny folder dla wyodrębnionych plików i wprowadzić hasło, jeśli jest to między innymi plik chroniony hasłem. Lub po prostu kliknij OK , aby wyodrębnić.
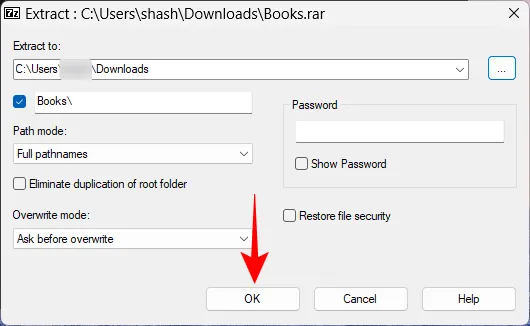
To była długa droga do wyodrębnienia plików. Jeśli chcesz to przyspieszyć, wybierz opcję Wyodrębnij tutaj lub Wyodrębnij, aby…
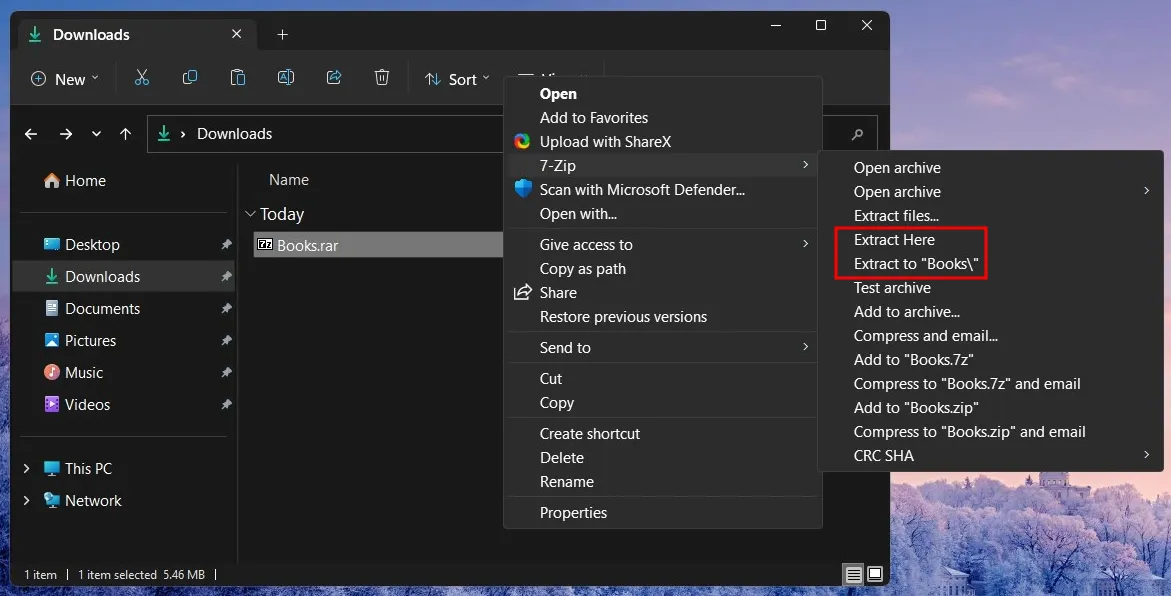
Jedyna różnica między nimi polega na tym, że „Wyodrębnij tutaj” rozpakuje twoje pliki do tego samego folderu, co zarchiwizowany plik.
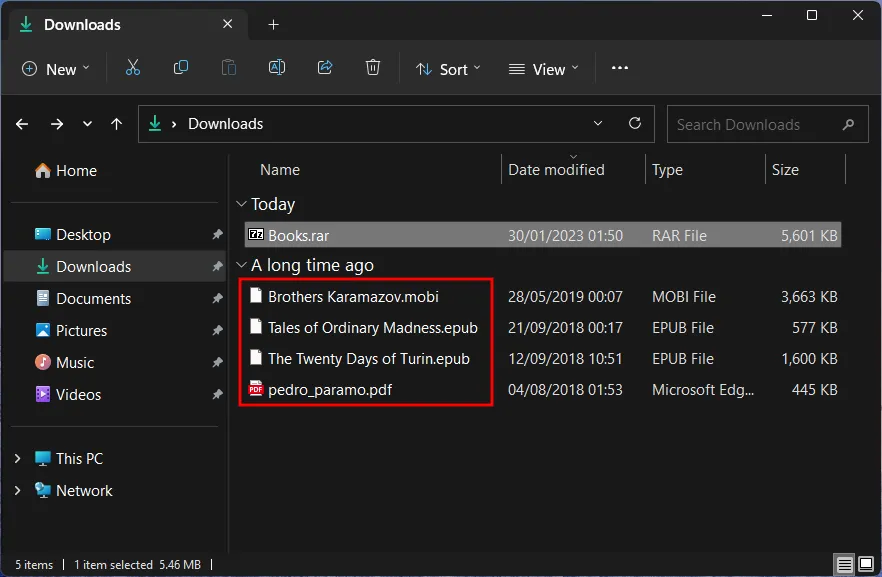
Z drugiej strony „Wyodrębnij do…” utworzy nowy folder o tej samej nazwie co zarchiwizowany plik i rozpakuje znajdujące się w nim pliki.
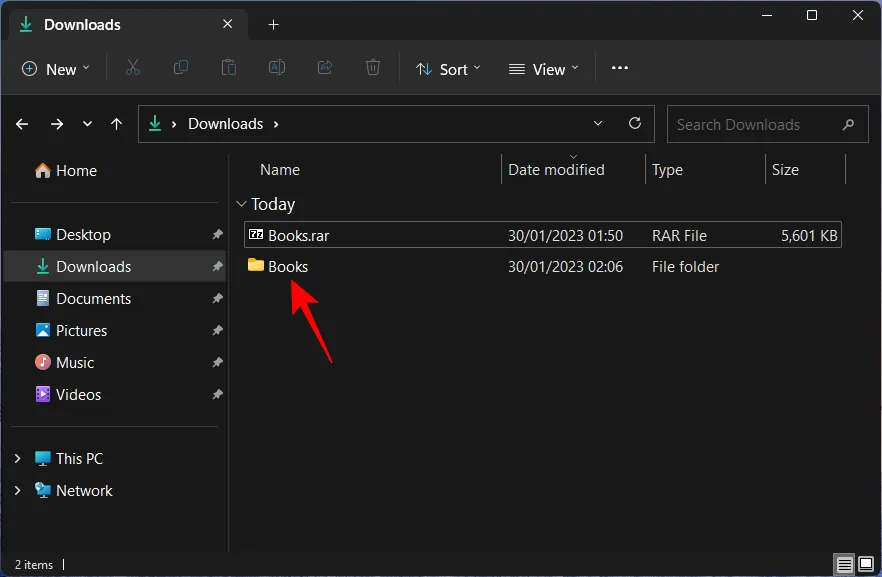
2. Korzystanie z PeaZipa
Następnie mamy PeaZip, kolejny ekstraktor archiwów, który warto wypróbować. Wspaniałą rzeczą w tej aplikacji jest interfejs użytkownika, który ma naśladować Eksplorator plików. W ten sposób użytkownik intuicyjnie wie, jak z niego korzystać i ze wszystkich jego funkcji. Oto jak możesz go użyć do wyodrębnienia plików:
- PeaZip | Link do pobrania
Przejdź do powyższego linku i kliknij Pobierz .
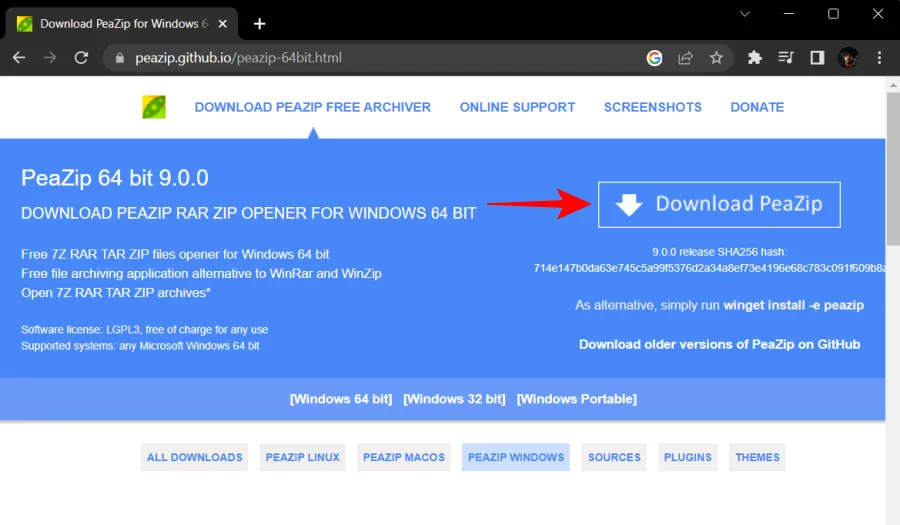
Następnie zainstaluj aplikację, korzystając z monitów wyświetlanych na ekranie. Teraz kliknij prawym przyciskiem myszy zarchiwizowany plik i wybierz Pokaż więcej opcji .
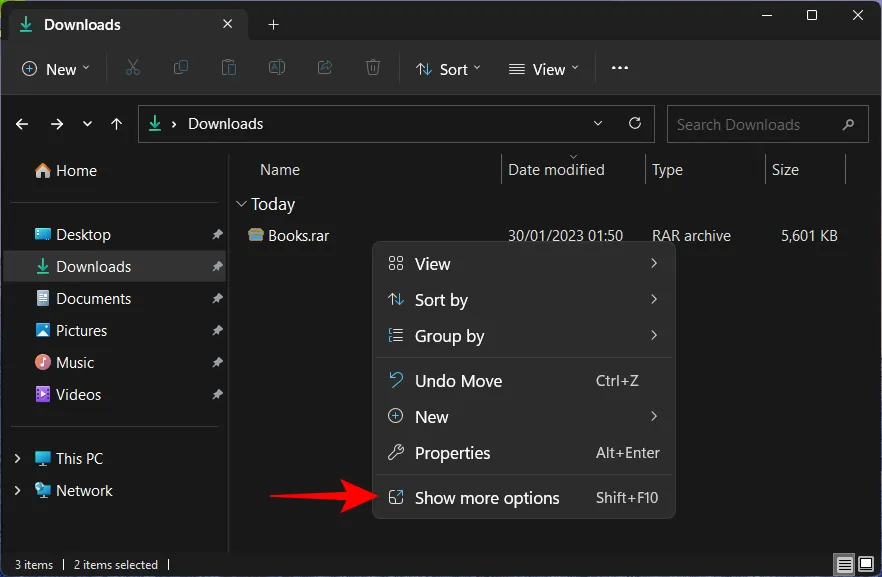
Najedź kursorem na PeaZip , a zobaczysz kilka opcji wyodrębniania u góry.
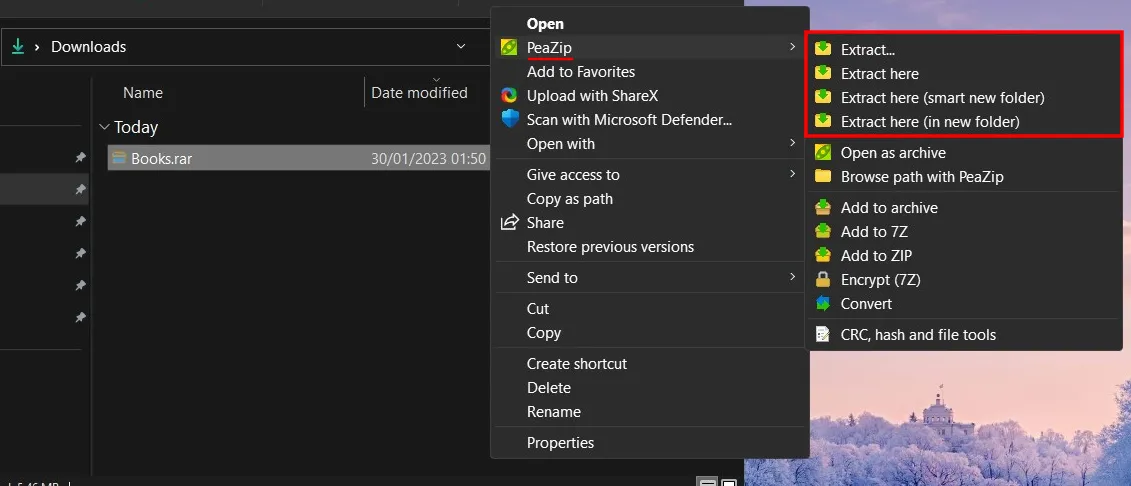
„Wyodrębnij” otwiera okno konfiguracji wyciągu PeaZip (które zobaczymy później); „Wyodrębnij tutaj” wyodrębni pliki w tym samym folderze co plik nadrzędny; a „Wyodrębnij pliki (w nowym folderze)” robi to, co mówi.
Alternatywnie możesz otworzyć aplikację PeaZip.
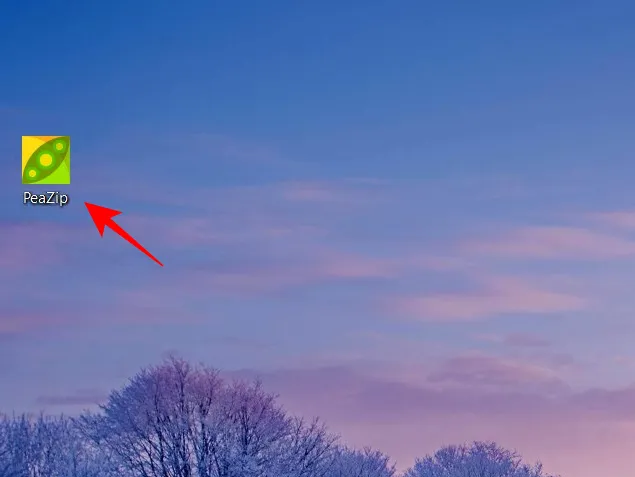
Od samego początku będziesz mógł powiedzieć, w jaki sposób ma być używany interfejs podobny do Eksploratora plików.
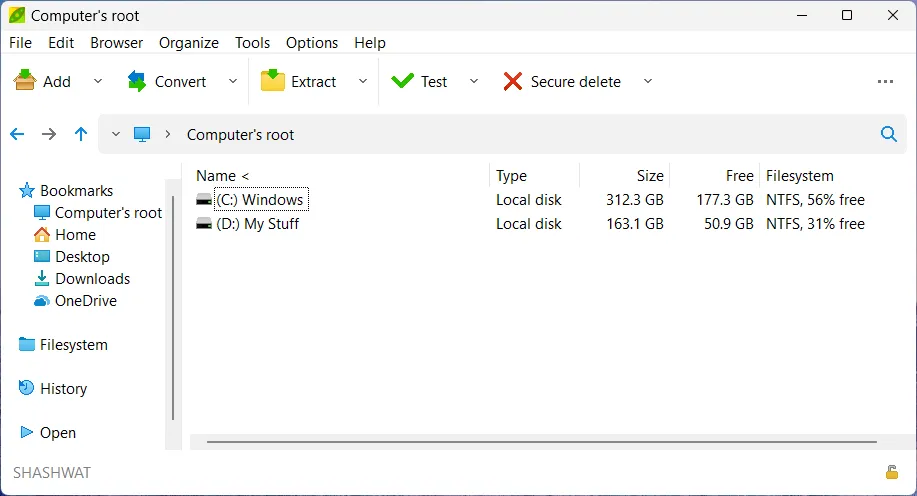
Przejdź do miejsca, w którym znajduje się zarchiwizowany plik. Następnie wybierz go i kliknij Wyodrębnij na górze.
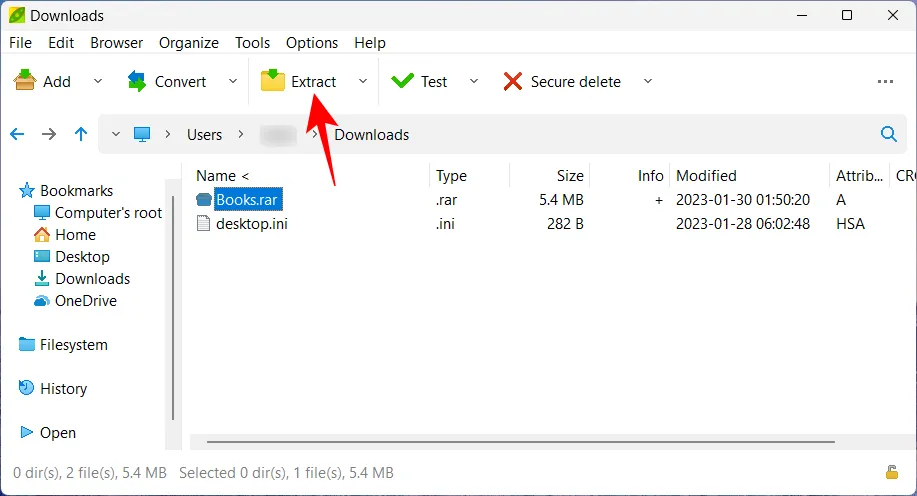
Spowoduje to otwarcie okna „Wyodrębnij”. Stąd możesz wybrać miejsce docelowe danych wyjściowych, niezależnie od tego, czy chcesz, aby wszystkie pliki zostały wyodrębnione w oddzielnym nowym folderze, oraz kilka innych funkcji. Kliknij OK , aby rozpocząć ekstrakcję.
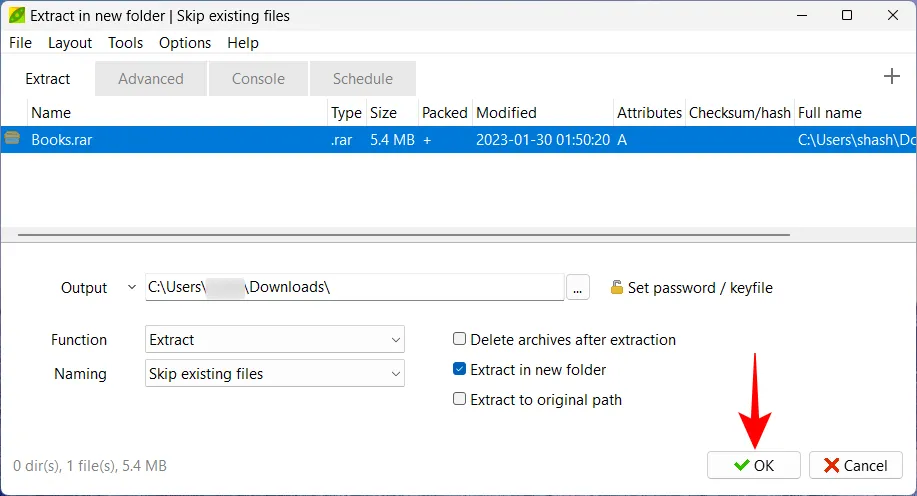
Po zakończeniu pliki będą dostępne zgodnie z konfiguracją i będą łatwo dostępne z poziomu samej aplikacji.
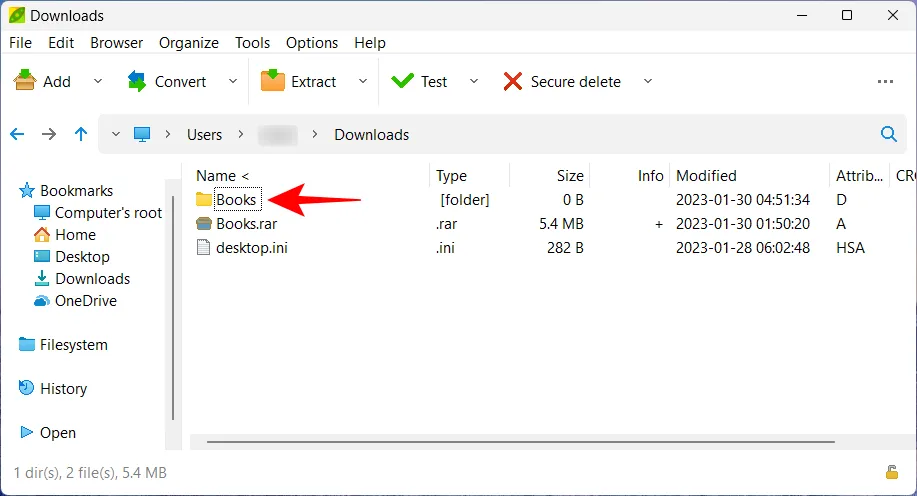
3. Korzystanie z darmowego programu WinZip
WinZip istnieje już od jakiegoś czasu i nic dziwnego, że jest dostępny jako płatna aplikacja z trzytygodniowym okresem próbnym. Oto jak używać jego darmowej wersji do wyodrębniania plików.
- WinZip za darmo | Link do pobrania
Kliknij powyższy link i kliknij Bezpłatne pobieranie i zainstaluj program WinZip, korzystając z pobranego pliku instalacyjnego.
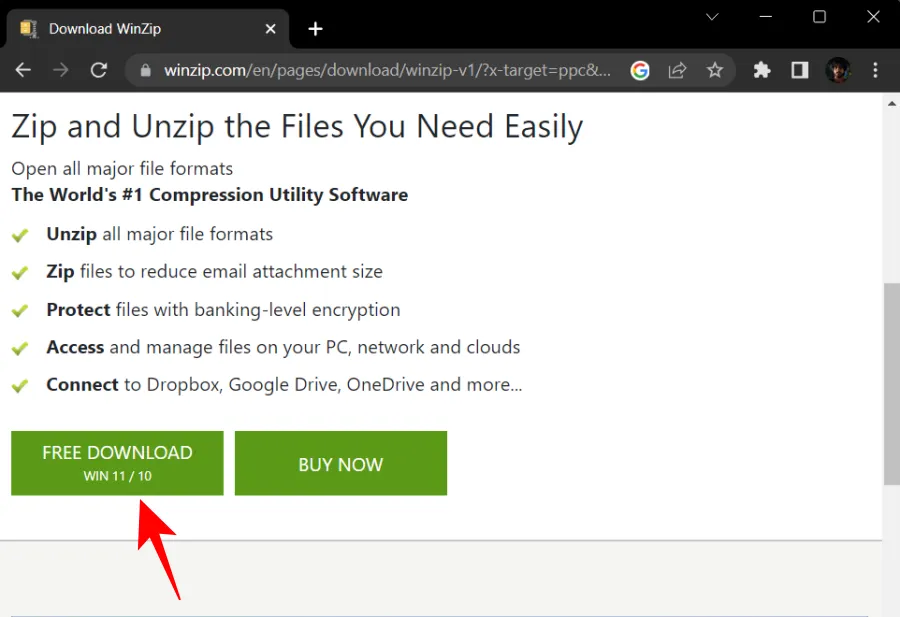
Teraz po prostu kliknij prawym przyciskiem myszy plik archiwum, a znajdziesz tutaj opcję WinZip.
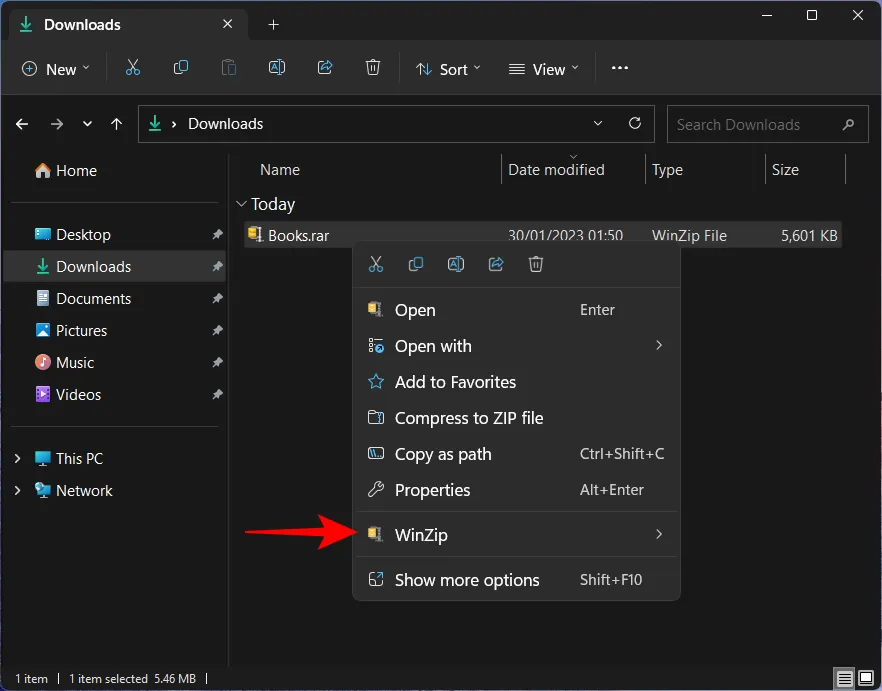
Najedź na niego kursorem, a następnie ponownie na WinZip , a znajdziesz trzy standardowe opcje wyodrębniania.
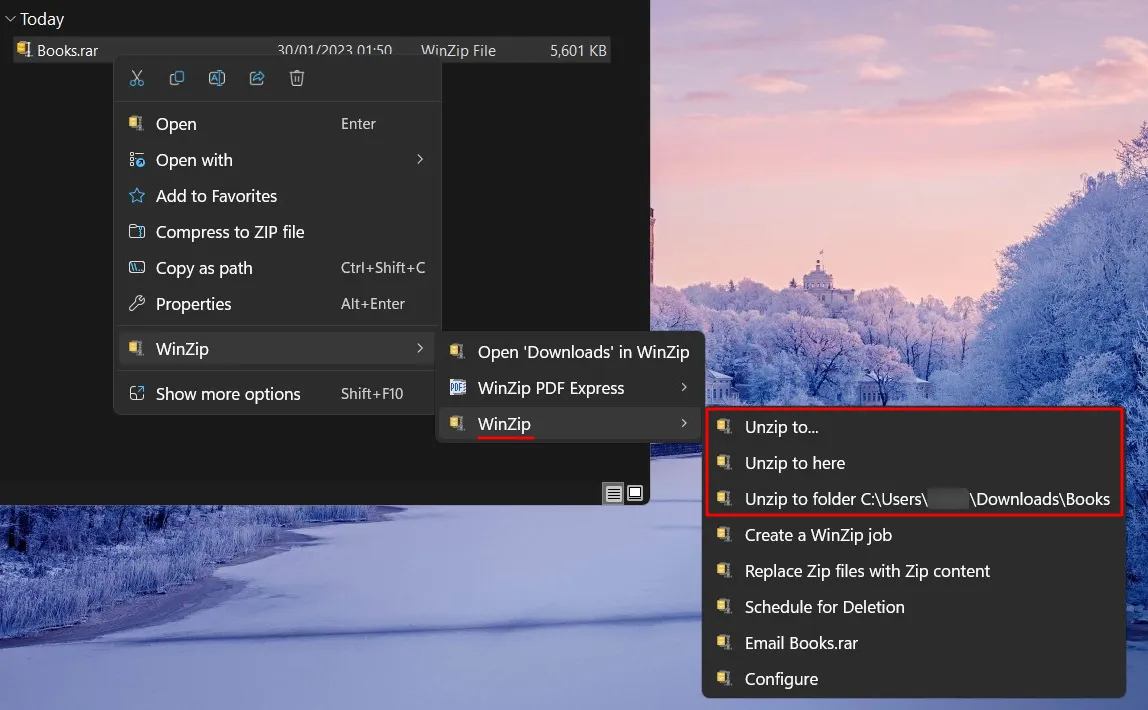
Podczas rozpakowywania, ponieważ jest to darmowa wersja, WinZip poprosi o zakup lub „Użycie wersji ewaluacyjnej”. Kliknij ten ostatni, aby kontynuować.
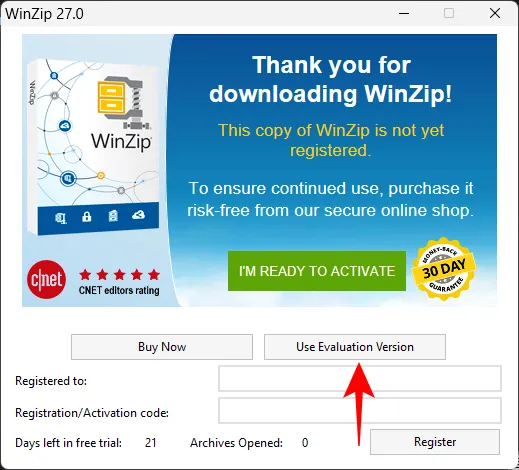
Jeśli wybrałeś podstawową opcję „Rozpakuj”, zostaniesz poproszony o wybranie miejsca docelowego. Przejdź do folderu, w którym chcesz wyodrębnić pliki. Następnie kliknij Rozpakuj , aby rozpocząć proces rozpakowywania.
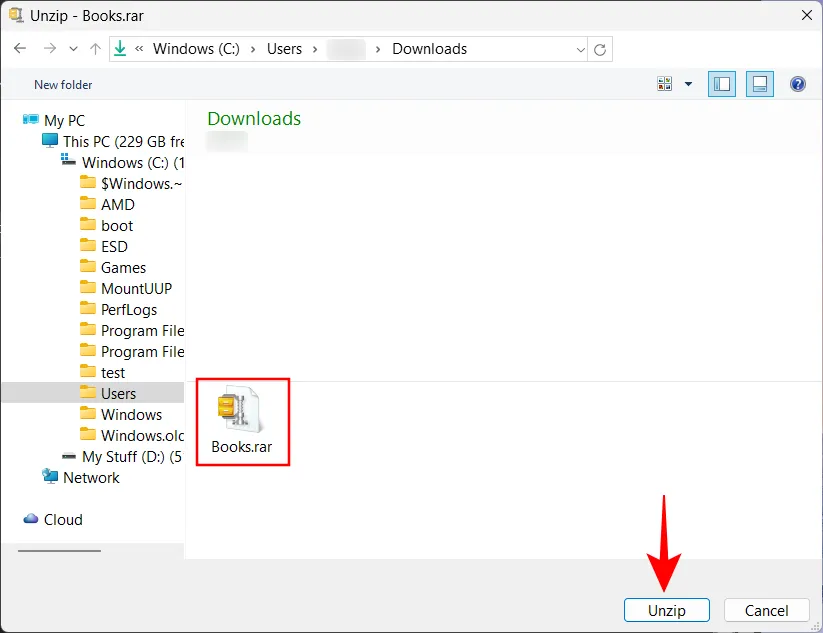
4. Korzystanie z darmowego programu WinRAR
Innym dobrze znanym ekstraktorem, który ma swoją cenę, jest WinRAR. Ale nie zalecamy nikomu dokonywania zakupu przed wypróbowaniem aplikacji. Oto jak używać wersji próbnej WinRAR do wyodrębniania plików:
- WinRAR za darmo | Link do pobrania
Kliknij Pobierz WinRAR na stronie pobierania podanej powyżej i zainstaluj aplikację.
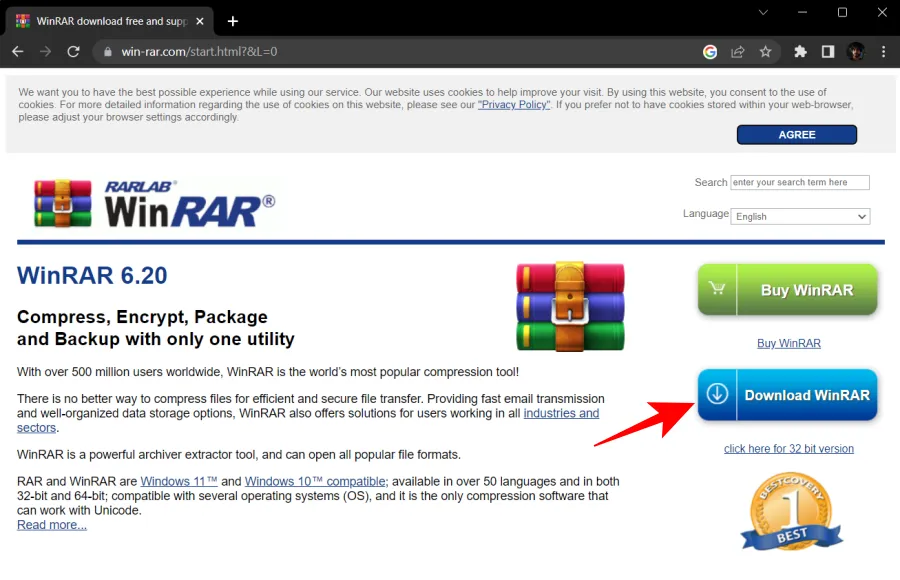
Następnie kliknij prawym przyciskiem myszy zarchiwizowany plik, a znajdziesz opcję WinRAR z samego nowego menu kontekstowego, podobnie jak w WinZip.
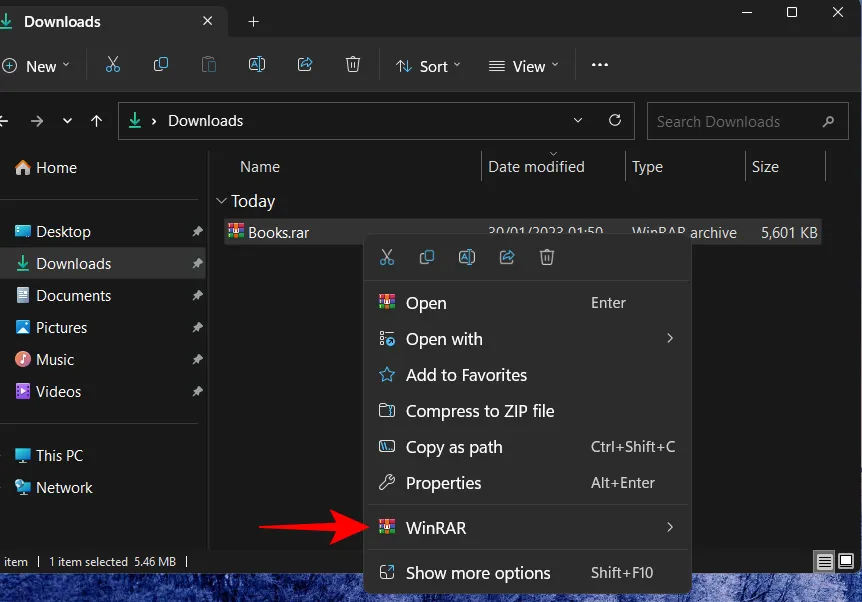
Ale w przeciwieństwie do WinZip, możesz uzyskać dostęp do opcji wyodrębniania o krok mniej.
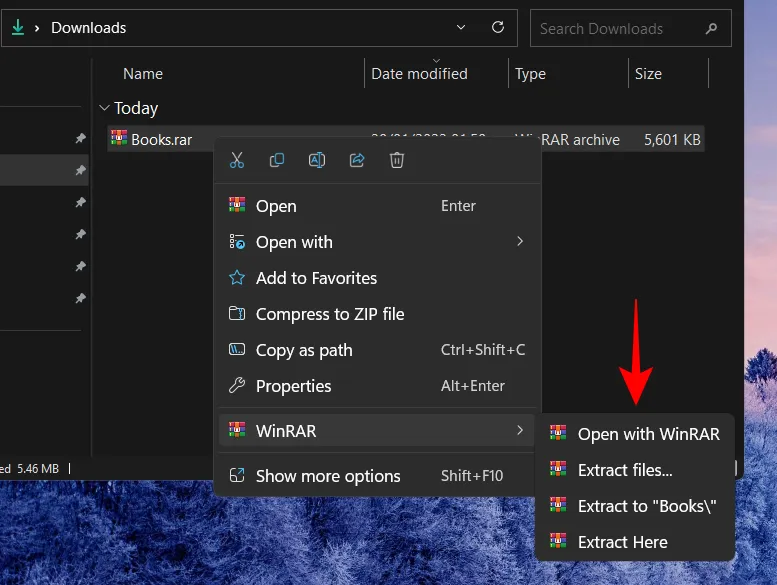
Oto, do czego służą wszystkie cztery opcje:
- Otwórz za pomocą WinRAR – przeglądaj pliki w archiwum bez ich rozpakowywania.
- Wyodrębnij pliki — otwiera nowe okno, w którym można skonfigurować proces wypakowywania.
- Wyodrębnij do (nazwa) — utwórz nowy folder i rozpakuj znajdujące się w nim pliki.
- Wypakuj tutaj — Wyodrębnij pliki w tym samym folderze co folder archiwum.
Do tej pory będziesz już zaznajomiony z opcjami. Ale okno konfiguracji opcji „Wyodrębnij pliki” programu WinRAR jest inne. Oto, co należy zrobić, wybierając opcję „Wyodrębnij pliki” w celu skonfigurowania ustawień wyodrębniania:
Ścieżka docelowa jest wyświetlana u góry i można ją zmienić z prawej strony.
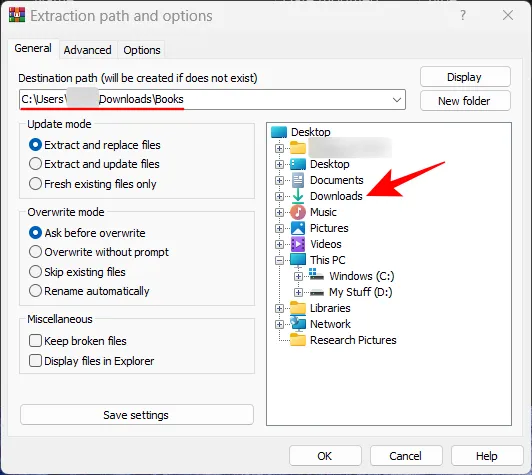
Dodatkowe opcje są dostępne z lewej strony, a także w zakładkach „Zaawansowane” i „Opcje” u góry, które można wykorzystać do zmiany zadań po rozpakowaniu, dodania atrybutów i nadpisania plików.
Ale jeśli chcesz tylko wyodrębnić, zrezygnuj z tego wszystkiego i po prostu kliknij OK , aby rozpocząć ekstrakcję.

Wypakuj pliki online
Aplikacje innych firm są dobre i dobre. Ale jeśli nie chcesz go pobierać i nadal chcesz wyodrębnić pliki bez żadnych ograniczeń formatu, na ratunek mogą przyjść ekstraktory online. Szybkie wyszukiwanie w Google może przynieść wiele wyników.
Tak, rzeczywiście możesz wyodrębnić plik online, a następnie pobrać wyodrębnioną zawartość, aby zapisać ją na swoim komputerze. Do celów demonstracyjnych używamy extract.me .
1. Wyodrębnij.mnie
Odwiedź stronę extract.me . Następnie kliknij Wybierz plik .
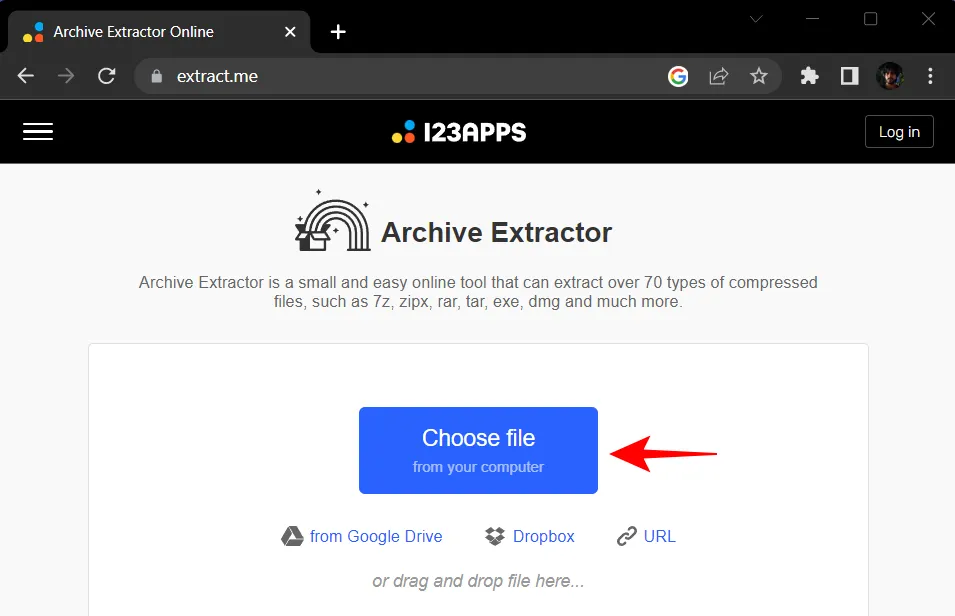
Wybierz zarchiwizowany plik i wybierz Otwórz .
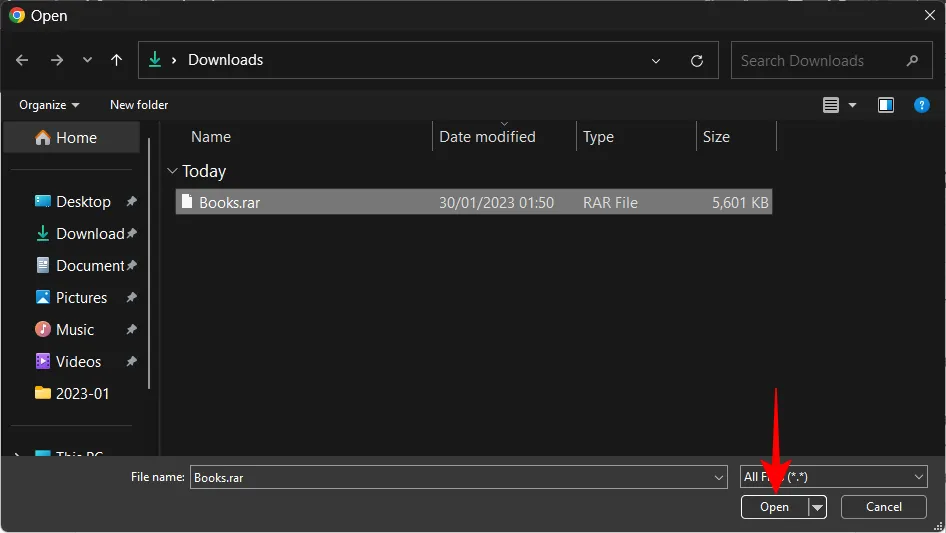
Poczekaj na przesłanie pliku.
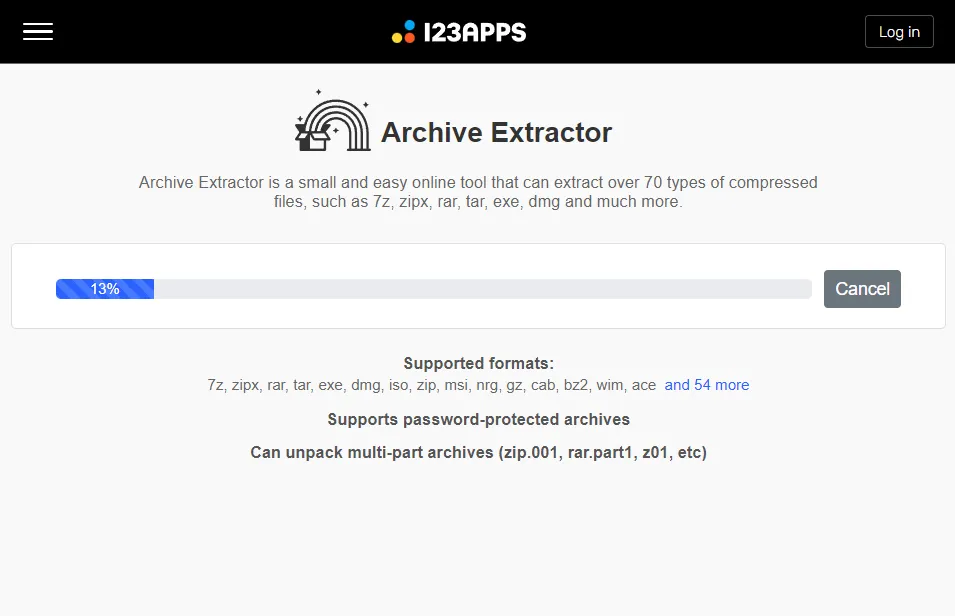
Tutaj możesz kliknąć poszczególne pliki, aby je wyodrębnić i pobrać.

Lub kliknij Zapisz wszystko jako ZIP i pobierz pliki jako ZIP, które można później wyodrębnić za pomocą samego Eksploratora plików.
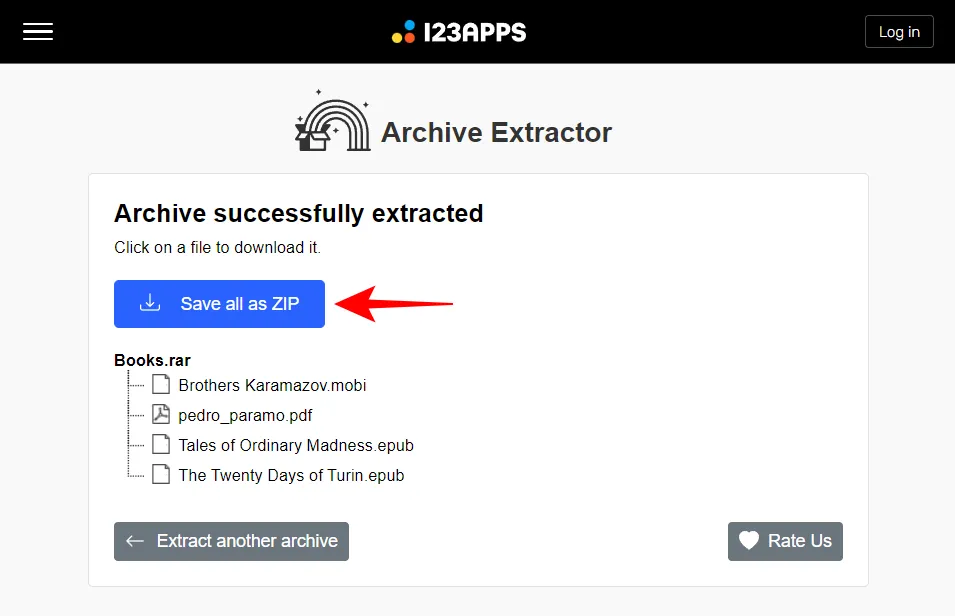
Rzeczy, których należy szukać w aplikacji do wyodrębniania plików lub archiwizowania
Biorąc pod uwagę podobieństwa między różnymi ekstraktorami plików i archiwizatorami innych firm, wybór jednego nad drugim staje się kwestią drobnych punktów i marginesów, a także oczywiście własnych preferencji. Rozważmy niektóre z tych rzeczy, których powinieneś szukać w aplikacji do wyodrębniania i archiwizowania plików innej firmy:
Obsługa plików powinna być pierwszym czynnikiem do rozważenia. Większość ekstraktorów plików nie ma problemu z pracą z różnorodnym zestawem formatów archiwów. Warto jednak sprawdzić, czy interesujący Cię ekstraktor obsługuje typ plików, z którymi zwykle pracujesz. Ale jeśli po prostu szukasz programu, który wykonuje to zadanie i obsługuje wszystko, co jest na niego rzucane, wybierz dowolny program podany powyżej bez namysłu.
Płatny lub bezpłatny , w zależności od potrzeb, zdecyduj, czy chcesz wydać kilka dolarów na pełnowartościowy archiwizator/ekstraktor plików ze wszystkimi opcjami i ustawieniami, których będziesz potrzebować, czy też szukasz po prostu darmowego oprogramowania.
Przy rozważaniu małych marginesów nigdy nie można pominąć wygody jako czynnika, zwłaszcza w programach zapewniających podobne funkcje. Każda aplikacja oferuje nieco inny interfejs użytkownika i opcje ekstrakcji. Wybierz ten, który jest wygodny w użyciu. Niektóre aplikacje, takie jak WinRAR i WinZIP, mają dedykowany przycisk dostępny w samym nowym menu kontekstowym systemu Windows 11, ale są to również aplikacje płatne. Jeśli nie chcesz robić zakupów, będziesz musiał zadowolić się takimi, które wymagają dodatkowego kliknięcia, aby dostać się do starego menu kontekstowego. Nie tak wygodne, ale na pewno nie do końca.
Opcje archiwizacji są obecne we wszystkich ekstraktorach plików. W końcu jest to droga dwukierunkowa, a wybrana przez Ciebie aplikacja powinna również doskonale kompresować i archiwizować pliki.
Najlepiej wypróbować kilka aplikacji i dowiedzieć się, która odpowiada Twoim potrzebom i możliwościom.
Często zadawane pytania
Rzućmy okiem na kilka często zadawanych pytań dotyczących wyodrębniania plików w systemie Windows 11.
Jak wyodrębnić pliki w systemie Windows?
Pliki ZIP można wyodrębnić po prostu za pomocą Eksploratora plików w systemie Windows. Jeśli zarchiwizowany plik jest w jakimkolwiek innym formacie, takim jak RAR lub 7z, musisz zainstalować aplikację do archiwizacji plików innej firmy, taką jak 7-Zip lub WinRar, aby wyodrębnić pliki. Zapoznaj się z naszym przewodnikiem powyżej, aby dowiedzieć się więcej.
Czy system Windows 11 ma program zip?
Tak, system Windows 11 ma wbudowaną obsługę plików z rozszerzeniem . rozszerzenie zip.
Co to jest opcja Wyodrębnij tutaj w systemie Windows 11?
Opcja „Wyodrębnij tutaj” pozwala użytkownikom analizować zawartość pliku archiwum w tym samym folderze, co sam plik archiwum.
Oto niektóre ze sposobów wyodrębniania plików w systemie Windows 11. Chociaż natywne opcje mogą zająć się formatem pliku zip, do wszystkiego innego potrzebujesz aplikacji innej firmy. Mamy nadzieję, że udało Ci się znaleźć ekstraktor plików, który najlepiej Ci odpowiada.
Jak wyodrębnić RAR, 7Z lub TAR w systemie Windows 11?
Cóż, ponieważ Eksplorator plików może obsługiwać tylko pliki ZIP, możesz użyć aplikacji innej firmy, takiej jak PeaZip, do wyodrębnienia plików innych niż ZIP, takich jak RAR, TAR, 7Z i wiele innych typów plików.



Dodaj komentarz