Jak eksportować ustawienia pulpitu w systemie Linux


Pulpit Linux oferuje mnóstwo opcji dostosowywania, co jest dobrą rzeczą, ponieważ pozwala nam dostosować nasz pulpit, aby zwiększyć produktywność. Jednak te dostosowania mogą utrudnić nam przejście na nowy system. Tutaj pokazujemy dwa szybkie i proste sposoby eksportowania ustawień pulpitu do nowego komputera z systemem Linux.
Migracja ustawień pulpitu za pomocą SaveDesktop
Najprostszym sposobem eksportowania istniejących ustawień pulpitu do nowego systemu Linux jest użycie narzędzia SaveDesktop . Ten program ma interfejs graficzny, w którym możesz wybrać ustawienia DE, które chcesz zapisać, i może zapisać ustawienia DE, rozszerzenia powłoki, a nawet pakiety Flatpak. Osiąga to poprzez utworzenie przenośnego archiwum zawierającego wszystkie Twoje dostosowania, które możesz zaimportować do nowego komputera.
Obsługiwane środowiska graficzne obejmują:
- GNOM
- Xfce
- Cynamon
- Papużka falista
- COSMIC (wersja Rust i GNOME)
- Panteon
- ŚMIERĆ
- Plazma KDE
- Deepin
a rzeczy, które oszczędza to obejmują:
- Twoje ikony, czcionki i motywy
- Twoje ustawienia
- Twoje tła (w tym dynamiczne tapety, pod warunkiem zachowania tej samej nazwy użytkownika)
- zainstalowane aplikacje Flatpak i ich dane
- Twój folder Pulpit w katalogu domowym
- inne elementy związane ze środowiskiem graficznym (np. rozszerzenia i aplety Cinnamon, widżety KDE Plasma, rozszerzenia GNOME i Nautilus itp.)
Aby rozpocząć, upewnij się, że menedżer pakietów Flatpak jest uruchomiony w systemie.
Włącz repozytorium Flathub, uruchamiając następujące polecenie:
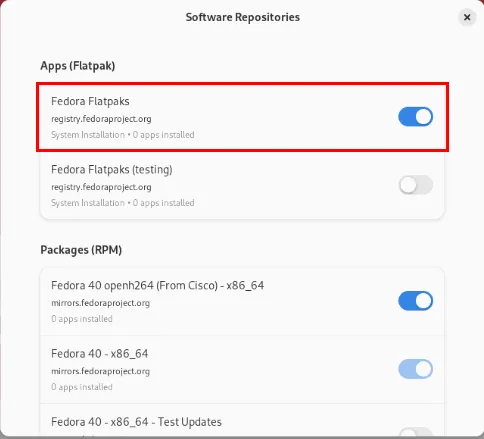
Uruchom ponownie komputer, aby zastosować nowe ustawienia, a następnie, po utworzeniu kopii zapasowej, zainstaluj narzędzie SaveDesktop:
Uruchom SaveDesktop, uruchamiając następujące polecenie:
Podaj nazwę kopii zapasowej pulpitu, a następnie kliknij pozycję menu Elementy, które mają zostać uwzględnione w archiwum konfiguracji .
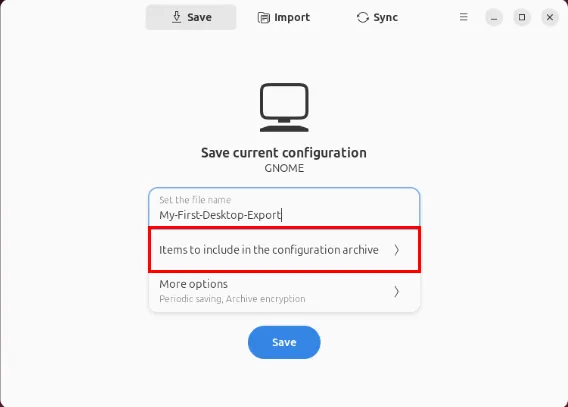
Zaznacz elementy pulpitu, które chcesz wyeksportować na nowy komputer.
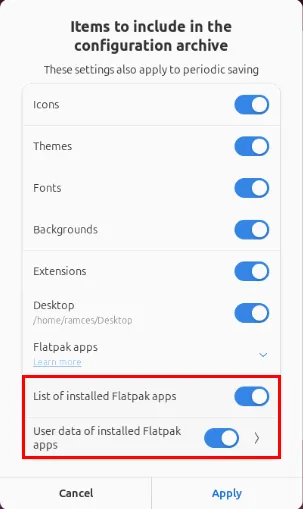
Otwórz kategorię Więcej opcji , a następnie wybierz strzałkę obok wpisu Oszczędzanie okresowe .
Ustaw rozsądny interwał tworzenia kopii zapasowej dla konfiguracji pulpitu. W moim przypadku ustawiłem go na „codziennie”, aby zawsze mieć najnowszą kopię zapasową pulpitu.
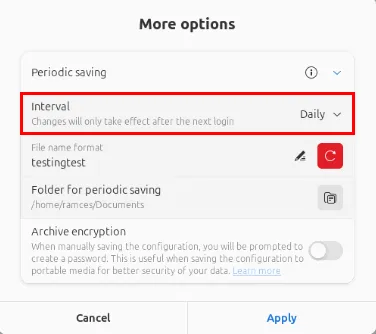
Kliknij Zastosuj, aby ustawić nową konfigurację, a następnie kliknij Zapisz, aby utworzyć plik eksportu.
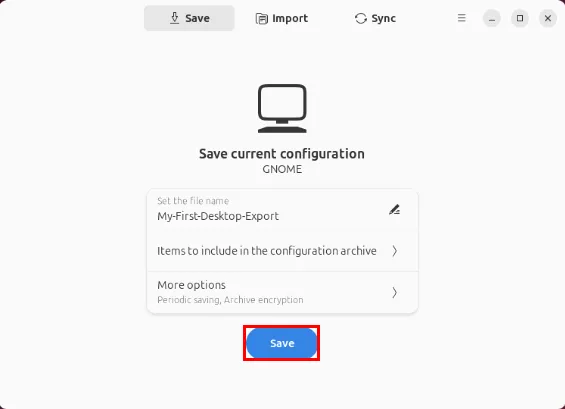
Kliknij przycisk Otwórz folder i sprawdź, czy plik znajduje się w katalogu docelowym, aby mieć pewność, że eksport się powiódł.
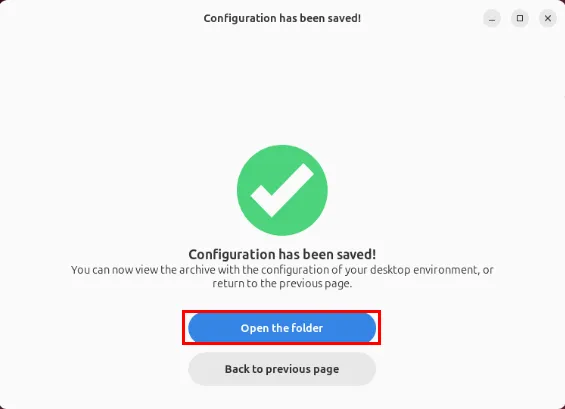
Importowanie ustawień pulpitu za pomocą SaveDesktop
Mając gotową konfigurację eksportu, możesz teraz skopiować wszystkie ustawienia pulpitu na nowy komputer z systemem Linux. Możesz to zrobić, przesyłając kopię zapasową za pomocą dysku flash lub wysyłając ją przez sieć za pomocą scp.
Gdy plik kopii zapasowej znajdzie się już w systemie docelowym, upewnij się, że ma on także zainstalowane programy Flatpak i SaveDesktop.
Otwórz aplikację SaveDesktop na komputerze docelowym, a następnie kliknij przycisk Importuj na górnym pasku programu.
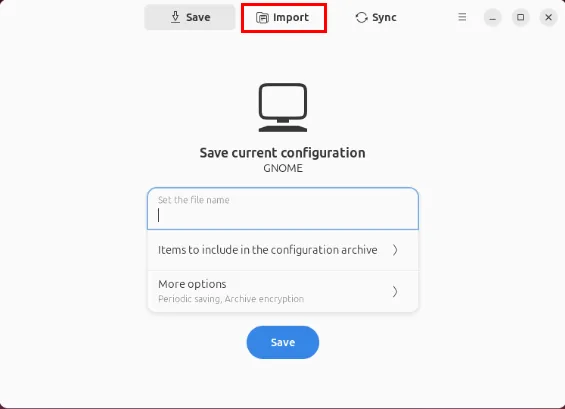
Kliknij przycisk Importuj z pliku , a następnie przejdź do archiwum kopii zapasowej i wybierz je za pomocą okna wyboru plików programu.
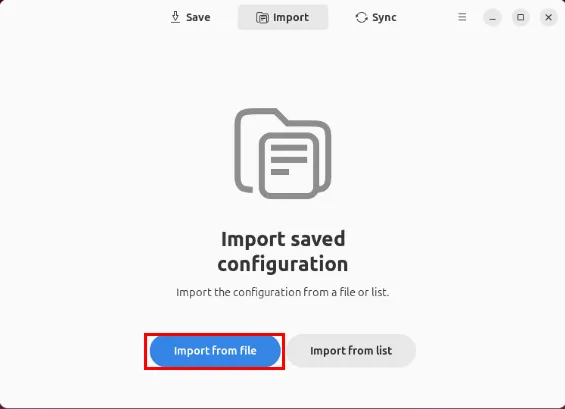
Spowoduje to automatyczne załadowanie konfiguracji kopii zapasowej na komputer docelowy. Kliknij przycisk Wyloguj , aby import zaczął obowiązywać.
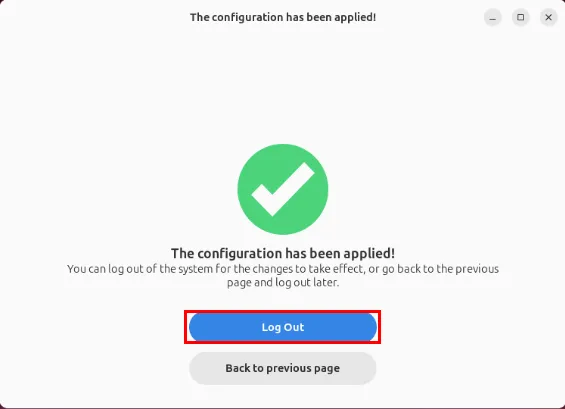
Kolejną unikalną cechą SaveDesktop jest możliwość synchronizowania ustawień pulpitu na wielu systemach. Jest to przydatne, jeśli pracujesz na różnych komputerach i chcesz zachować to samo środowisko na wszystkich z nich.
Migracja ustawień pulpitu KDE przy użyciu Konsave
Konsave to oparty na CLI program, który może tworzyć eksportowalne kopie zapasowe konfiguracji DE. W przeciwieństwie do SaveDesktop, Konsave jest minimalistyczny i bardzo elastyczny, co czyni go przydatnym do tworzenia niestandardowych szablonów kopii zapasowych zarówno dla DE, jak i menedżerów okien. Konsave oficjalnie obsługuje KDE Plasma, ale można go używać również we wszystkich innych środowiskach graficznych!
Aby rozpocząć, zainstaluj zarówno środowisko wykonawcze Pythona 3, jak i menedżera pakietów pipx. W Debianie i Ubuntu możesz zainstalować oba pakiety z domyślnych repozytoriów za pomocą apt:
W systemie Fedora są one również dostępne w domyślnych repozytoriach dystrybucji poprzez dnf:
W przypadku Arch Linux możesz użyć pacmana do pobrania zarówno Pythona 3, jak i pipx:
Pobierz i zainstaluj plik binarny Konsave za pomocą menedżera pakietów pipx:
Upewnij się, że katalog „.local/bin” znajduje się w zmiennej PATH bieżącego użytkownika:
Eksportowanie i importowanie ustawień pulpitu za pomocą programu Konsave
Po uruchomieniu Konsave możesz teraz wygenerować szablon eksportu dla swojego pulpitu. Aby to zrobić, uruchom program bez żadnych argumentów:
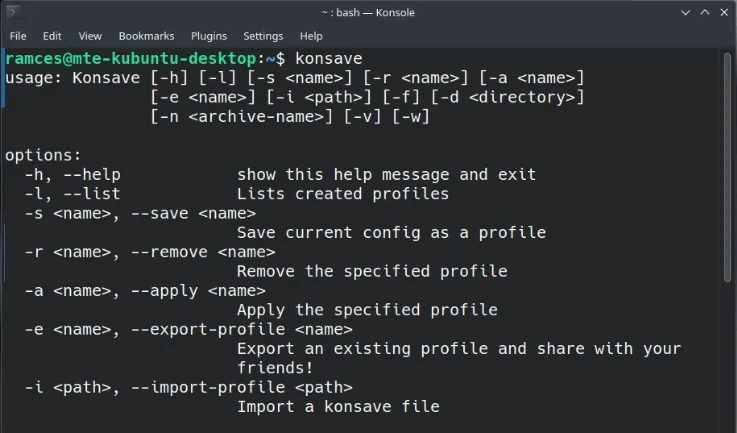
Zapisz bieżącą konfigurację pulpitu KDE w programie Konsave:
Sprawdź, czy program Konsave poprawnie zapisał konfigurację pulpitu, wyświetlając listę wszystkich dostępnych kopii zapasowych w programie:

Wygeneruj eksportowalną kopię kopii zapasowej Konsave. Spowoduje to utworzenie pliku .knsv zawierającego konfiguracje pulpitu w bieżącym katalogu roboczym:
Przenieś plik .knsv na komputer docelowy, a następnie uruchom następujące polecenie, aby zaimportować go do instancji Konsave na nowym komputerze:
Upewnij się, że poprawnie zaimportowałeś kopię zapasową Konsave, a następnie załaduj ją na komputerze docelowym:
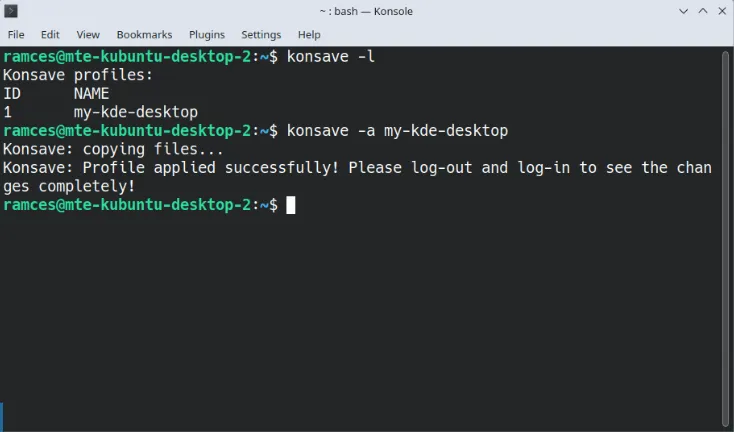
Zastosuj nowe ustawienia wylogowując się, a następnie logując się ponownie do pulpitu.
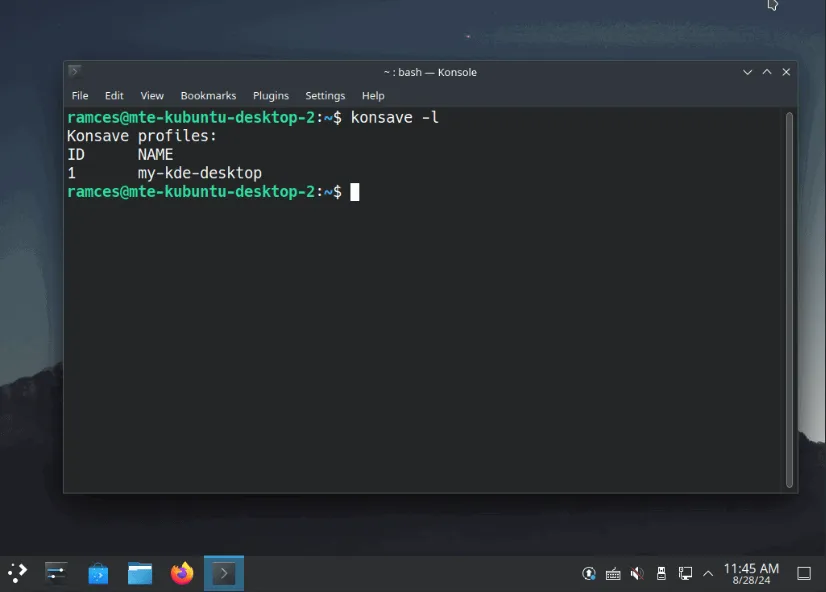
Za pomocą dwóch powyższych narzędzi będziesz mógł przenieść ustawienia pulpitu Linux na różne komputery.
Źródło obrazu: Freestocks via Unsplash . Wszystkie zmiany i zrzuty ekranu autorstwa Ramces Red.



Dodaj komentarz