Jak wyeksportować plik InDesign do Excela
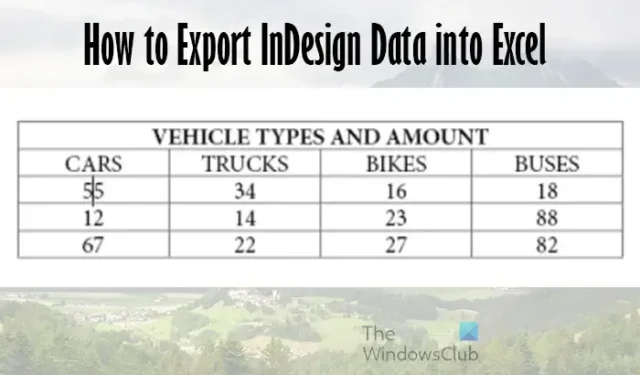
Chcesz przenieść tabelę programu InDesign do programu Excel ? W tym poście dowiesz się, jak wyeksportować plik programu InDesign do programu Excel. Do projektów można używać razem programów InDesign i Excel. InDesign to najlepsze oprogramowanie do publikowania na komputerze, które jest dobre do druku i e-publikacji. Excel to najlepsze oprogramowanie do arkuszy kalkulacyjnych, które jest dobre do zbierania danych w tabelach, obliczeń, tworzenia różnego rodzaju wykresów i wykresów i wielu innych.
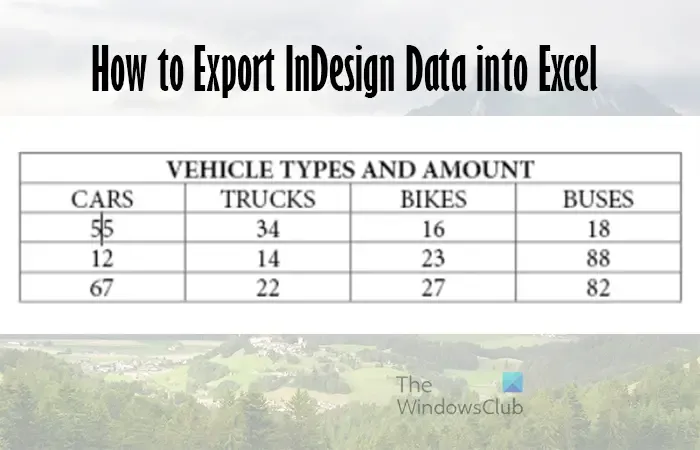
Możesz mieć tabele, które musisz umieścić w programie Excel w celu automatycznego obliczenia lub przekształcenia ich w wykresy i wykresy. Oznacza to, że nauka eksportowania danych programu InDesign do programu Excel jest dość ważna.
Jak wyeksportować dane programu InDesign do programu Excel
Eksportowanie tabel lub danych programu InDesign do programu Excel jest dość łatwe i można to zrobić na kilka sposobów. ten artykuł przeprowadzi Cię przez różne sposoby eksportowania danych do programu Excel.
- Kopiuj i wklej
- Zapisz jako PDF, a następnie zaimportuj do programu Excel
1] Skopiuj i wklej
Kopiowanie tabeli z programu InDesign i wklejanie jej do programu Excel to jeden ze sposobów eksportowania danych z programu InDesign do programu Excel.
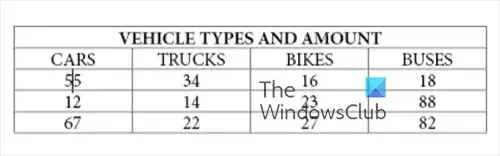
Ponieważ program Excel zamierza umieszczać dane w tabelach, byłyby to dane z tabel, które chciałbyś uzyskać z programu Excel.
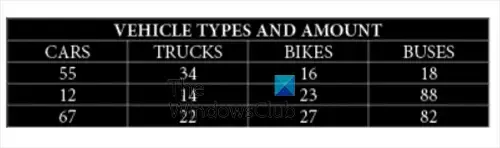
Aby skopiować dane z tabel w programie InDesign, wybierz narzędzie Tekst, a następnie zaznacz tabelę, klikając i przeciągając ją po całej zawartości tabeli.
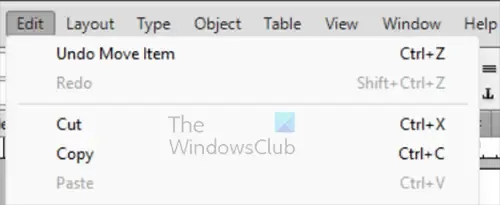
Po wybraniu tabeli skopiuj wybrane dane, przechodząc do Plik, następnie Edytuj, a następnie Kopiuj lub naciśnij Ctrl + C .
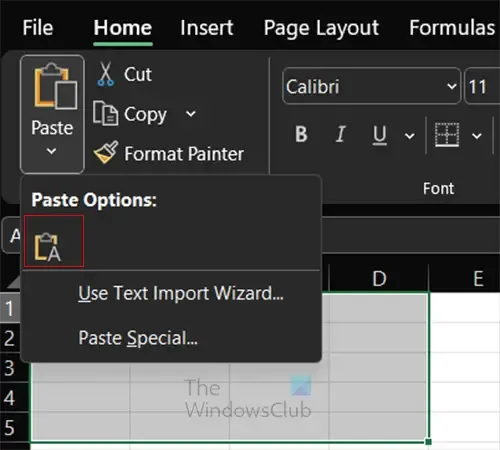
Otwórz program Excel i kliknij komórkę, w której chcesz rozpocząć dane. Przejdź do przycisku wklejania na górnym pasku menu. Kliknij strzałkę listy rozwijanej na przycisku wklejania, aby wyświetlić opcje wklejania.
Wklej tylko tekst
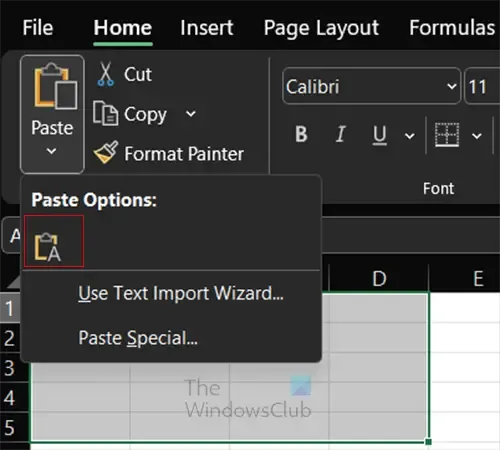
Jeśli naciśniesz przycisk A , wkleisz zawartość skopiowaną z programu InDesign, ale zachowasz tylko tekst.
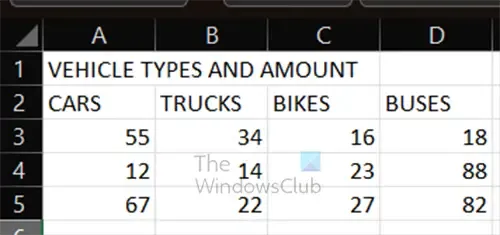
To jest tabela, która jest umieszczana w Excelu za pomocą zwykłej pasty.
Użyj Kreatora importu tekstu
Użycie Kreatora importu tekstu do umieszczenia tekstu z programu InDesign w programie Excel umożliwia wybranie określonych opcji. Ponieważ przenosisz tabelę z jednego oprogramowania do innego, może być konieczne poinformowanie programu Excel, jak określić, gdzie kolumny i wiersze są rozdzielone.
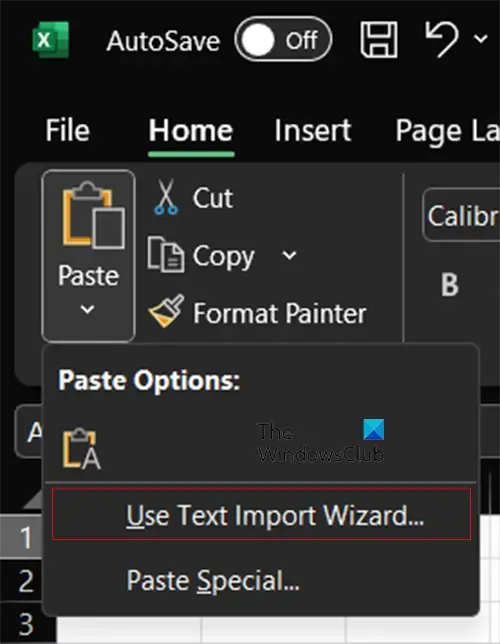
Aby użyć Kreatora importu tekstu, skopiuj dane z programu InDesign, a następnie przejdź do programu Excel i kliknij przycisk rozwijany obok przycisku wklejania. Wybierz opcję Użyj kreatora importu tekstu .
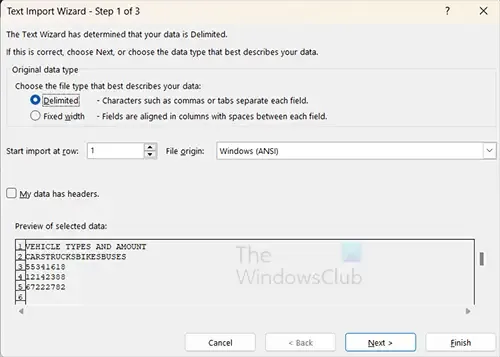
Pojawi się pierwszy krok Kreatora importu tekstu; Program Excel wykryje stan wybranych danych. Po wybraniu opcji naciśnij Dalej , aby przejść do następnego ekranu.
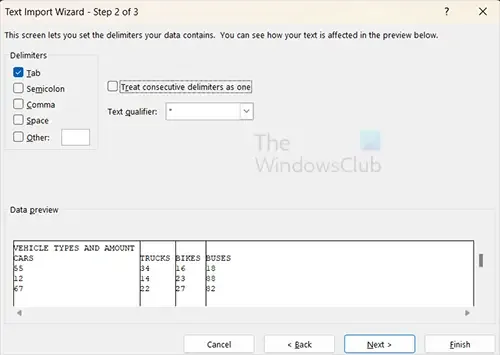
W następnym oknie zobaczysz wybraną przestrzeń i wszystko inne niezaznaczone pod nagłówkiem Ograniczniki. Możesz pozostawić wybraną przestrzeń, jeśli nie scaliłeś komórek z danymi. Jeśli pozostawisz wybraną opcję Spacja, scalona komórka z danymi zostanie umieszczona w programie Excel z liniami kolumn między każdym słowem. Wybierz kartę, a program Excel wybierze miejsca utworzone przez linie tabeli w programie InDesign i posłużą do decydowania o rozmieszczeniu kolumn. Ponieważ dane znajdują się już w tabelach w programie InDesign, te wybory będą działać. Kliknij Dalej, jeśli chcesz wybrać więcej opcji, lub naciśnij Zakończ .
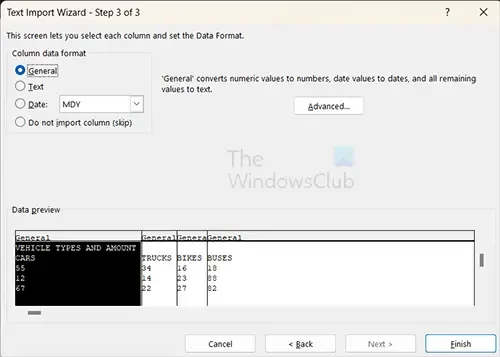
Jeśli naciśniesz Dalej, będziesz mógł wybrać sposób formatowania danych. W zależności od Twoich danych wybierzesz inną opcję; możesz zobaczyć zmiany w oknie podglądu. Następnie naciśnij przycisk Zakończ, aby zaimportować dane.

To jest tabela zaimportowana do programu Excel.
2] Zapisz jako PDF, a następnie zaimportuj do Excela
Innym sposobem eksportowania danych programu InDesign do programu Excel jest zapisanie danych w formacie PDF. Utworzyłbyś swoją tabelę w programie InDesign, a następnie zapisał ją jako Adobe PDF (druk).
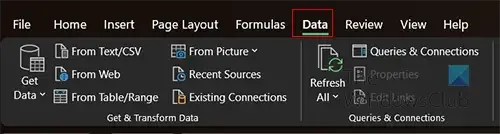
Po zapisaniu pliku PDF przejdź do programu Excel i kliknij kartę Dane .

Następnie przejdź do przycisku Pobierz dane i kliknij strzałkę listy rozwijanej, a następnie wybierz Z pliku, a następnie Z PDF .
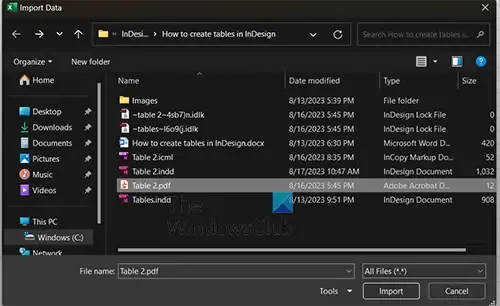
Otworzy się okno Importuj dane , wybierz plik PDF i kliknij Importuj .
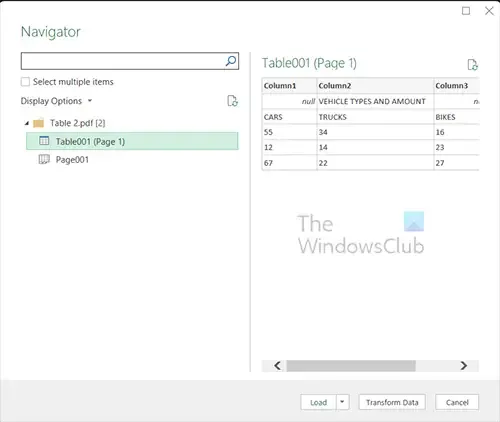
Otworzy się okno Nawigatora , w którym zobaczysz wiele wersji plików. Kliknij każdy z nich, aby zobaczyć podgląd tego, jak będzie wyglądał. Następnie naciśnij Załaduj , gdy zobaczysz ten, który chcesz.
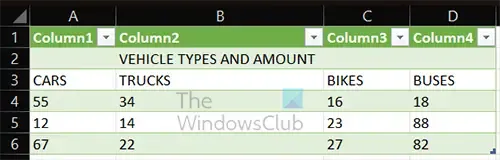
Tabela zostanie umieszczona w programie Excel, a tabela zostanie sformatowana przy użyciu naprzemiennych kolorów.
Jak utworzyć tabelę w programie InDesign?
Tabelę można utworzyć w programie InDesign na kilka sposobów, ale opcje wstawiania tabeli zostaną opisane tutaj. Możesz wybrać narzędzie Tekst, utworzyć ramkę tekstową, a następnie przejść do górnego menu i wybrać opcję Tabela, a następnie Wstaw tabelę . Pojawi się pole opcji, wybierz liczby i wiersze, które chcesz umieścić w tabeli i naciśnij OK.
Jak utworzyć tabelę PDF do wypełnienia?
Aby utworzyć tabelę PDF do wypełnienia, najpierw utwórz tabelę w programie InDesign. Następnie zapiszesz dokument jako plik PDF. Otwórz dokument PDF z tabelą w programie Acrobat Reader i przejdź do Przygotuj formularz. Postępuj zgodnie z instrukcjami, a następnie kliknij OK. Zobaczysz tabelę wypełnioną polami tekstowymi do wpisania. Możesz wypełnić tabelę i wydrukować ją lub zapisać, lub jedno i drugie.



Dodaj komentarz