Jak wejść do systemu BIOS w systemie Windows: 7 metod, które działają
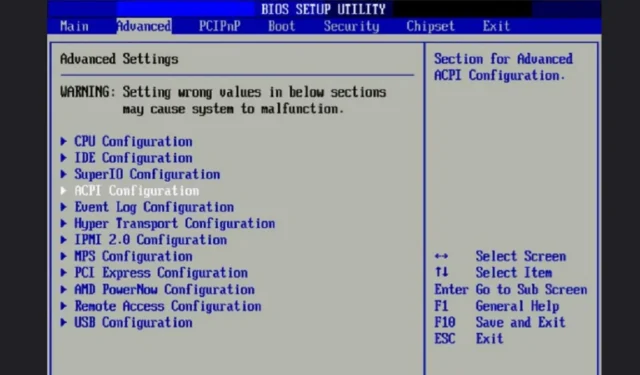
Niektóre zmiany na komputerze z systemem Windows można wprowadzić tylko w systemie BIOS lub UEFI. Metody uzyskiwania tego celu są różne, od naciśnięcia odpowiedniego klawisza we właściwym czasie po użycie kilku narzędzi na pulpicie. Zamiast zastanawiać się, jak wejść do systemu BIOS w systemie Windows, wybierz poniżej swoją ulubioną metodę.
1. Naciśnij klawisz podczas uruchamiania
Najpopularniejszą metodą i główną metodą w przypadku starszych wersji systemu Windows jest naciśnięcie określonego klawisza lub kombinacji klawiszy podczas procesu uruchamiania. Jedynym problemem związanym z tą metodą jest to, że klucz różni się w zależności od różnych producentów.

W przypadku starszych komputerów z systemem Windows proces uruchamiania jest wolniejszy. Poszukaj klawiszy na ekranie, tuż przed pojawieniem się logo Windows lub na samym ekranie powitalnym. Większość komputerów z systemem Windows 10 i 11 uruchamia się znacznie szybciej, co oznacza, że prawdopodobnie nie zobaczysz klucza. Oto najczęściej używane kombinacje klawiszy:
- F1
- F2
- F10
- Delete(lub Del)
- Esc
Najbardziej prawdopodobne klucze dla popularnych producentów komputerów PC to:
- Acera: F2lubDel
- Asus: F2lubDel
- Dell: F2lubF12
- Brama: F1lubF2
- HP: Esclub F10(niektóre starsze modele używają F2lub F12)
- Lenovo: F1lubF2
- MSI:Del
- SAMSUNG:F2
- Sony: F1lubF2
- Powierzchnia: przytrzymaj i zwolnij przycisk zasilania, jednocześnie przytrzymującVolume Up
- Toshiba: F2, F12, lubEsc
Będziesz musiał ponownie uruchomić komputer i nacisnąć odpowiedni klawisz, gdy tylko rozpocznie się proces uruchamiania. Naciskaj go, aż pojawi się ekran BIOS.
2. Odzyskiwanie systemu Windows
Na niektórych nowszych komputerach z systemem Windows nie można wejść do ustawień BIOS lub UEFI, naciskając tylko klawisz. Zamiast tego musisz najpierw przejść do trybu odzyskiwania. Czynności te różnią się nieznacznie między systemami Windows 10 i 11, ale efekt końcowy jest taki sam.
- Przejdź do Start i wybierz (lub wyszukaj) „Ustawienia”.
- Przejdź do „System” w systemie Windows 11 lub „Aktualizacja i zabezpieczenia” w systemie Windows 10.
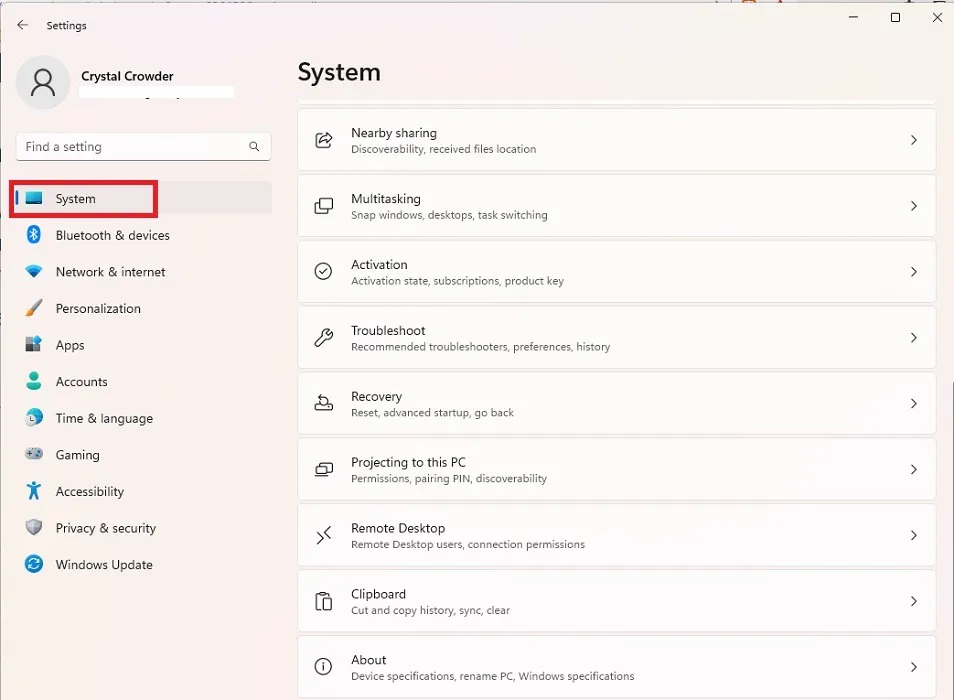
- Wybierz „Odzyskiwanie” w prawym okienku w systemie Windows 11. W systemie Windows 10 znajduje się w lewym okienku.
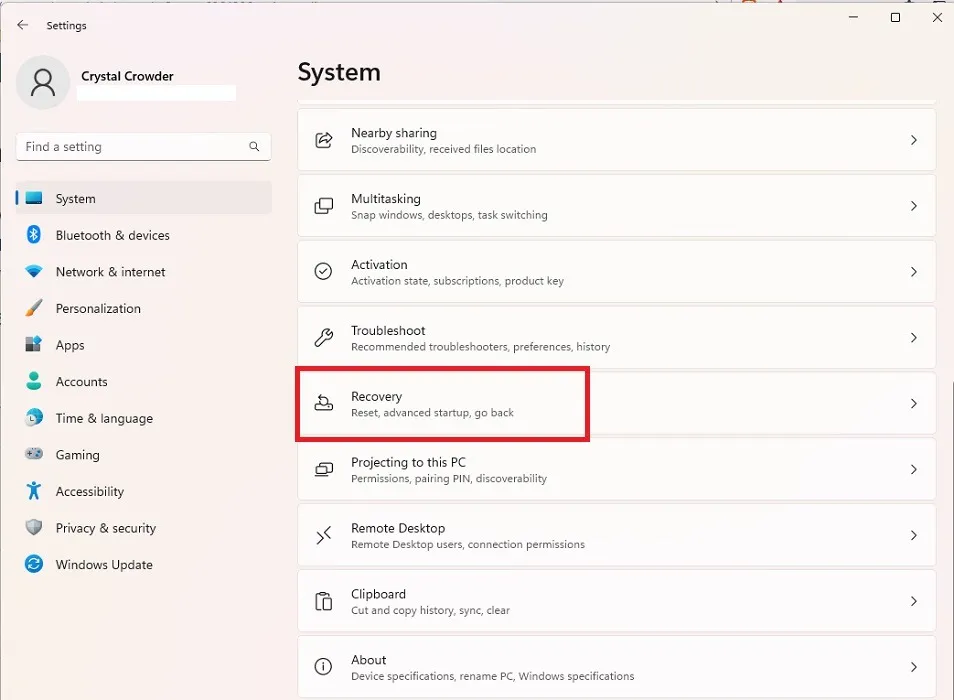
- Naciśnij „Uruchom ponownie teraz” obok „Zaawansowane uruchamianie”. Twój komputer natychmiast uruchomi się ponownie. Zanim to zrobisz, upewnij się, że zapisałeś wszystkie otwarte prace.
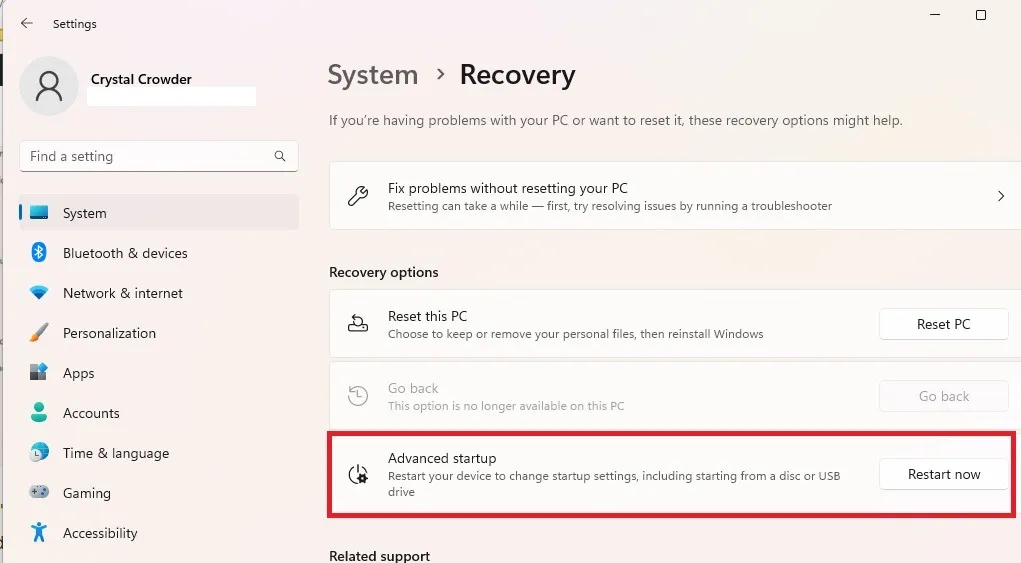
- Na następnym ekranie wybierz „Rozwiązywanie problemów”.
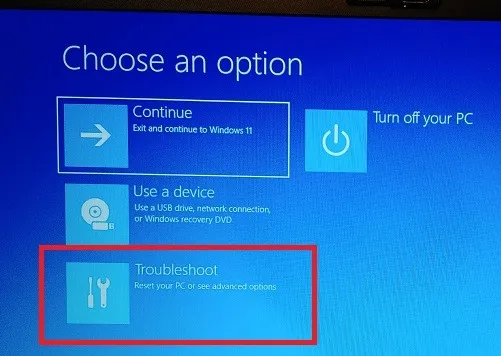
- Wybierz „Opcje zaawansowane”.
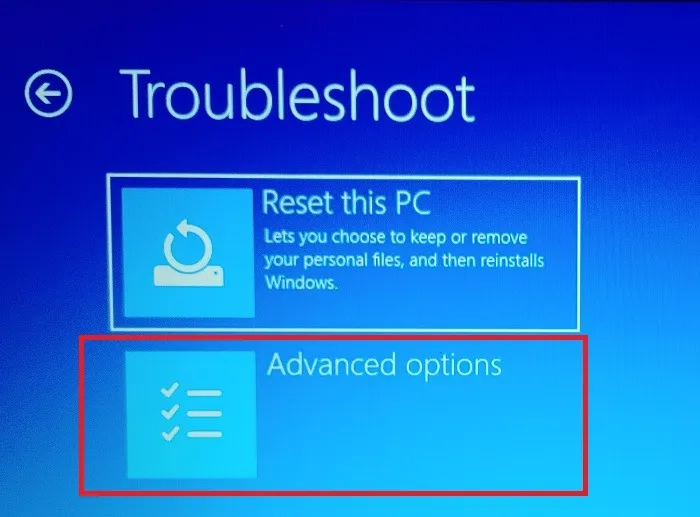
- Wybierz „Ustawienia oprogramowania układowego UEFI”. Jeśli nie masz UEFI, dowiedz się, jak przekonwertować starszy BIOS na UEFI. Możesz także zapoznać się z różnicami między nimi.
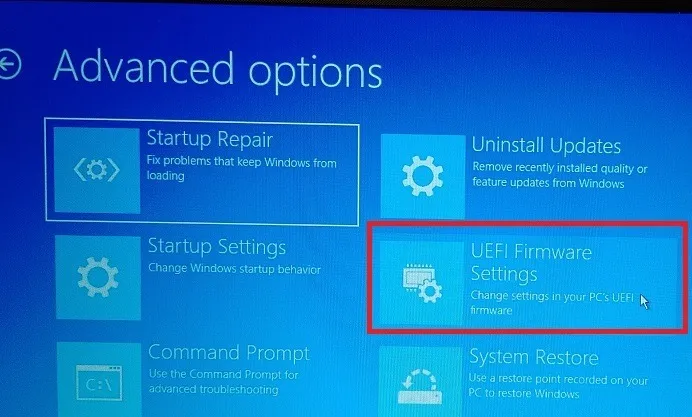
- Naciśnij „Uruchom ponownie”.
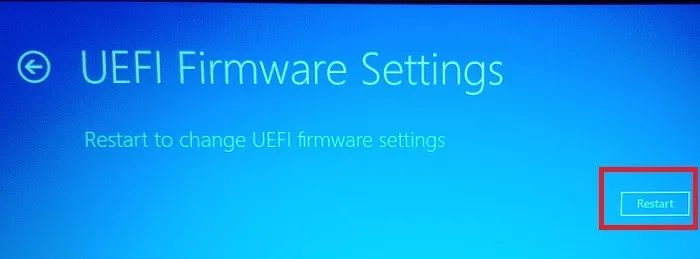
- Wybierz „Konfiguracja systemu BIOS”. Zanotuj klucz obok tej opcji, aby móc z niej korzystać w przyszłości.
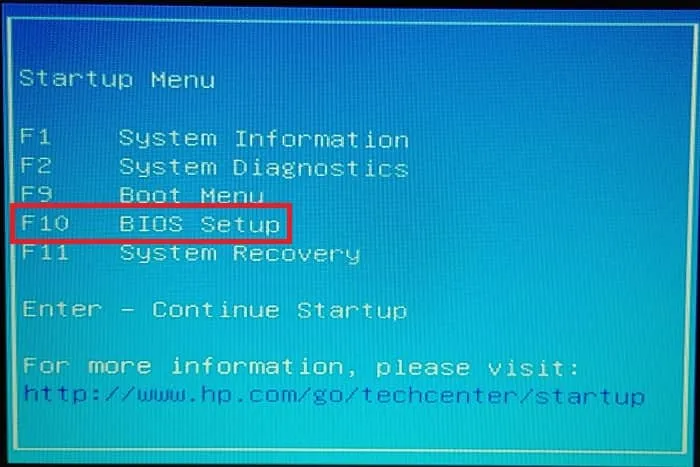
3. Wejdź do systemu BIOS za pomocą wiersza polecenia
Jeśli nie chcesz przechodzić przez kilka okien w Ustawieniach, możesz użyć jednego polecenia, aby ponownie uruchomić komputer i uzyskać dostęp do zaawansowanych opcji uruchamiania, tak jak zrobiliśmy to w poprzedniej sekcji.
W systemie Windows 10 możesz użyć wiersza polecenia. W systemie Windows 11 masz również możliwość korzystania z aplikacji Terminal. Jednak polecenie jest takie samo w obu przypadkach.
- Naciśnij Win+ R, wpisz
cmdw oknie Uruchom i naciśnij „OK”, aby otworzyć Wiersz polecenia. Jeśli wolisz używać okna terminala, naciśnij Win+ Xi wybierz „Terminal (administrator)”.
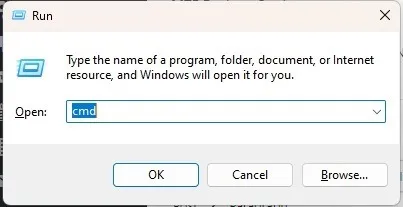
- Wpisz
shutdown /r /o /f /t 00polecenie w monicie. Spowoduje to natychmiastowe ponowne uruchomienie komputera.
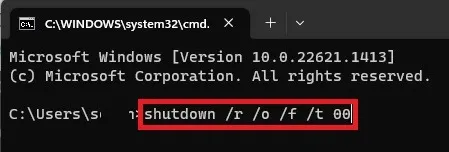
- Po ponownym uruchomieniu komputera będzie to ten sam proces, co w poprzedniej sekcji. Przejdź do „Rozwiązywanie problemów -> Opcje zaawansowane -> Ustawienia oprogramowania układowego UEFI -> Uruchom ponownie -> Konfiguracja systemu BIOS”.
4. Wejdź przez Uruchom
Prostszą wersją poprzedniej metody jest wprowadzenie polecenia zamknięcia bezpośrednio w oknie dialogowym Uruchom.
- Naciśnij Win+ R, aby otworzyć nowe okno.
- Wpisz
shutdown /r /o /f /t 00w polu.
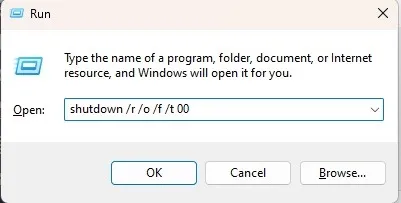
- Naciśnij „OK”, aby ponownie uruchomić komputer, przejdź do ekranu opcji zaawansowanych, a następnie wybierz „Rozwiązywanie problemów -> Opcje zaawansowane -> Ustawienia oprogramowania układowego UEFI -> Uruchom ponownie -> Konfiguracja BIOS”.
5. Użyj ponownego uruchomienia zmiany
Jeśli szukasz najszybszej metody wejścia do BIOS-u w systemie Windows 11, opcja Shift+ Restartjest najlepszym wyborem. Ta kombinacja powoduje ponowne uruchomienie komputera i przejście do okna opcji zaawansowanych pokazanego w poprzednich metodach.
- Jeśli jesteś na ekranie logowania, wybierz przycisk „Zasilanie” za pomocą myszy, aby wyświetlić opcje zamykania, uśpienia i ponownego uruchamiania. Jeśli jesteś na pulpicie, otwórz menu Start i kliknij przycisk „Zasilanie”.
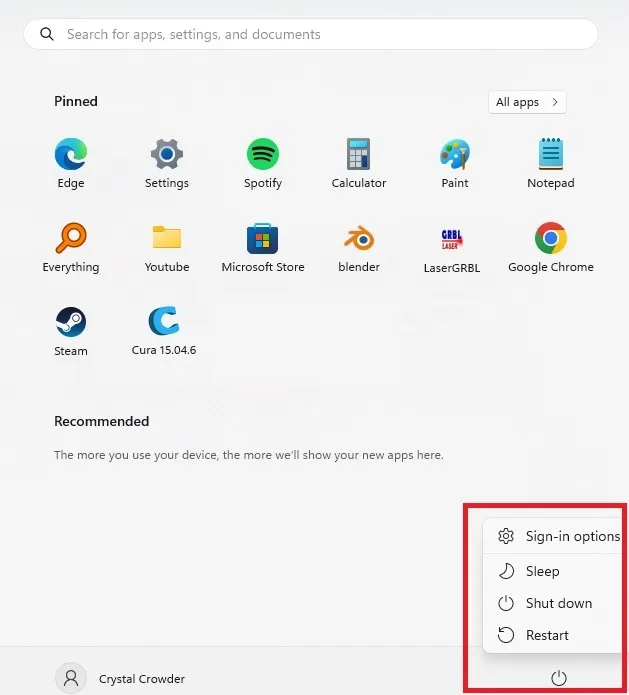
- Przytrzymaj Shiftklawisz i jednocześnie kliknij „Uruchom ponownie” myszą.
- Powinno to natychmiast ponownie uruchomić komputer i przejść do okna Zaawansowane opcje uruchamiania. Stamtąd przejdź do „Rozwiązywanie problemów -> Opcje zaawansowane -> Ustawienia oprogramowania układowego UEFI -> Uruchom ponownie -> Konfiguracja systemu BIOS”.
6. Specjalny przycisk
Niektóre komputery są wyposażone w specjalny przycisk lub kombinację przycisków systemu BIOS, które umożliwiają szybki dostęp do systemu BIOS. Na przykład, jeśli masz urządzenie Surface, możesz Volume Upjednocześnie użyć przycisku i przycisku zasilania, aby ponownie uruchomić system BIOS.
7. Utwórz skrót
Najszybszym sposobem na wejście do systemu BIOS w systemie Windows jest skorzystanie z ikony skrótu. Jeśli musisz często wchodzić do BIOS-u, warto utworzyć skrót na pulpicie. Po prostu nie naciśnij go przypadkowo, bo nagle uruchomisz ponownie komputer.
- Kliknij prawym przyciskiem myszy miejsce, w którym chcesz utworzyć nowy skrót do systemu BIOS.
- Wybierz „Nowy -> Skrót”.
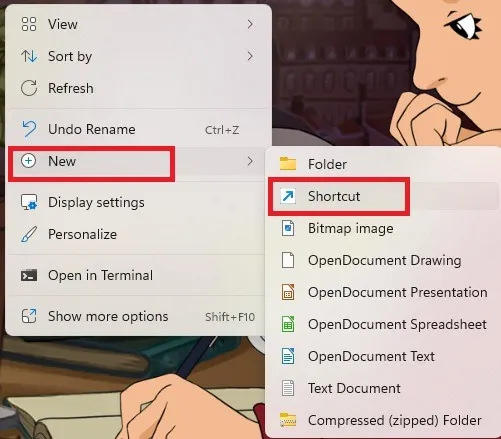
- Wprowadź tę ścieżkę w polu lokalizacji:
shutdown /r /o /f /t 00.
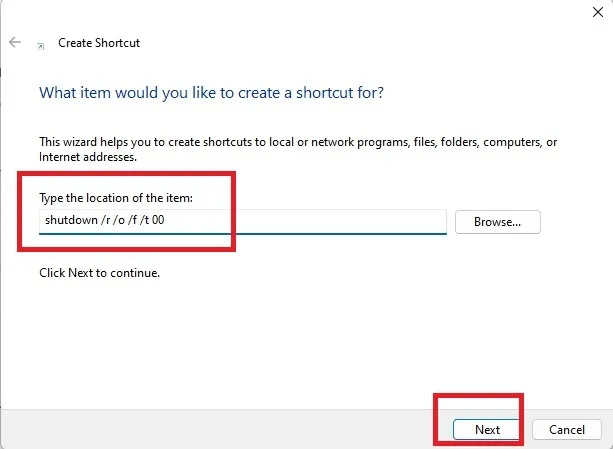
- Nadaj nazwę skrótowi i naciśnij „Zakończ”.
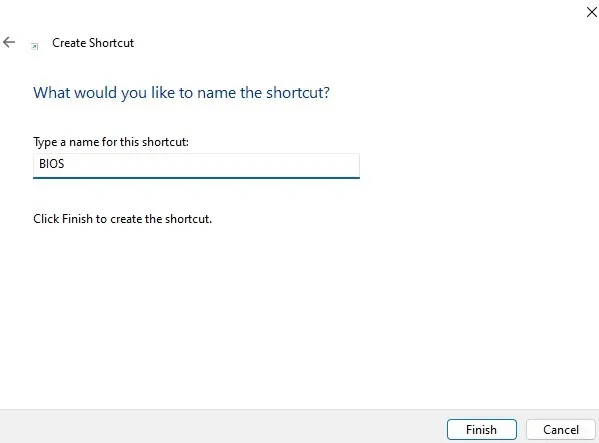
- Zobaczysz swoją nową ikonę. Kliknij ikonę prawym przyciskiem myszy i wybierz „Właściwości”.
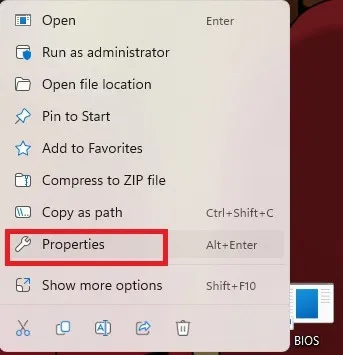
- Wybierz „Zaawansowane” na karcie „Skrót”.
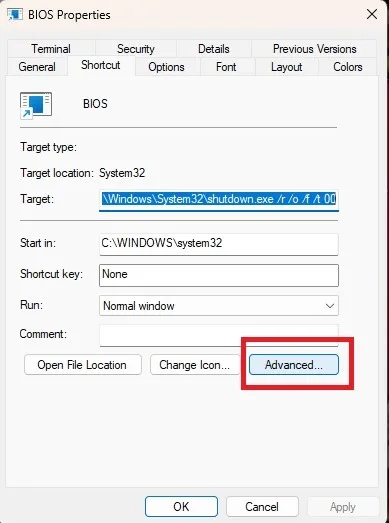
- Zaznacz „Uruchom jako administrator”. Naciśnij „OK” i „Zastosuj”, aby zapisać zmiany.
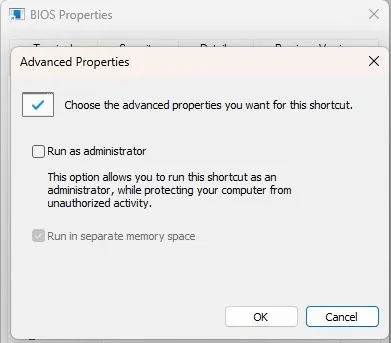
- Jeśli chcesz zmienić obraz ikony, kliknij go prawym przyciskiem myszy i wybierz „Właściwości”. Wybierz „Zmień ikonę” na karcie „Skrót”. Wybierz ikonę i wybierz „Zastosuj”.
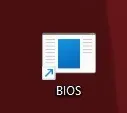
- Kliknięcie ikony powoduje natychmiastowe ponowne uruchomienie komputera i przejście do okna Opcje zaawansowane, tak jak w poprzednich metodach. Następnie przejdź do „Rozwiązywanie problemów -> Opcje zaawansowane -> Ustawienia oprogramowania układowego UEFI -> Uruchom ponownie -> Konfiguracja systemu BIOS”.
Rozwiązywanie problemów
W najnowszych wersjach systemu Windows funkcja Fast Boot pomaga szybciej uruchamiać komputer. Zamiast prawdziwego wyłączenia, przechodzi w stan hibernacji i częściowego wyłączenia. Jeśli spróbujesz wejść do systemu BIOS, włączając komputer ze stanu wyłączenia, nie możesz, ponieważ komputer nigdy nie był uruchamiany od zera.
Wiadomo również, że szybkie uruchamianie powoduje problemy podczas próby ponownego uruchomienia komputera w celu uzyskania dostępu do systemu BIOS. Jeśli masz problem z wejściem do BIOS-u, spróbuj wyłączyć Fast Boot.
- Otwórz menu Start i wyszukaj „Panel sterowania”. Wybierz wynik.
- Wybierz „Opcje zasilania”.
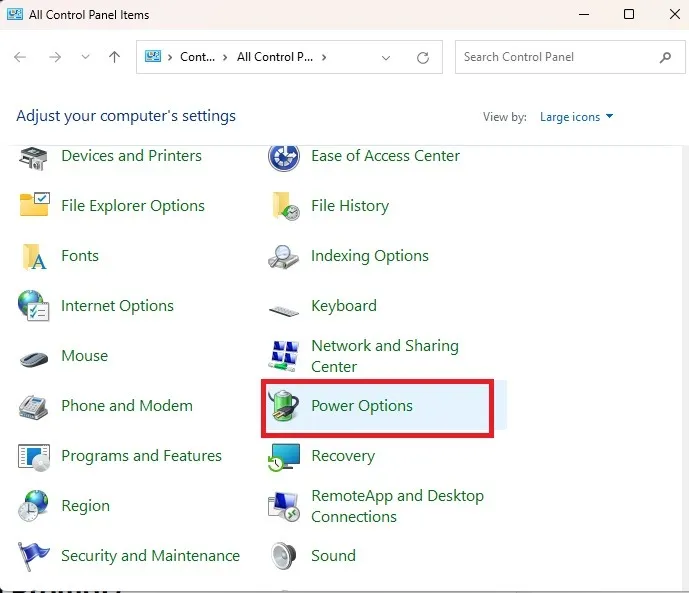
- Kliknij „Wybierz działanie przycisków zasilania” po lewej stronie.
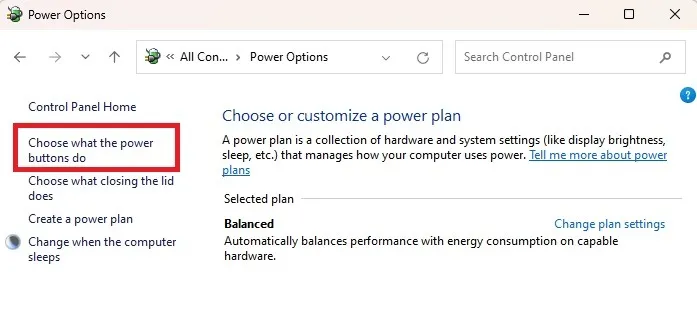
- Naciśnij „Zmień ustawienia, które są obecnie niedostępne”.
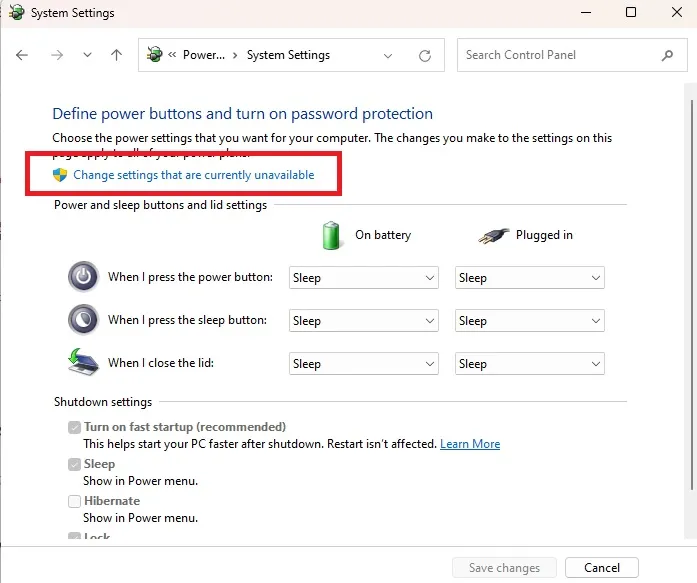
- Odznacz „Włącz szybkie uruchamianie” i naciśnij „Zapisz zmiany”. Jeśli to nie rozwiąże problemu, możesz włączyć ją ponownie później.
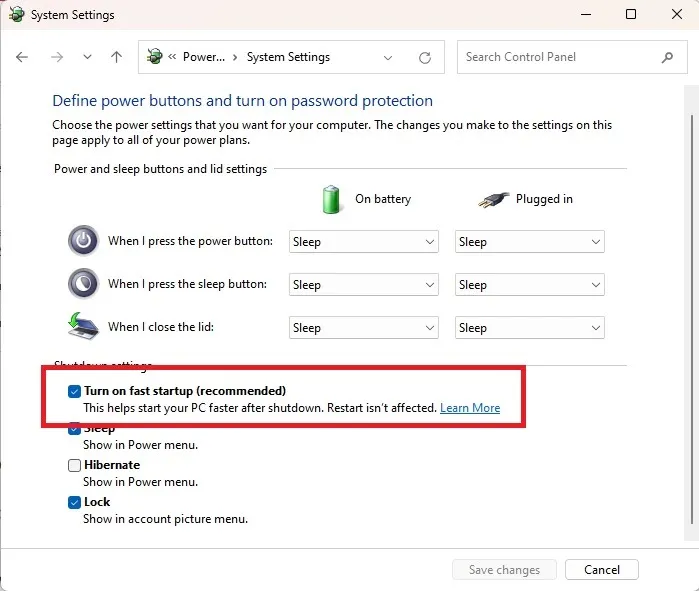
Często Zadawane Pytania
Dlaczego otrzymuję błąd podczas próby użycia metody Uruchom lub Wiersza polecenia?
Jeśli nie masz uprawnień administratora, ponowne uruchomienie komputera w ten sposób może nie być możliwe. W rzeczywistości jest możliwe, że żadna z powyższych metod nie pozwoli ci wejść do BIOS-u. Ma to na celu ochronę wrażliwych ustawień systemowych przed użytkownikami niebędącymi administratorami. Konto użytkownika standardowego można zmienić na konto administratora i odwrotnie z dowolnego konta administratora.
Dlaczego pojedynczy klawisz nie pozwala mi wejść do BIOS-u?
Nowsze komputery z systemem Windows często uruchamiają się zbyt szybko, aby można było nacisnąć klawisz. Jest to szczególnie prawdziwe w przypadku komputerów z dyskami SSD. Możesz spróbować przytrzymać właściwy klawisz od momentu ponownego uruchomienia lub nacisnąć przycisk zasilania komputera.
Czy mogę ustawić komputer tak, aby za każdym razem pokazywał zaawansowane opcje uruchamiania?
Nie. Aby wejść do okna Zaawansowane opcje uruchamiania, musisz wprowadzić poprawny klucz lub użyć jednej z powyższych metod ponownego uruchamiania.
Źródło obrazu: Flickr . Wszystkie zrzuty ekranu autorstwa Crystal Crowder .
- Ćwierkać



Dodaj komentarz