Jak zaszyfrować pocztę e-mail w Gmailu
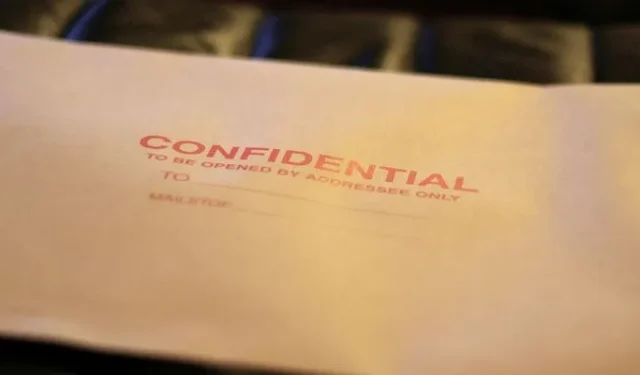
Gmail umożliwia teraz wysyłanie prywatnych e-maili. Będziesz mógł zwiększyć bezpieczeństwo swojego e-maila, tak aby tylko zamierzony odbiorca mógł go przeczytać. Za każdym razem, gdy napiszesz nową wiadomość, zobaczysz opcję zwiększenia bezpieczeństwa poczty za pomocą jednego kliknięcia. Szyfrowanie wiadomości e-mail w Gmailu jest łatwe, więc jeśli nie jesteś zbyt obeznany z technologią, nie powinno to stanowić większego problemu. Mamy nadzieję, że dzięki temu poczujesz się bezpieczniej podczas wysyłania wiadomości e-mail.
Jak wysłać prywatną wiadomość e-mail w Gmailu na komputerze
Według szacunków Gmail ma obecnie ponad 1,8 miliarda aktywnych użytkowników . To bardzo wiele e-maili przesyłanych po całym świecie między użytkownikami i mnóstwo niechronionych danych – Gmail używa wyłącznie protokołu TLS (Transport Layer Security) do szyfrowania swoich e-maili. Pozostawia to szczeliny w zbroi, które umożliwiają hakerom dostęp do Twoich cennych danych. Wykonaj poniższe kroki, aby zaszyfrować pocztę e-mail w trybie poufnym:
- Zaloguj się na swoje konto Gmail.
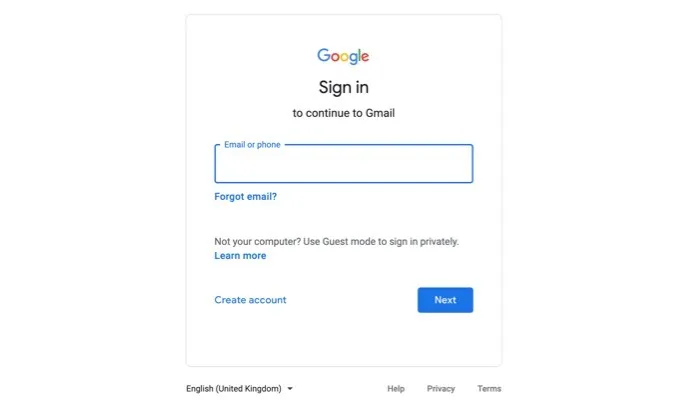
- Kliknij przycisk „Utwórz” po lewej stronie okna.
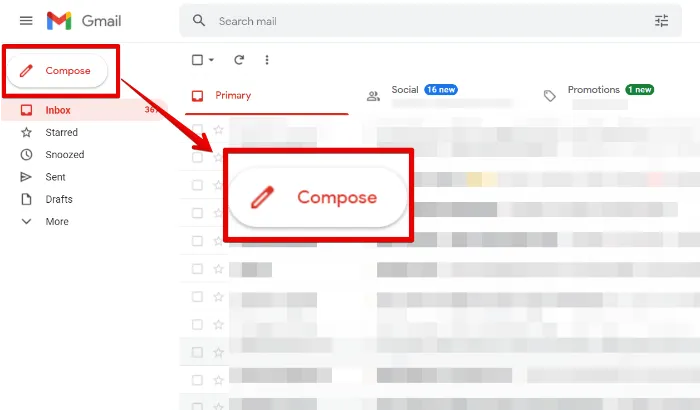
- Utwórz wiadomość e-mail w zwykły sposób, a następnie kliknij ikonę kłódki u dołu okna.
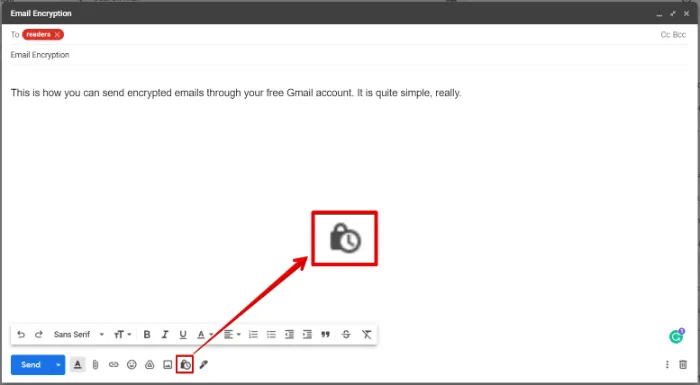
- Skonfiguruj ustawienia szyfrowania, czas trwania itp. i wybierz datę ważności wysyłanej poczty. Odbiorcy nie mogą wchodzić w interakcję z wiadomościami e-mail po upływie daty ważności. Co więcej, dla zwiększenia bezpieczeństwa możesz wysłać odbiorcy hasło SMS-em.
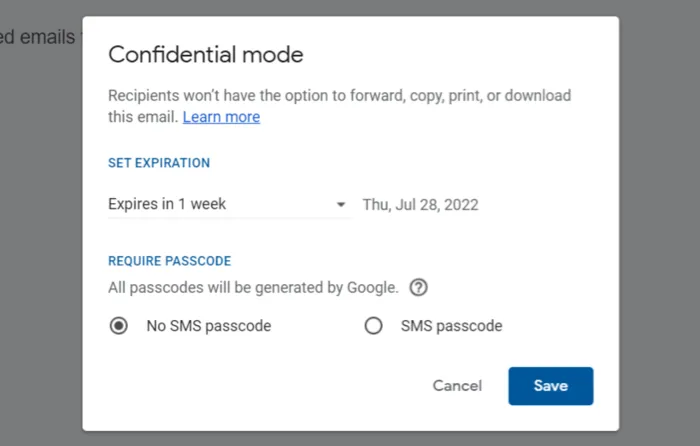
- Wyślij wiadomość e-mail, gdy będziesz gotowy, i w razie potrzeby dołącz hasło SMS.

- Odwołaj dostęp do zaszyfrowanej wiadomości e-mail, otwierając wiadomość z folderu „Wysłane” i klikając „Usuń dostęp”.

Jak wysłać prywatny e-mail w aplikacji Gmail
- Uruchom aplikację Gmail i kliknij przycisk „Utwórz”.
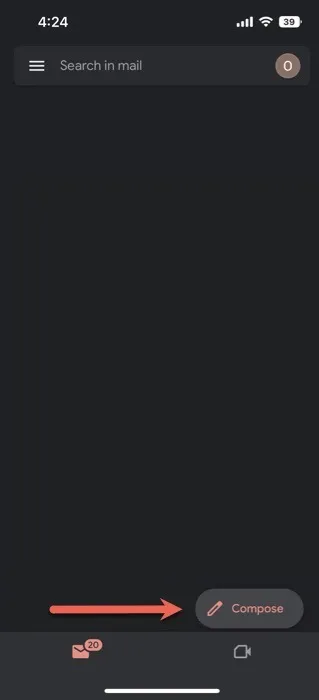
- Kliknij trzy kropki w lewym górnym rogu okna tworzenia poczty i wybierz „Tryb poufny”.
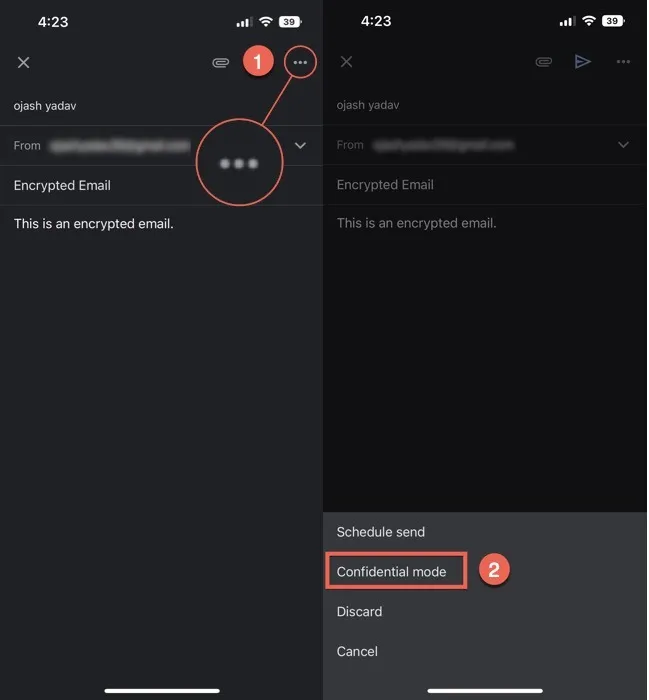
- Ustaw datę wygaśnięcia wiadomości e-mail, dotykając strzałki rozwijanej w sekcji „Ustaw wygaśnięcie”.
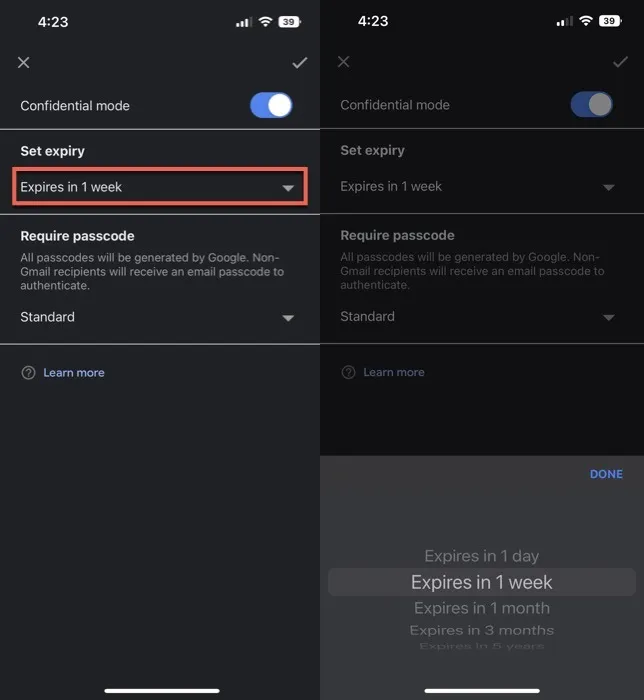
- Podobnie jak w przypadku klienta internetowego, możesz ustawić hasło dla zaszyfrowanej poczty za pomocą aplikacji Gmail.
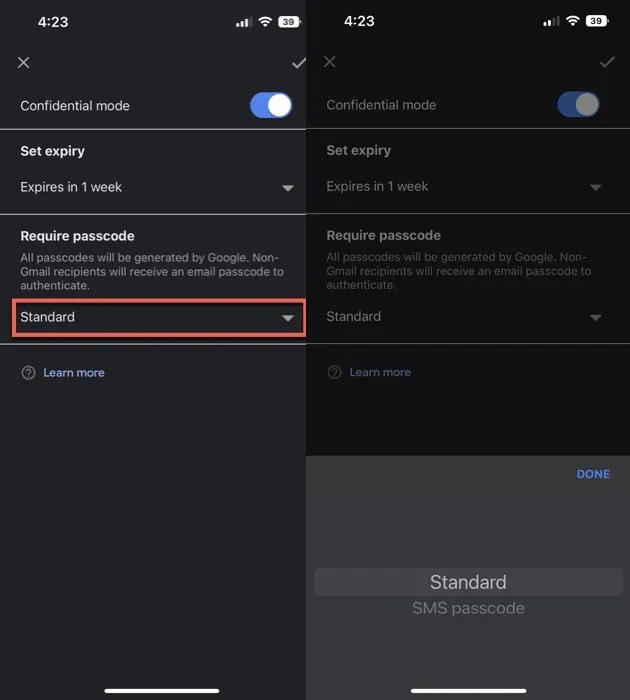
- Po skonfigurowaniu zobaczysz okno dialogowe pokazujące datę ważności, potwierdzającą, że poczta jest zaszyfrowana. Naciśnij przycisk „Wyślij”, a zaszyfrowana poczta zostanie dostarczona do odbiorcy.
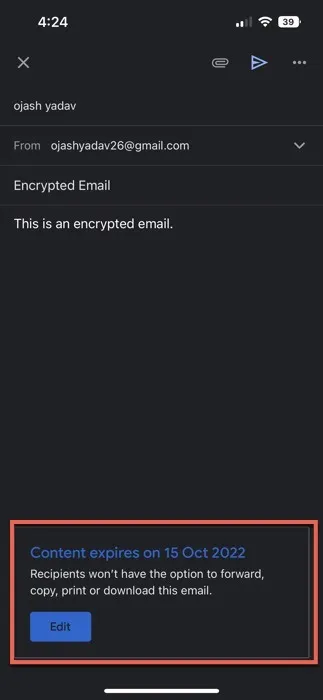
- Odwołaj dostęp do zaszyfrowanej wiadomości e-mail w aplikacji, naciskając menu hamburgera w lewym rogu i przechodząc do folderu „Wysłane”.
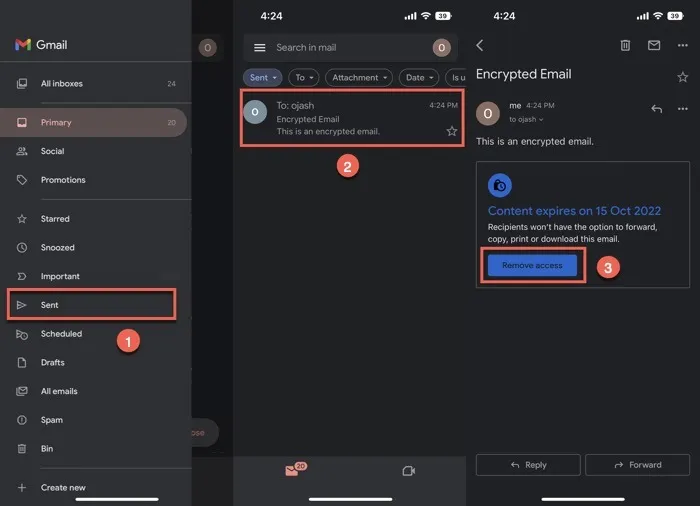
- Kliknij przycisk „Usuń dostęp” w wiadomości e-mail.
- Jeśli chcesz dodać dodatkową warstwę zabezpieczeń do zaszyfrowanej wiadomości e-mail, możesz także dodać opcję hasła SMS.

- Jeśli odbiorca wiadomości e-mail znajduje się na Twojej liście kontaktów, a jego numer telefonu jest zapisany na Twoim koncie, Google automatycznie połączy go z wiadomością e-mail. Jeśli nie, po kliknięciu „Wyślij” pojawi się wyskakujące okienko z prośbą o dodanie numeru telefonu.
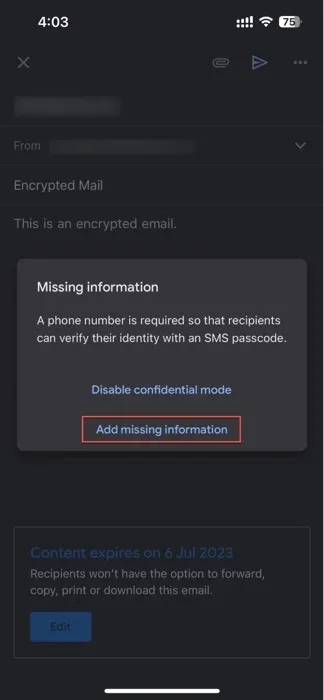
- Po dodaniu numeru telefonu odbiorcy może on otrzymać kod SMS w celu weryfikacji.
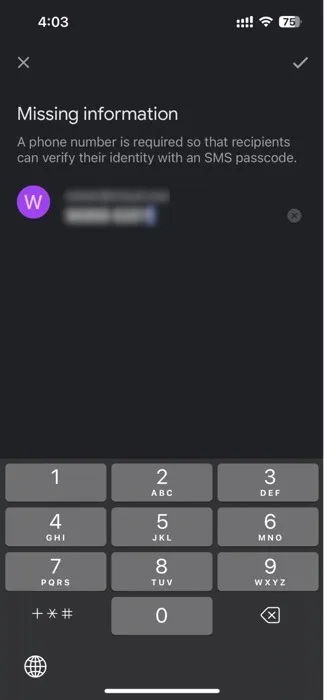
Jak otworzyć wiadomość e-mail wysłaną w trybie poufnym
Jeśli otrzymałeś wiadomość e-mail wysłaną w trybie poufnym w Gmailu, wykonaj następujące kroki, aby ją otworzyć i przeczytać:
Z konta Gmail
- Otwórz wiadomość e-mail w skrzynce odbiorczej Gmaila.
- Jeśli nadawca wybrał szyfrowanie „Standardowe”, możesz wyświetlić wiadomość e-mail tak samo, jak każdą inną wiadomość e-mail. Jednak pod treścią wiadomości e-mail zobaczysz powiadomienie o wygaśnięciu zawartości.
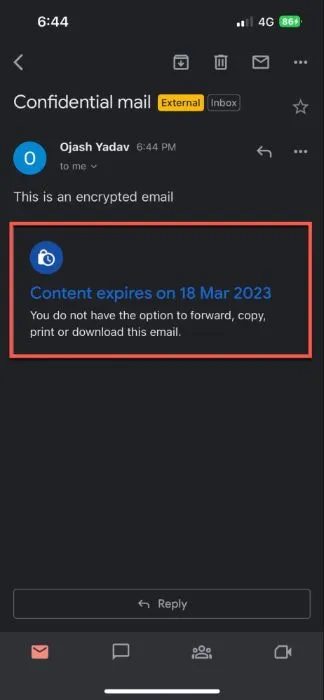
- Jeśli nadawca skorzystał z metody weryfikacji SMS, zostaniesz poproszony o wysłanie SMS-a na Twój numer telefonu w celu potwierdzenia Twojej tożsamości. Kliknij „Wyślij hasło”.
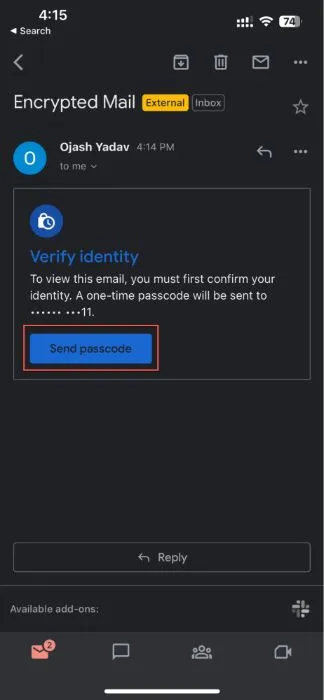
- Wprowadź otrzymany kod dostępu i kliknij „Prześlij”, aby odblokować zaszyfrowaną wiadomość e-mail.
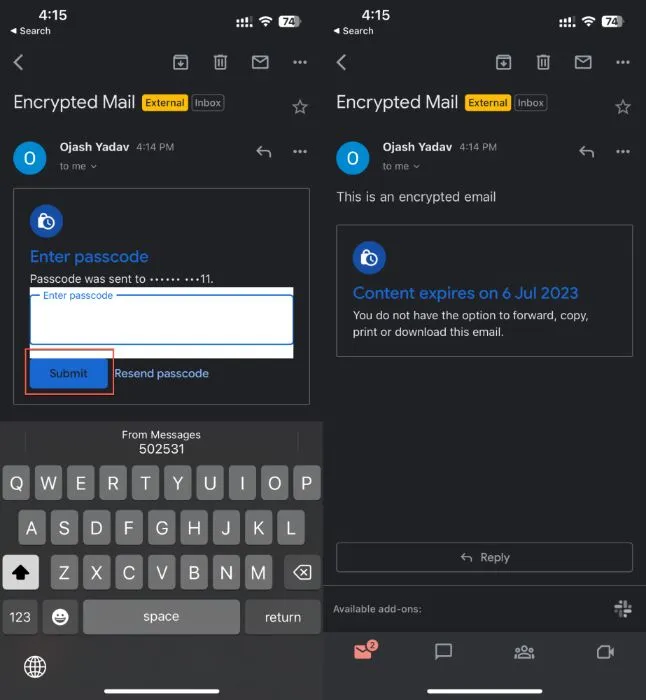
Z innej aplikacji e-mail
- Otwórz pocztę w wybranym kliencie poczty e-mail. Jeśli szukasz jednorazowego konta e-mail, mamy listę najlepszych jednorazowych dostawców poczty e-mail .
- Naciśnij przycisk „Wyświetl wiadomość e-mail”.
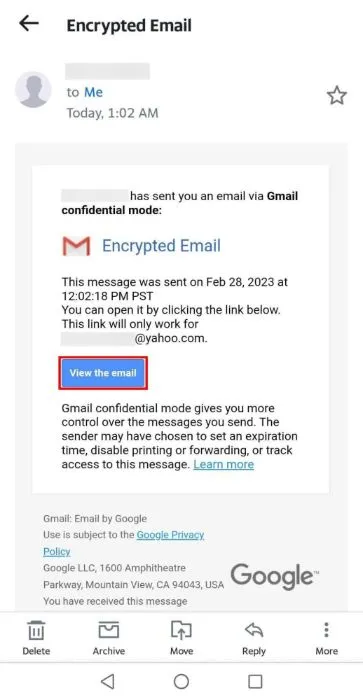
- Zostaniesz przekierowany do swojej przeglądarki.
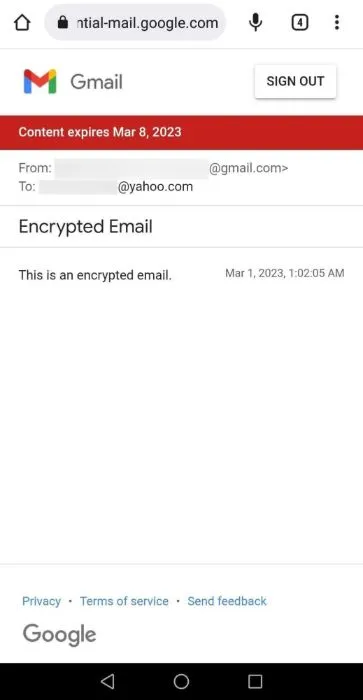
- Jeśli wiadomość e-mail wymaga podania hasła, kliknij „Wyślij hasło”.
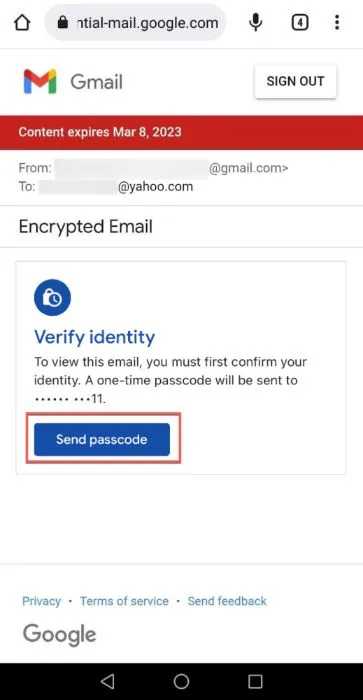
- Wprowadź hasło i naciśnij „Prześlij”.
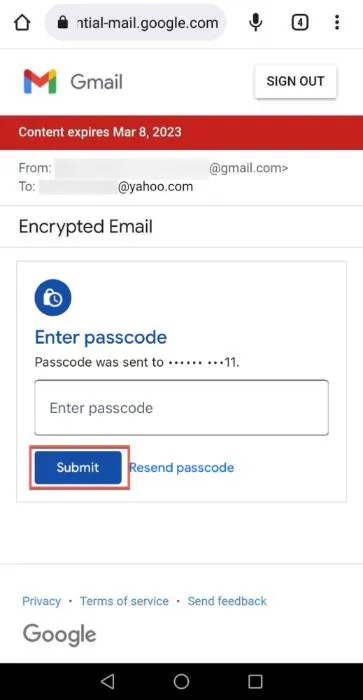
- Twój e-mail stanie się widoczny.
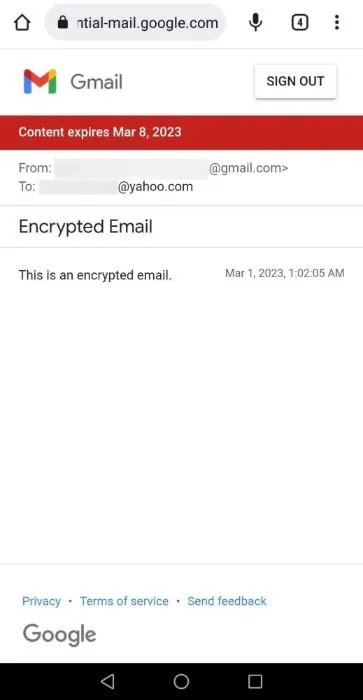
Często Zadawane Pytania
Czy załączniki do wiadomości e-mail są szyfrowane?
Ogólnie rzecz biorąc, usługi szyfrowania wiadomości e-mail nie szyfrują załączników wiadomości e-mail . Mimo to hakerzy nie będą mogli uzyskać dostępu do załączonych dokumentów, chyba że najpierw odszyfrują całą wiadomość e-mail. Jeśli chcesz dodać kolejną warstwę ochrony do załączników do wiadomości e-mail, skorzystaj z usług innych firm, takich jak trwała ochrona plików, aby również zaszyfrować załączone dokumenty.
Czy płatne konto Gmail oferuje ulepszone szyfrowanie?
Tak, płatne konta Gmail oferują wysoki poziom szyfrowania za pomocą protokołu S/MIME (bezpieczne/wielofunkcyjne rozszerzenia poczty internetowej). Szyfruje Twoją pocztę e-mail za pomocą kluczy specyficznych dla użytkownika, zapewniając, że tylko zamierzeni odbiorcy będą mogli odszyfrować wiadomość. Aby jednak połączenie działało, nadawca i odbiorca muszą mieć włączoną funkcję S/MIME.
Źródło obrazu: Unsplash . Wszystkie zrzuty ekranu wykonał Ojash Yadav .



Dodaj komentarz