Jak włączyć program Windows Defender w piaskownicy systemu Windows 11
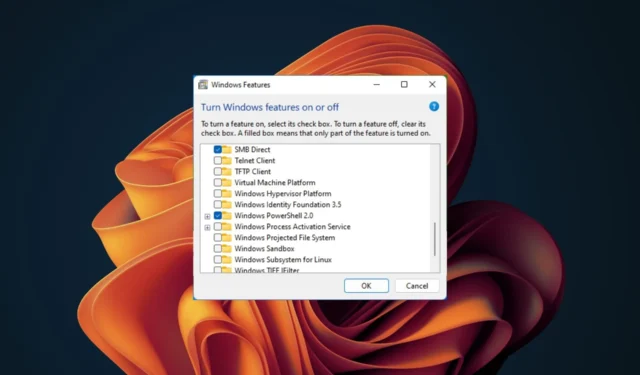
Jeśli jesteś użytkownikiem systemu Windows, prawdopodobnie zawsze chcesz podnieść poziom bezpieczeństwa swojego systemu, a włączenie programu Windows Defender w Sandbox może Ci w tym pomóc.
Wbudowany program antywirusowy może sprawić, że poczujesz się pewnie przed atakami złośliwego oprogramowania, ale jesteśmy tutaj, aby rzucić światło na zalety tej funkcji.
Czy Windows Defender działa w Sandboxie?
Windows Defender Sandbox jest składnikiem wbudowanych zabezpieczeń systemu Windows i dobrze współpracuje z nowszymi wersjami systemu Windows, począwszy od Windows 10. Nie jest jednak domyślnie włączona. Aby ta funkcja działała, Twoje urządzenie musi spełniać wymagania wstępne Sandbox .
Jak włączyć program Windows Defender w piaskownicy systemu Windows 11?
Zanim włączysz Windows Sandbox, wykonaj następujące wstępne kroki:
- Sprawdź dostępność aktualizacji systemu Windows i upewnij się, że na urządzeniu działa najnowsza wersja obsługująca funkcję Sandbox.
- Sprawdź, czy masz stabilne połączenie internetowe.
Uwaga Windows Sandbox nie jest obecnie obsługiwany w wersji Windows Home.
1. Korzystając z Panelu sterowania
- Naciśnij Windows klawisz, wpisz Panel sterowania w pasku wyszukiwania i kliknij Otwórz.

- Kliknij Programy>Programy i funkcje>Włącz lub wyłącz funkcje systemu Windows .

- Alternatywnie możesz kliknąć ikonę Szukaj na pasku zadań, wyszukać opcję Włącz lub wyłącz funkcje systemu Windows i kliknąć Otwórz.

- Znajdź Windows Sandbox , zaznacz pole obok niego, a następnie naciśnij OK.
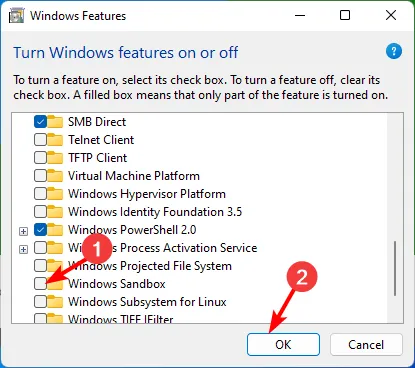
2. Korzystając z wiersza poleceń
- Naciśnij Windows klawisz, wpisz cmd w pasku wyszukiwania i kliknij Uruchom jako administrator.
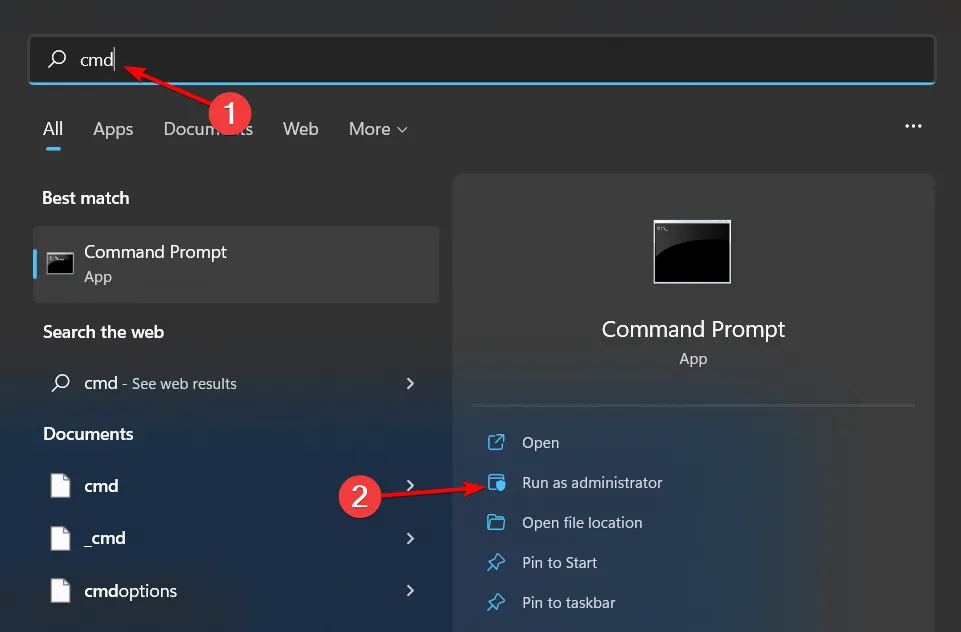
- Wpisz następujące polecenie i naciśnij Enter:
setx /M MP_FORCE_USE_SANDBOX 1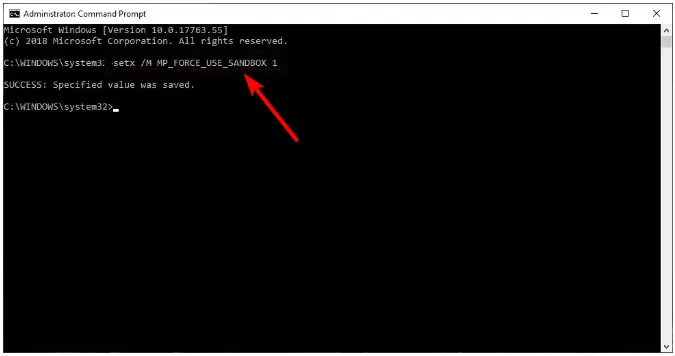
- Uruchom ponownie komputer.
3. Za pomocą polecenia PowerShell
- Naciśnij Windows klawisz, wpisz PowerShell w pasku wyszukiwania i kliknij Uruchom jako administrator.

- Wpisz następujące polecenie i naciśnij Enter:
Enable-WindowsOptionalFeature -FeatureName "Containers-DisposableClientVM"-All -Online - Naciśnij Windowsklawisz, wyszukaj opcję Włącz lub wyłącz funkcje systemu Windows i kliknij Otwórz.
- Znajdź Windows Sandbox , zaznacz pole obok niego, a następnie naciśnij OK.
Jakie są korzyści z włączenia programu Windows Defender w piaskownicy?
- Zwiększona ochrona przed złośliwym oprogramowaniem i wirusami — umożliwia uruchamianie aplikacji z potencjalnie podejrzanym kodem bez ryzyka uszkodzenia innych plików lub programów na komputerze.
- Działa jako dodatkowa warstwa ochrony — oprócz wbudowanego programu Windows Defender i innych programów antywirusowych, które możesz posiadać, Sandbox zapewnia chronione środowisko poprzez izolację.
- Poprawiona wydajność w porównaniu do innych rozwiązań antywirusowych – Sandbox pomaga zmniejszyć obciążenie procesora i pamięci RAM komputera, ograniczając liczbę procesów uruchomionych w danym momencie. Dzięki temu możesz wykorzystać pełny potencjał swojego urządzenia bez spowolnienia lub awarii.
- Zmniejszona powierzchnia ataku ze strony zagrożeń i exploitów — uruchamiając aplikację we własnym, izolowanym środowisku, cała jej aktywność będzie ograniczona tylko do tego środowiska.
- Regularne aktualizacje funkcji zapewniające maksymalną ochronę — Microsoft regularnie publikuje poprawki zabezpieczeń w celu zwiększenia wydajności i skuteczności.
- Ochrona w czasie rzeczywistym przed nieznanymi zagrożeniami — program Windows Defender przeprowadza skanowanie za każdym razem, gdy otwierasz aplikację lub plik z nieznanego źródła, i poddaje go kwarantannie, zanim będzie mógł wyrządzić jakąkolwiek szkodę Twojemu komputerowi.
- Kompleksowe algorytmy wykrywania zapewniające optymalną wydajność – posiada dedykowany i zaawansowany silnik wykrywania nieznanych lub pojawiających się zagrożeń.
Co więcej, możesz skonfigurować Windows Sandbox za pomocą kilku poleceń i dostosować jego ustawienia do własnych preferencji. A jeśli chcesz rozszerzyć jego funkcjonalność, rozważ jednoczesne użycie Sandboxa z maszyną wirtualną .
Bezpieczeństwo systemu operacyjnego komputera to zdecydowanie coś, co należy potraktować poważnie. Mamy nadzieję, że ten artykuł dostarczył Ci informacji potrzebnych do zabezpieczenia komputera podczas bezpiecznego testowania niechcianych plików i stron internetowych.
Czy włączyłeś Windows Defender Sandbox na swoim komputerze? Jeśli nie, chętnie wysłuchamy Twoich zastrzeżeń. Wejdź z nami w interakcję w sekcji komentarzy poniżej.



Dodaj komentarz